Al entrar en la aplicación Configuración, mi iPad se congela abruptamente. Luego lo apagué y vuelvo a encenderlo. Pocos segundos después, se atasca nuevamente. Lo que sea que haga, simplemente se mantiene congelado y no responde a ninguna acción táctil o presiona botones. ¿Algún consejo?
El iPad funciona bastante bien la mayor parte del tiempo, pero hay algunas ocasiones, a menudo atribuidas a los problemas de software, cuando se detiene: el iPad sigue congelando o ejecutando extremadamente lentos, aplicaciones atascadas al azar o el proceso de actualización está completamente congelado. Y con el único síntoma de «nada funciona», no hay mucho que continuar.
Dicho esto, aún puede resolver los problemas de pantalla congelados por su cuenta antes de obtener la ayuda de los expertos, lo que aún aconsejamos en lotes de casos de iPad congelados descritos al final. Continúe con las soluciones a continuación que se organizan en orden de la mayoría de los comunes a la más intensiva para que el dispositivo vuelva a la pista.
Arregle un iPad (Pro, Air, Mini) que esté congelado
La mayoría de las veces, ahorrar suficiente espacio de almacenamiento y actualizar a la versión más reciente de iOS o iPados puede ahorrarse un montón de problemas para descongelar el iPad después de que haya dejado de responder. Si nada hace la diferencia, sigue leyendo.
Los problemas de congelación del iPad se corrigen con todos los modelos de iPad, sea cual sea el sistema operativo que esté ejecutando.
Reiniciar la fuerza
Apagarse el dispositivo y luego volver a encender siempre puede hacer todo bien rápido, fácil e inofensivamente.
Una forma normal de hacerlo es realizar un solo reinicio. Pero si su iPad está congelado y no responde al deslizamiento, está disponible otra opción: obligarlo a reiniciar. Es equivalente a reiniciar con la combinación de botones, borrar la memoria en la que se ejecutan las aplicaciones y el sistema, sus datos seguramente, y darle un nuevo comienzo. Aquí le mostramos cómo completar la tarea de retorno duro:
Modelos de iPad con un botón de inicio
modelos de iPad con identificación facial
Aprende que hacer Si tu iPad es Atrapado en el logotipo de Apple y nunca pasa por él al reiniciar
Asegúrese de que la energía de la batería sea suficiente
Lo que hace que el iPad se congele también podría estar relacionado con una batería drenada, especialmente cuando la pantalla se vuelve negra al azar y luego se mantiene bloqueada todo el tiempo. Para determinar si este es el caso, use los siguientes pasos para cargar su iPad.

Eliminar cualquier error de firmware (paso vital)
Luego, el sistema operativo que tiene que administrar todos los recursos de su iPad (memoria, potencia de procesamiento, ejecución de aplicaciones, etc.) a menudo tiene un alto riesgo de falla, que termina con una pantalla que no responde que no sienta ningún toque para los widgets.
Aunque parchear tales problemas a nivel de firmware parecen ser una propuesta desalentadora, la recuperación del sistema iOS ofrece una resolución factible para usted. Puede evitar efectivamente cualquier tipo de los problemas de «iPad está congelado y no apagar» al pasar por alto las áreas problemáticas y flashear automáticamente un nuevo y saludable firmware de iOS o iPados en el dispositivo sin afectar ningún contenido existente.
Realice la siguiente parte y aprenderá cómo abordar un iPad que se congele sin motivo todo el tiempo.
Paso 1: conecte su dispositivo a la computadora
Inicie el software y conecte su iPad a la computadora a través del cable USB que vino con la caja.
More reading: Cómo falsificar la ubicación en iPad Pro/Air/Mini/4/3/2: 4 métodos efectivos
En la ventana del software, navegue a más opción de herramientas en la esquina inferior izquierda. Luego, haga clic en la pestaña de recuperación del sistema iOS.

Paso 2: Elija «Modo estándar» para reparar
Aquí, puede revisar sus funciones sobre la reparación de más de 50 problemas del sistema iOS y iPados, bajo los cuales hay un Comenzar botón. Haga clic para llegar a la siguiente pantalla.

Luego presione el Arreglar botón para continuar.
En la ventana resultante, resalte la opción de modo estándar si prefiere mantener todos los datos seguros. Hacer clic Confirmar botón.
Consejos: cuando el modo estándar no le hace mucho bien, arregle el dispositivo congelado a través del modo avanzado. Tenga en cuenta que esto eliminará cualquier contenido.

Ver también: ¿La pantalla de iPhone se está parpadeando al azar? Esto es lo que debe hacer
Paso 3: Descargar el paquete de firmware del iPad
Posteriormente, la herramienta le permite seleccionar el paquete de firmware iOS o iPados para descargar. Simplemente use el cursor para verificar cualquiera que desee y luego haga clic en Próximo botón.
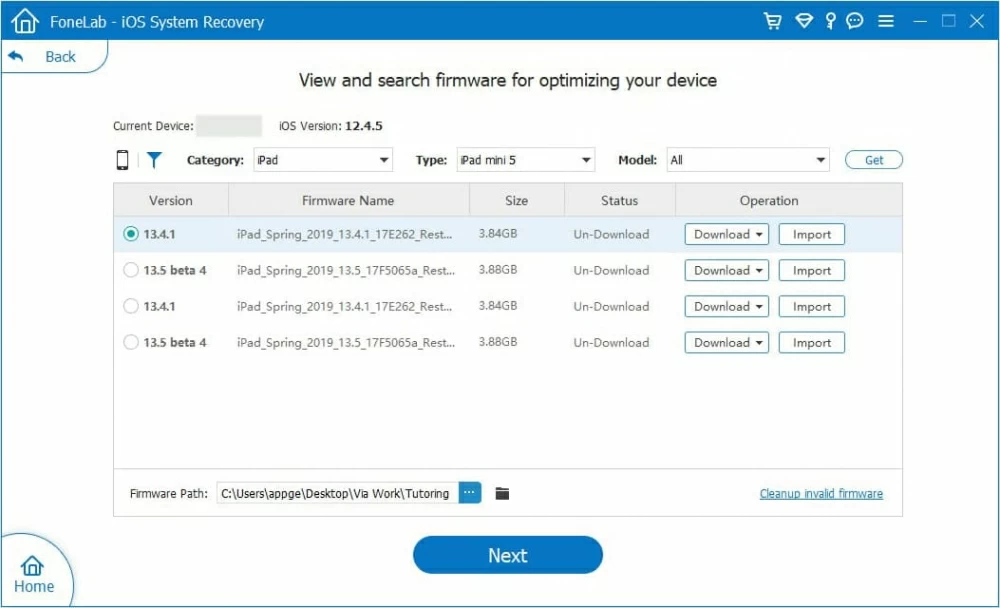
Paso 4: Arregle una pantalla de iPad que no responde
Después de que el software termina el proceso de descarga, un Arreglar aparecerá el botón. Golpéelo para comenzar las reparaciones.

Manejar la interferencia de las aplicaciones
Es fácil pasar por alto que las aplicaciones también deben ser responsables de que el iPad no responda a cualquier toque en su pantalla. Quizás el dispositivo se atasca y comience a abrir y cerrar varias aplicaciones específicas. O tal vez ha lanzado SCAD de aplicaciones de fondo, utilizando los recursos al instante y congelando la pantalla. De cualquier manera, camine a través de los métodos a continuación en secuencia para despegar iPad:
Devolver la configuración a los valores predeterminados
No tenga miedo de la descripción: restablecer toda la configuración es esencialmente un camino a seguir cuando un iPad continúa bloqueando o congelando después de actualizarse. Puede planchar todo lo que podría equivocarse desde la configuración y las preferencias debido a la incompatibilidad con una nueva versión actualizada, al tiempo que deja todos los demás datos inmuebles.
Luego, permita que se complete unos minutos para que se complete el proceso de reinicio y reinicie.
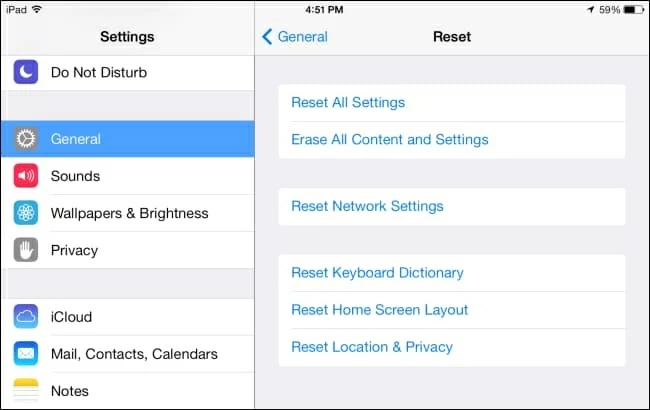
Restaurar el dispositivo como nuevo (¡retroceda primero!)
Antes de moverse más en esta sección para rectificar un iPad por completo sin responder, asegúrese de que haya Obtuve una copia de seguridad reciente para su dispositivo para restaurar.
Su iPad se envía con varias opciones de restauración para restablecer todo el sistema a su configuración de fábrica para cuidar algunas situaciones terribles. Pero si está sentado desesperado por ese iPad se congela y no se enciende sin que el logotipo de Apple se avecina o que iTunes no lo reconoce en absoluto, deberá poner el dispositivo en modo de recuperación o modo DFU para reinstalar el software.
Restaurar desde el modo de recuperación
1. Conecte su dispositivo a la computadora.
2. En una Mac con macOS Catalina 10.15, buscador abierto. En una Mac con MacOS Mojave 10.14 o antes, o en una PC, abra iTunes.
3. Ingrese en la pantalla del modo de recuperación:
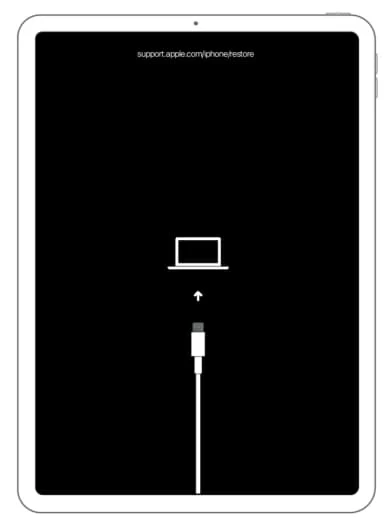
4. Cuando vea el cuadro de diálogo aparecer en iTunes o buscador, elija Restaurar.
Espere mientras su computadora descargue el último software para su dispositivo. Después de que se complete, siga las instrucciones en pantalla para Configura tu dispositivo.
Restaurar desde el modo DFU
Como regla general, la restauración del modo de recuperación es suficiente para arreglar una pantalla de iPad congelada. Pero si no es así, llevar el dispositivo al modo DFU (actualización del firmware del dispositivo) puede ser su última, la mejor esperanza de reparaciones.
Mantenga su dispositivo conectado a la computadora con iTunes o Finder en ejecución, luego:
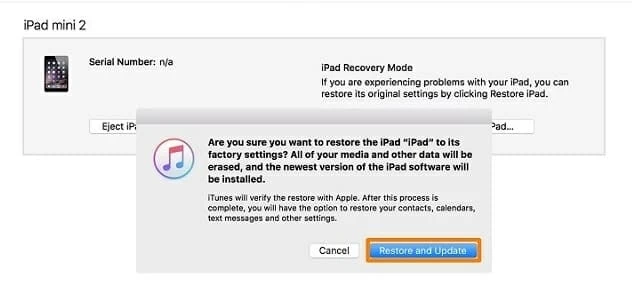
Una vez hecho, Restaurar el dispositivo desde la copia de seguridad que ha realizado.
En caso de que el problema congelado del iPad todavía persista
La asistencia profesional juega un papel crucial en la superación de los problemas de:
Puede comunicarse con el servicio al cliente de Apple o visitar una tienda de Apple o un taller de reparación con licencia de Apple para obtener soporte en persona para que su dispositivo se examine a fondo. Tenga en cuenta que, a menos que su iPad todavía esté en garantía, podría costar una fortuna para la reparación.
Artículos relacionados
Cómo transferir los mensajes OnePlus al iPhone
Cómo solucionar el problema del iPhone XR No carga
Arregle un iPhone 8 (más) que no se cargará
iPhone XR está congelado en la pantalla del logo de Apple
