¿Tiene un video importante almacenado en PC y desea transferirlo al iPad? Esta publicación le proporciona las opciones más simples para transferir sus videos de PC a iPad.
Ya sea que esté transfiriendo una película para ver fuera de línea, un clip relacionado con el trabajo o videos personales que desee disfrutar sobre la marcha, transferir videos de una PC a un iPad no siempre es tan sencillo como parece. Afortunadamente, esta guía unirá el ecosistema de Windows PC y iPad, proporcionándole métodos eficientes sobre cómo transferir videos de PC a iPad.
Aquí cubre métodos de transferencia de video que van desde cableas hasta inalámbricas. Cada método viene con sus propias fortalezas, por lo que puede elegir el que mejor se adapte a sus necesidades. Vale la pena mencionar que si desea transferir de manera rápida y estable los archivos de video grandes desde la PC de Windows a un iPad mientras preserva la calidad, la transferencia de datos del iPhone no le defraudará.
Cómo transferir videos de PC a iPad a través de iTunes
Como software comúnmente utilizado por los usuarios de Windows para administrar los datos de iPad y iPhone, iTunes ofrece dos métodos para transferir sus videos de una PC a un iPad: compartir archivos y sincronización de archivos. Este método de transferencia de videos a través del cable USB también ofrece un cierto nivel de estabilidad, por lo que es una opción preferida para muchos usuarios familiarizados con iTunes.
Mueva videos de Windows PC a iPad a través de iTunes Sincronización
Usando la función de sincronización de iTunes, puede integrar directamente videos de PC en las aplicaciones nativas del iPad, que es ideal para manejar transferencias de video a granel. Sin embargo, tenga en cuenta que la sincronización de la biblioteca de videos de iTunes con su iPad reemplazará la biblioteca de videos existente en su dispositivo.
Paso 1. Use un cable Lightning o USB-C para conectar el iPad a la PC de Windows. Asegúrese de confiar en la computadora si se le solicita en su iPad.
Paso 2. Inicie iTunes en su PC y haga clic en el icono del dispositivo Ubicado en la esquina superior izquierda para acceder a la configuración de su iPad.
Paso 3. Desde el menú de iTunes, vaya a Archivo y elige tampoco Agregar archivo a la biblioteca o Agregar carpeta a la biblioteca. Explore y seleccione los videos o carpetas necesarios, y haga clic en Abierto Para agregarlos a su biblioteca de iTunes.
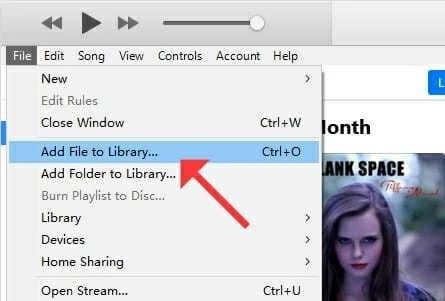
Paso 4. Una vez agregado, haga clic en el Cine desde la barra lateral.
Paso 5. Marque la casilla junto a Películas de sincronización Para habilitar la sincronización de video con su iPad. Luego seleccione los archivos de video específicos que desea transferir al iPad desde el Cine lista.
Paso 6. Haga clic en el Sincronizar / aplicar Botón En la esquina inferior derecha, iTunes comenzará a transferir los videos seleccionados desde su PC a su iPad.
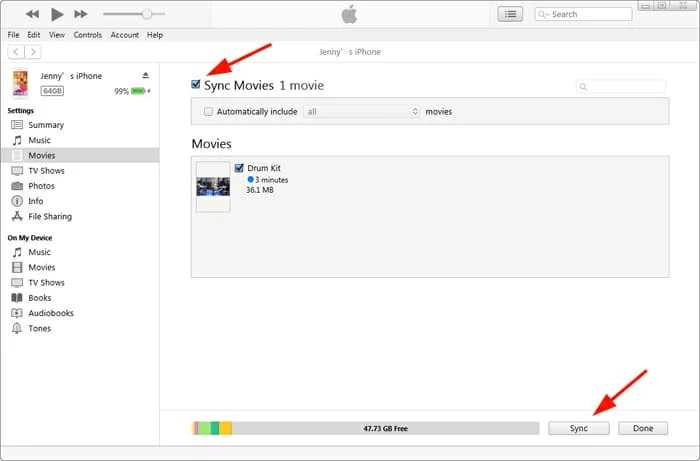
Transferir videos a través del intercambio de archivos
Ofreciendo una alternativa flexible dentro del ecosistema iTunes, la función de intercambio de archivos permite a los usuarios transferir videos de PC a aplicaciones específicas de iPad sin restricciones de formato. Pero la premisa de este método es que su iPad debe tener aplicaciones que admitan compartir archivos, como iMovie, VLC, etc., para recibir videos de la PC.
1. Conecte su iPad a su PC usando un cable USB adecuado.
2. Abra iTunes y espere a que detecte su iPad. Una vez conectado, debería ver que el icono del dispositivo aparece en la esquina superior izquierda de la ventana de iTunes.
3. Haga clic en el icono del dispositivo Y luego dirígete a Intercambio de archivos En la barra lateral izquierda de la ventana de iTunes.
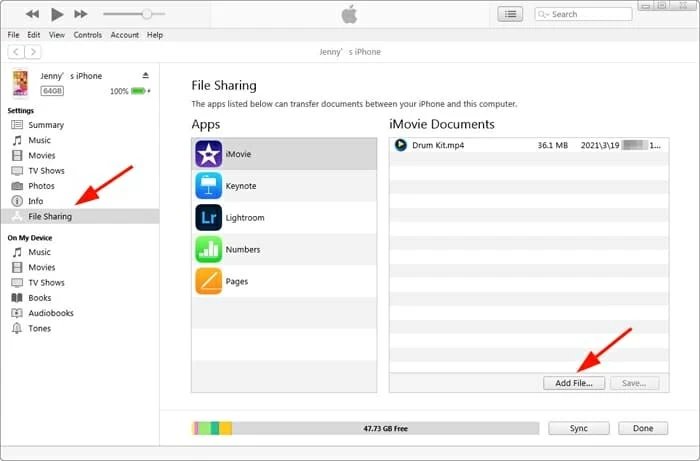
4. Seleccione una aplicación de iPad compatible en la lista de aplicaciones que admiten el intercambio de archivos.
5. Haga clic en el Agregar archivo botón dentro de la sección de intercambio de archivos de la aplicación seleccionada. Se abrirá una ventana de navegador de archivos en su PC. Navegue a la ubicación donde se guarda el video en su PC, seleccione y haga clic en Abierto Para comenzar a transferir el video a su iPad.
Espere a que se complete la transferencia, y luego puede acceder al video dentro de la aplicación elegida en iPad. Recuerde desconectar de manera segura su iPad de su PC una vez que se termine la transferencia.
RELACIONADO: Cómo desbloquear iPad si dice 'iPad está deshabilitado conectarse a iTunes'
Cómo transferir videos de PC a iPad sin iTunes
Obviamente, la transferencia de videos de una PC a iPad usando iTunes siempre tiene algunas limitaciones, como formatos de video incompatibles que no se pueden transferir o que se borran los archivos de video actuales. Por lo tanto, para obtener más control y flexibilidad en la transferencia de video de PC a iPad, puede tomar la ayuda de la transferencia de datos de iPhone.
Este software le permite transferir los archivos de video de transferencia por lotes de una PC a un iPad sin comprimir la calidad. Y admite mover múltiples formatos de archivo de video, incluidos .mp4, .avi, .mov, .wmv y más.
Para los usuarios que desean transferir los archivos multimedia sin problemas entre la PC de Windows y el iPad / iPad Pro / iPad Air / iPad Mini, incluidos videos, películas, música, fotos, etc., la transferencia de datos de iPhone, con su transferencia de alta velocidad e interfaz intuitiva, es sin duda un asistente confiable.
Aquí le mostramos cómo transferir videoclips de PC Windows al dispositivo iPados sin iTunes:
1. Descargue y ejecute la transferencia de datos de iPhone en su computadora. Y luego construya la conexión entre su PC y su iPad con un cable USB.
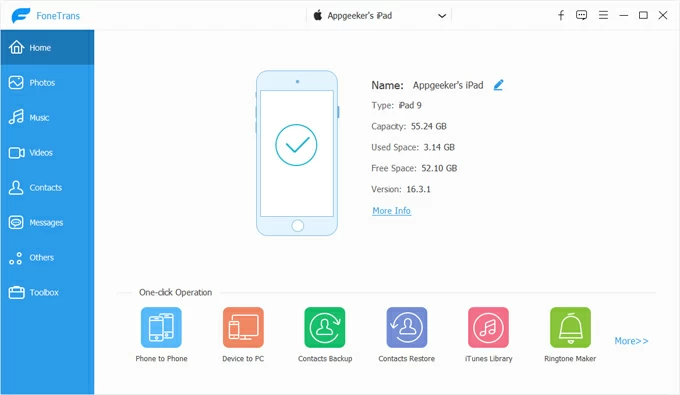
2. Navegue al Videos Tab en la barra de tareas izquierda, y puede ver todos los videos de su iPad, como películas, programas de televisión, videos musicales, videos caseros, podcasts, etc.

3. Agregue videos de PC a iPad. Haga clic en el más icono en la parte superior y seleccione Agregar archivo o Agregar carpeta Para encontrar los videos que desea transferir. Después de seleccionarlos, haga clic Abierto Para transferir los videos al iPad.
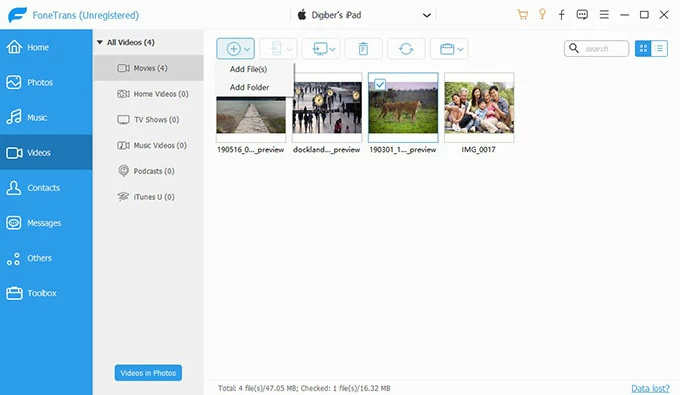
Cómo copiar videos de PC de Windows a iPad a través de dispositivos Apple
Apple ha introducido la aplicación de dispositivos Apple más ligero y de rendimiento más rápido como un sucesor moderno de iTunes. Si su PC tiene la aplicación Apple Devices instalada en lugar de iTunes, puede usarla para transferir videos a su iPad desde la PC, especialmente en las computadoras que ejecutan Windows 11.
1. Descargue la aplicación Apple Devices desde la tienda de Microsoft e instálela.
2. Inicie la aplicación y conecte su iPad a través de un cable USB.
3. Una vez que aparezca el dispositivo, haga clic en él para abrir opciones de administración.
4. Seleccione el Archivos pestaña.
5. De la lista de aplicaciones instaladas, elija una que admita la reproducción de video.
6. Haga clic en Agregar archivo O arrastre y suelte sus archivos de video en la sección Documentos.
7. En su iPad, abra la aplicación correspondiente para ver los videos transferidos.
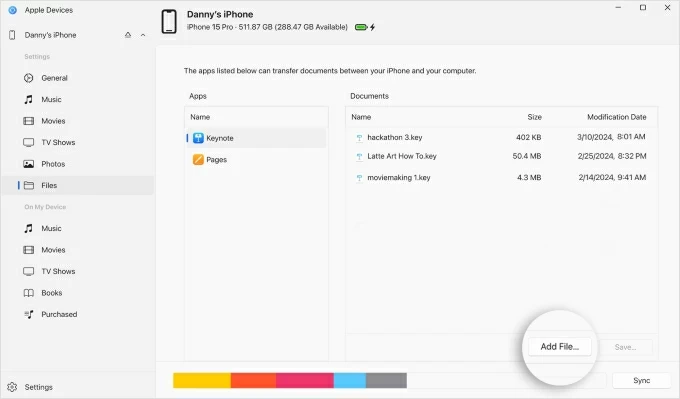
Cómo transferir videos de PC a iPad de forma inalámbrica
Si prefiere una solución de transferencia inalámbrica o no tiene acceso a una computadora utilizable, también hay métodos para transferir videos desde una PC a su iPad de forma inalámbrica.
Cómo mover videos de Windows PC a iPad a través de iCloud
Para los usuarios que buscan una solución perfecta integrada en Apple, iCloud Drive ofrece un enfoque basado en la nube para transferir sus videos desde la PC de Windows a iPad sin una conexión física. Este método aprovecha completamente el ecosistema de Apple, permitiéndole cargar videos desde su PC a el almacenamiento de iCloud y acceder a ellos a través de dispositivos siempre que esté utilizando la misma cuenta de Apple.
1. Asegúrese de que la unidad iCloud esté habilitada en su iPad. Abrir el Ajustes aplicación en su iPad, toque (Su nombre) > icloudluego en el guardado a iCloud o aplicaciones utilizando la sección de iCloud, seleccione iCloud Drive y enciende el Sincronizar este iPad opción.
RELATED: Cómo restablecer de fábrica un Samsung sin contraseña: las 4 mejores formas
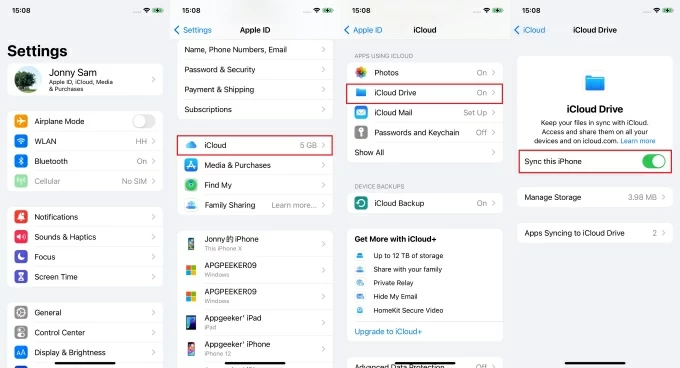
2. En tu PC, ve a iCloud.com e inicie sesión usando sus credenciales de ID de Apple. Esta ID de Apple debe ser la misma que la utilizada en su iPad.
3. Elija Conducir en el panel para acceder a su almacenamiento de la unidad iCloud.
4. Haga clic en el Subir Icon en la parte superior de la página, navegue por las carpetas locales de su computadora y seleccione los archivos de video deseados para cargar. Alternativamente, puede arrastrar y soltar los videos directamente en una carpeta específica en iCloud Drive.
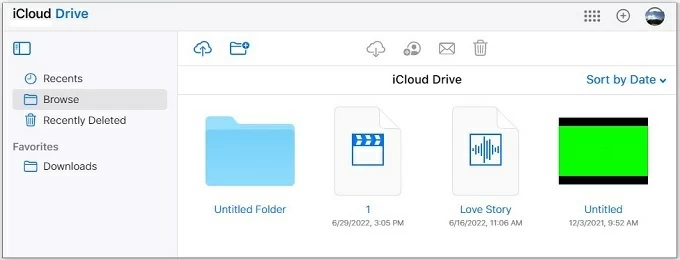
5. Espere a que se complete la carga de video. En su iPad, abra el Archivos aplicación, luego ve a Navegar > iCloud Drive y revise sus videos cargados. Toque para transmitir, o prensar a largo plazo y elegir Descargar Para la visualización fuera de línea.
Nota:
- Por defecto, Apple proporciona 5 GB de almacenamiento gratuito de iCloud para cada ID de Apple. Antes de transferir videos de PC a iPad usando iCloud, verifique si tiene suficiente almacenamiento de iCloud.
- La velocidad de transferencia de iCloud depende de la estabilidad de la red. Los archivos de video grandes pueden tardar mucho en transferir.
Lea también: Cómo restaurar las fotos desde la copia de seguridad de iCloud
Cómo agregar videos de PC al iPad a través de Google Drive
Si utiliza los servicios de Google para la administración de datos en su iPad, también puede copiar videos de su PC a Google Drive primero y luego descargarlos a su iPad. Afortunadamente, Google proporciona 15 GB de espacio libre para que lo use, que es más que la memoria gratuita que ofrece iCloud.
Paso 1. Abra un navegador web en su computadora de Windows y visite drive.google.com. Y luego inicie sesión con su cuenta de Google.
Paso 2. Haga clic en el + Nuevo botón en la esquina superior izquierda, luego elija Archivo uplegar o Carpeta de carpeta Desde el menú desplegable.
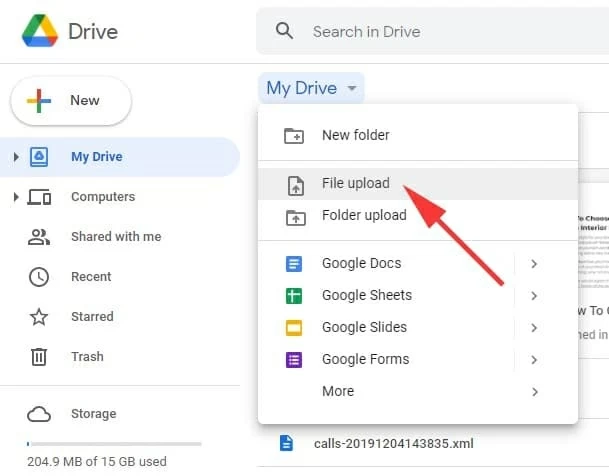
Paso 3. En la ventana del Explorador de archivos emergentes, elija los videos de destino que desea transferir al iPad.
Paso 4. Después de la selección, golpear Abierto Para iniciar el proceso de carga desde su PC a Google Drive.
Paso 5. En su iPad, abra la aplicación Google Drive e inicie sesión con la misma cuenta de Google utilizada en su PC. Ahora, podrá ver los videos transferidos desde PC en su iPad dentro de la aplicación Google Drive.
Conclusión
La transferencia de sus videos de una PC con Windows a un iPad se puede lograr a través de diversos métodos, incluidos iCloud, Google Drive, iTunes, la herramienta de transferencia de datos de iPhone y la aplicación Apple Devices. Seleccione el método que se alinea con sus necesidades (nube para la flexibilidad, con cableas para la velocidad o las herramientas de terceros para la personalización) para integrar sin problemas su biblioteca de videos en el iPad.
Artículos relacionados
Cómo restaurar iPad desde la copia de seguridad de iPhone
Cómo transferir fotos de iPad a Mac de maneras fáciles
