¿Busca transferir sus fotos de iPad a su computadora para obtener acceso local? ¡Mira estas 7 formas de transferencia de fotos con cable o inalámbrica, funcionando para PC con Windows y macOS!
Transferir fotos de iPad a computadora es una excelente manera de liberar el espacio del dispositivo y hacer una copia de seguridad de sus preciosos recuerdos, asegurando un acceso local perfecto a las fotos de su iPad en una PC o Mac de Windows sin problemas.
Esta guía cubre cada método eficiente para transferir fotos de iPad a computadora. Ya sea que prefiera transferencias cableadas o inalámbricas, estas soluciones confiables permiten una transferencia de fotos de iPad rápida y fácil a la computadora (Windows PC & Mac) con un esfuerzo mínimo, aplicándose a todos los modelos de iPad, incluidos iPad Air, iPad Pro y iPad Mini.
- Cómo transferir fotos de iPad a computadora – Windows y Mac
- Cómo importar fotos de iPad a computadora en Windows PC
- Cómo mover fotos de iPad a computadora en Mac
- Cómo transferir fotos de iPad a la computadora de forma inalámbrica
- Preguntas frecuentes en la transferencia de fotos de iPad a computadora
Ya sea que esté utilizando una PC o Mac de Windows, la transferencia de datos del iPad permite la transferencia de fotos selectiva y masiva de iPad a computadora o viceversa en simples clics.
Cómo transferir fotos de iPad a computadora – Windows y Mac
Ya sea que esté buscando mover todo o simplemente una selección de las fotos de su iPad a una PC o Mac de Windows, la transferencia de datos de iPad de herramienta todo en uno puede ser su mejor opción.
Es compatible con todas las versiones de Windows y MacOS, lo que permite a los usuarios transferir selectivamente fotos y videos de iPad a computadora en simples pasos. Ya sea que desee importar su biblioteca / cámaras de fotos completa o mover imágenes, videos y álbumes individuales, le permite transferir sus fotos de iPad de manera flexible sin pérdida de calidad.
Además, tiene un convertidor HEIC incorporado que puede convertir imágenes de iPad en formatos estándar de JPEG y PNG, que ofrece compatibilidades más amplias, especialmente si está transfiriendo fotos a una PC con Windows.
Admitiendo cada modelo y versión para iPad, aquí le mostramos cómo transferir fotos de iPad a PC/Mac sin iTunes o iCloud:
Paso 1. Abra la transferencia de datos del iPad en su computadora. Funciona para Windows y MacOS.
Paso 2. Conecte su iPad con un cable USB adecuado. Si se le solicita, ingrese el código de acceso de su iPad y permita que su dispositivo confíe en esta computadora.
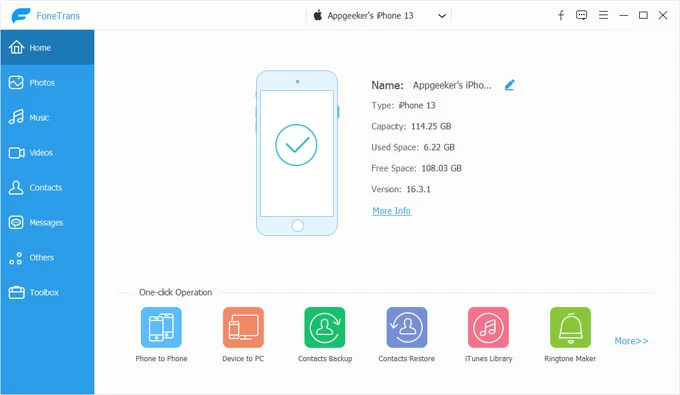
Paso 3. Seleccione Fotos en el menú del lado izquierdo. Desde allí, tiene acceso completo a toda su biblioteca de fotos de iPad: vista previa y seleccione todas las imágenes que desea transferir a su computadora.
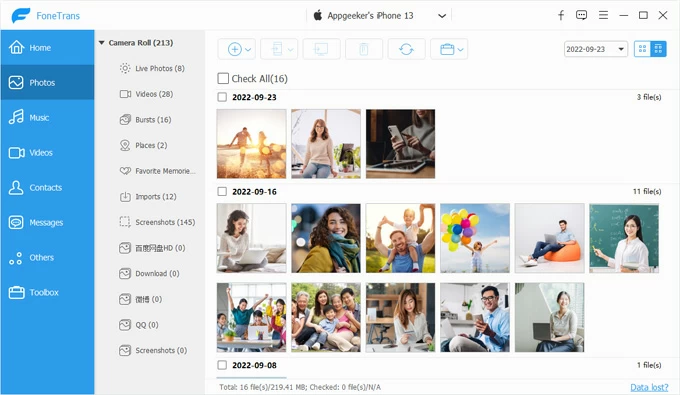
Paso 4. Transfiera las fotos de iPad a la computadora. Haga clic en el icono de la computadora en la parte superior y seleccione Exportar a PC; Cuando se le solicite, elija una carpeta local para guardar las fotos de iPad transferidas en su computadora.
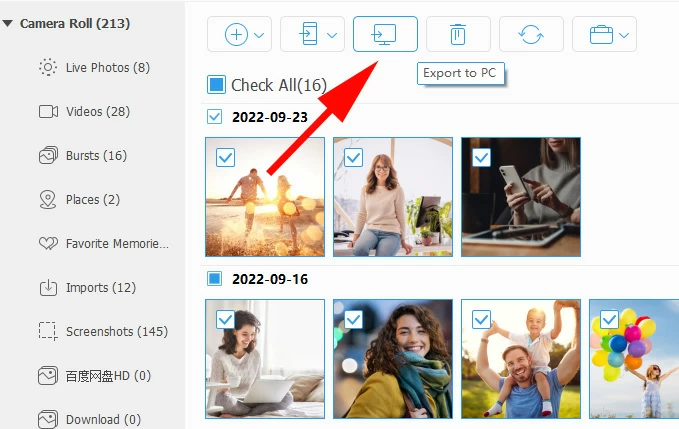
Para liberar espacio, puede optar por eliminar fotos originales en el iPad después de transferirlas a su computadora. Además, esta herramienta ofrece un atajo de un solo clic para mover fotos de su iPad a computadora de una vez, disponible para Windows PC y Mac Máquinas.
Característica adicional: Importar todas las fotos desde el iPad hasta la computadora con un solo clic

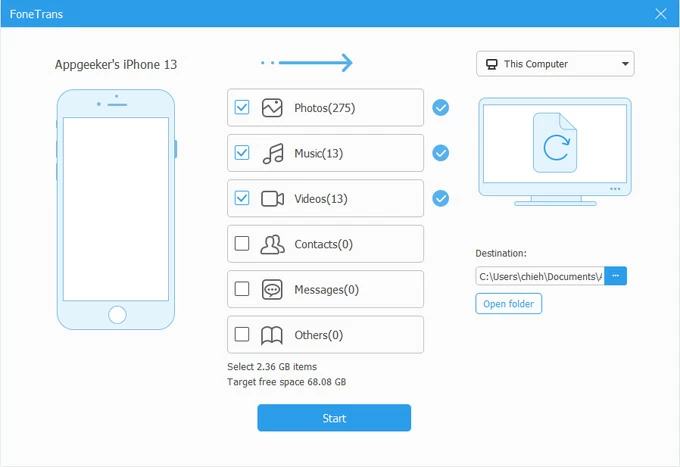
Esto transferirá todas las fotos de iPad a su computadora para una copia de seguridad local, visualización y compartir. También ayuda si desea acceder a las fotos de su iPhone en su PC o Mac en su resolución completa.
Cómo importar fotos de iPad a computadora en Windows PC
Para los usuarios de Windows, hay dos herramientas nativas que hacen que el iPad se transfiera sin esfuerzo: la aplicación de fotos de Windows y el explorador de archivos.
Antes de la transferencia de fotos del iPad-to-Computer:
- Si las fotos de su iPad se guardan en iCloud, no aparecerán en fotos o explorador de archivos de Windows. Asegúrese de descargarlos en su dispositivo primero antes de la transferencia. Busque consejos adicionales si encuentra que sus fotos desaparecen de iPad.
- Para que Windows PC reconozca su dispositivo de iPad, asegúrese de que la última versión de iTunes esté instalada en su computadora. Puede obtenerlo fácilmente de Microsoft Store o Apple Oficial.
Transferir fotos de iPad a PC a través de la aplicación Windows Photos
La aplicación Photos preinstalada en Windows 10/11 ofrece una forma fácil de usar para importar fotos de iPad a PC directamente a través de un cable USB. Con una interfaz simplificada, le permite ver y administrar todas las fotos en su computadora en un solo lugar. Para la transferencia selectiva de fotos de iPad a PC a través de la aplicación Fotos de Windows, aquí están los pasos a seguir:
1. Conecte su iPad a la computadora con un cable USB. Cuando sea necesario, desbloquee su iPad y toque Trust o permita el mensaje. Obtenga ayuda si olvida su código de acceso de su iPad.
2. Corre Fotos aplicación desde Windows Comenzar Menú si no se abre automáticamente. Puedes presionar el Windows clave y tipo Fotos en la barra de búsqueda para abrirlo.
3. Haga clic en Importar botón en la esquina superior derecha en la aplicación Fotos de Windows.
4. En el menú expandido, seleccione Desde un dispositivo USB para elegir su iPad.
5. Seleccione nuevas o todas las fotos de iPad que desea importar a su computadora. Si todas las imágenes nuevas se marcan de forma predeterminada, puede anular la selección de las que no desea.
6. Haga clic en el Importar Botón y seleccione una carpeta de computadora local como destino.
7. Confirmar Importar x artículos opción para comenzar a transferir.
Learn more: Cómo transferir fotos de iPhone a computadora – para Windows 7

Si se está quedando sin almacenamiento, verifique Los artículos originales eliminados después de la importación Para liberar algo de espacio en su iPad. Una vez hecho esto, abra la carpeta de imágenes en su computadora para todas las fotos importadas de iPad.
Transferencia de fotos de iPad a computadora a través del explorador de archivos en la PC
Otra forma basada en cable para transferir fotos de iPad a la PC con Windows implica el uso de archivos explorador. Este enfoque proporciona acceso directo a la carpeta DCIM de su iPad, lo que le permite navegar, seleccionar y copiar fotos manualmente desde la carpeta de iPad a computadora.
Sin embargo, tenga en cuenta que las imágenes de su iPad se organizarán en carpetas mensuales en lugar de mantener la estructura de su álbum original. Puede llevar mucho tiempo localizar imágenes específicas si está trabajando con una gran biblioteca de fotos. Pasos para mover fotos de iPad a computadora a través del explorador de archivos:
- Enlace su iPad a PC usando un cable USB o Lightning. Cuando se le pide que confíe en esta computadora, toque Confianza o Permitir y verificar su contraseña.
- Abra una ventana de explorador de archivos en su escritorio. Puedes presionar Windows + E llaves para abrirlo.
- Bajo Dispositivos y impulsosseleccionar IPad de Apple.
- Continuar seleccionando Almacenamiento en Internet> DCIM Carpeta, donde se almacenan todas las fotos y videos tomados de su iPad.
- Explore las carpetas y seleccione las imágenes del iPad que desea llegar a su computadora, use Ctrl + A para seleccionar todas las imágenes o presionar Control clave y haga clic en cada foto para seleccionar varios elementos.
- Haga clic derecho en las fotos seleccionadas y elija Copiar Forma la lista desplegable.
- Cambie a una carpeta local en su computadora, haga clic con el botón derecho y seleccione Pasta.
Alternativamente, puede presionar Ctrl + C Para copiar las fotos del iPad y usar CTRL + V Pegarlos en una carpeta de PC. También le permite arrastrar y soltar las fotos del iPad a su computadora directamente.
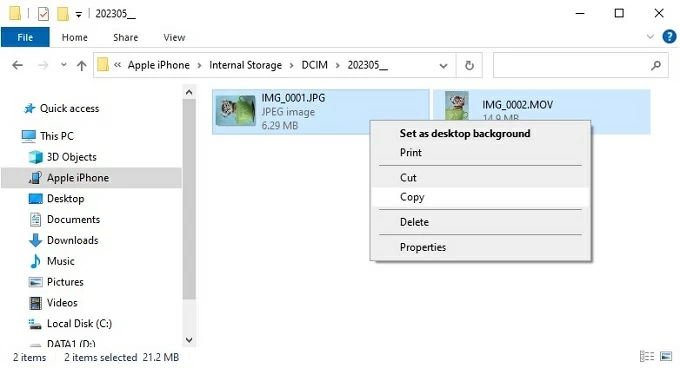
Cómo mover fotos de iPad a computadora en Mac
Transferir fotos de iPad a Mac puede ser fácil, ya que ambos están incluidos en el ecosistema de Apple. La aplicación de fotos incorporada en MacOS le garantiza importar fotos y videos desde iPad rápidamente a través de una conexión de cable USB. El proceso es simple y directo. Así es como puede transferir todas o las fotos seleccionadas de iPad a computadora usando la aplicación Mac Photos:
Si es necesario, verifique Eliminar artículos después de importar Para liberar el almacenamiento de iPad. Para las imágenes que elimina accidentalmente, aquí hay una guía separada sobre cómo recuperar fotos del iPad.
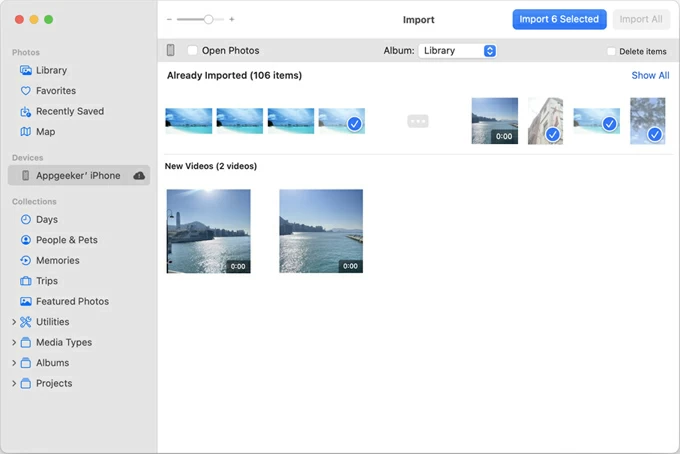
Cómo transferir fotos de iPad a la computadora de forma inalámbrica
Además de las transferencias con cable, hay algunas opciones inalámbricas que hacen que la transferencia de fotos de iPad a computadora sea fácil y eficiente.
Sync iPad Photos a la computadora a través de iCloud Photos
Con una conexión de red, las fotos de iCloud habilitan la sincronización automática de las fotos de su iPad en los dispositivos Apple y las PC de Windows: su biblioteca de fotos completa se almacenará y se mantendrá actualizada en iCloud, lo que facilita la descarga de fotos de iPad a su computadora de forma inalámbrica.
Para transferir fotos de iPad de forma inalámbrica a través de fotos de iCloud, conecte su dispositivo y computadora a la misma ID de Apple, y asegúrese de que haya suficiente almacenamiento de iCloud para la transferencia de fotos inalámbricas de iPad a PC / Mac. Los pasos varían, dependiendo del sistema operativo que esté utilizando su computadora.
Tenga en cuenta que iCloud ofrece 5 GB de almacenamiento de nube gratuito en total. Si hay miles de imágenes y videos en su biblioteca, considere expandir el almacenamiento actualizando a iCloud +.
Habilitar fotos de iCloud en iPad
Esto cargará la biblioteca completa de fotos de iPad a iCloud y las sincronizará con otros dispositivos.
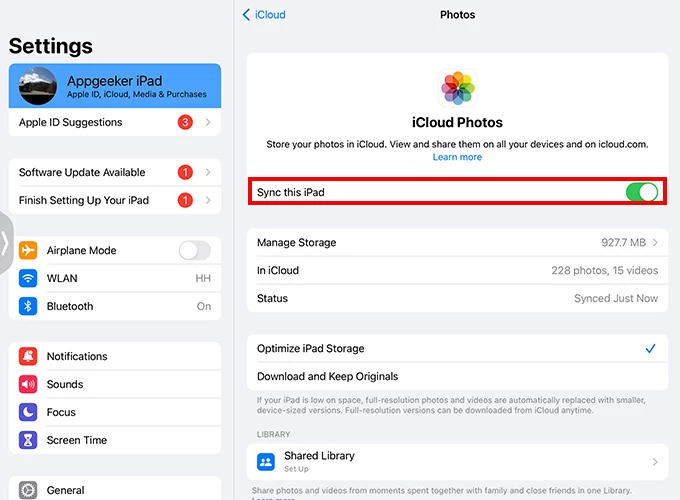
Para PC con Windows: descargue fotos de iPad a través de iCloud para Windows
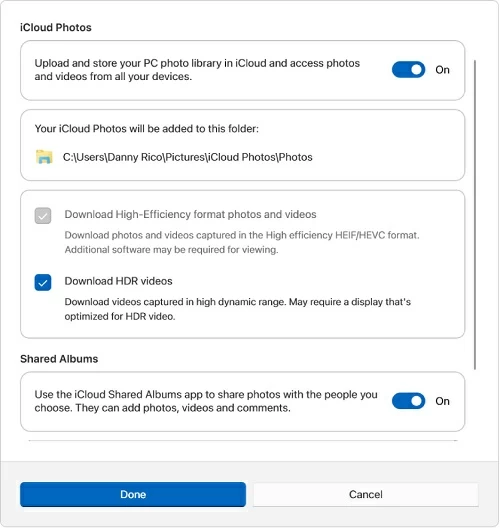
Si está utilizando iCloud para Windows 14.2 o posterior, es opcional elegir Descargar fotos y videos de formato de alta eficiencia o Descargar videos HDR en tu computadora.
CONSEJO: En general, las fotos y videos de iCloud se almacenan en C: usuarios (nombre de usuario) Picturesicloud Photosphotos. Puede abrir la carpeta para acceder a las fotos del iPad en su PC.
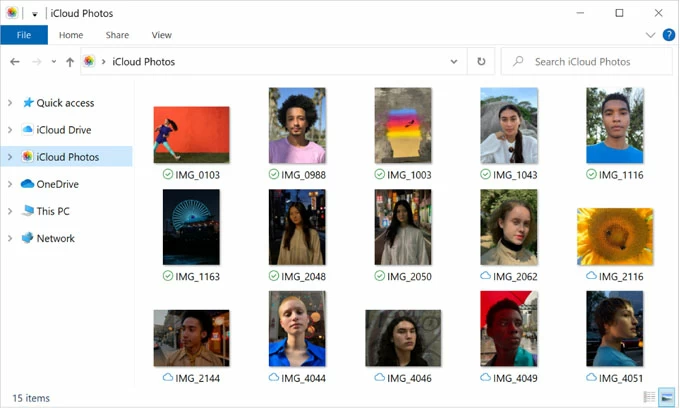
Para Mac: Obtener fotos de iPad de la aplicación Fotos
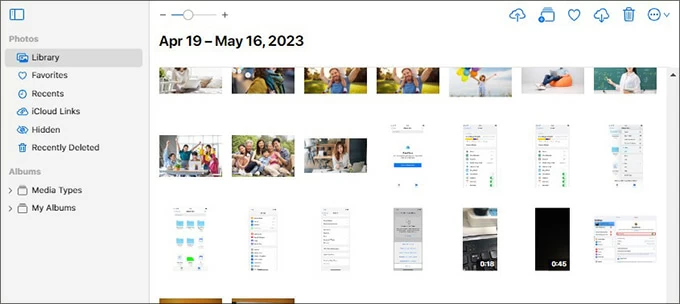
Descargar fotos y videos de iPad de iCloud.com
Ya sea para usuarios de Windows o MacOS, es un proceso directo descargar fotos de iPad a la computadora visitando iCloud.com.
Una vez completado, todas sus fotos de iPad deseadas se transferirán a su computadora para obtener un acceso sin problemas, una copia de seguridad y una futura visualización y intercambio.
Nota: Cuando se habilitan las fotos de iCloud, cualquier cambio de foto y deleciones que realice en su iPad se sincronizará automáticamente con su computadora.
Comparta fotos de iPad con computadora por AirDrop – solo Mac
Otra forma respaldada por Apple de compartir fotos de la computadora iPad a MacOS es por Airdrop. Es mejor para transferencias de fotos rápidas sin pérdida de calidad, particularmente cuando se envía solo unas pocas fotos y videos. Ponga su iPad y Mac cerca uno del otro dentro de la gama Wi-Fi y Bluetooth, así es como:
Paso 1. Encienda AirDrop.
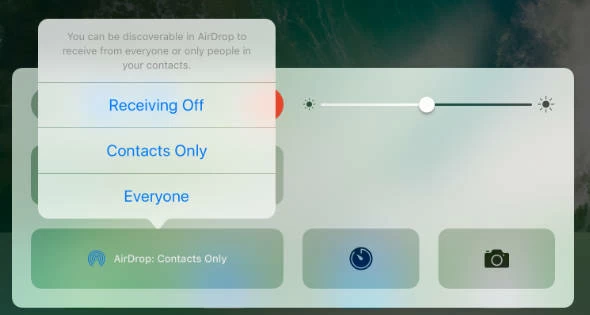
Paso 2. Transfiera fotos en iPad a Mac.
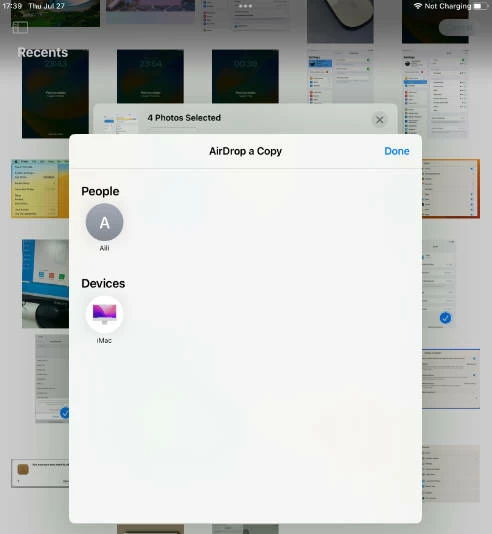
Paso 3. Acepte las fotos de AirDrop en su Mac.
Enviar fotos desde iPad a Mac por correo electrónico
El uso del correo electrónico también es una forma rápida y directa para enviar fotos desde iPad a computadora. Sin embargo, puede que no esté disponible si tiene una gran cantidad de fotos y videos para moverse.
Preguntas frecuentes en la transferencia de fotos de iPad a computadora
Una vez que las fotos del iPad se transfieren a la computadora, no dude en acceder a ellas en su PC o Mac para ver y compartir locales. Si todavía tiene problemas, consulte los siguientes:
Q1. ¿Puedo transferir mis fotos de iPad a una PC con Windows?
Sí, hay varias formas de transferir fotos de un iPad a una PC, trabajando para Windows 11 y Windows 10:
Q2. ¿Cómo puedo transferir mis fotos de mi iPad a la computadora sin cable?
Si está utilizando una computadora MacOS, simplemente active el AirDrop y comparta imágenes de su iPad de forma inalámbrica. Para los usuarios de Windows, iCloud Photos sirve como una opción inalámbrica para la sincronización de fotos multiplataforma sin necesidad de un cable USB.
Q3. ¿Por qué no puedo transferir fotos de mi iPad a mi computadora?
Al importar fotos a través de una conexión con cable, asegúrese de usar un USB o un cable de rayo adecuado y permita que su dispositivo Apple demande a esta computadora.
Para la transferencia de fotos inalámbricas a través de iCloud u otros servicios en la nube como Google Photos o Dropbox, asegúrese de que se registre con la misma cuenta en ambas plataformas y que hay suficiente almacenamiento disponible.
Artículos relacionados
Cómo hacer una copia de seguridad de las fotos de iPhone a iCloud (pasos sencillos)
Cómo transferir fotos de iPad a Mac de maneras fáciles
