El estallido de Android e iOS puede describirse como otra revolución del mundo digital. Con el creciente número de usuarios que se unen al campamento de «Apple Rush», presentan más y más demandas sobre los dispositivos iOS como iPhone y iPad. A pesar de las actualizaciones continuas en la cámara, la pantalla y el hardware interno y el software, Apple todavía no ha titulado dispositivos iOS la licencia para abrir y reproducir archivos de video populares, excepto los archivos finalizados en .mp4, .m4v y .mov extensión. Cuando intenta abrir un archivo de película de alta resolución, MKV, por ejemplo, en iPad con la aplicación de video predeterminada, recibirá un mensaje de error que dice que el tipo de archivo no es compatible. (Ver también: Play .Mkv Arches en la plataforma Mac).
Afortunadamente, obtener archivos MKV reproduce en su iPad (Air, Mini, Pro) no es tan difícil como pensamos. Las dos opciones a continuación lo ayudarán a superar rápidamente las cosas que no se pueden jugar.
Opción uno: obtenga una aplicación de jugador MKV de tercera parte
Cuando se trata de reproducción de MKV en iPad, hay muchas alternativas descargables que puede obtener de App Store y lo mejor del lote es VLC Media Player (ver más: https://www.videolan.org/). Funciona bien en códecs de plataformas múltiples y casas que cubren casi todos los formatos de archivos multimedia (CD, video, audio, DVD, Blu-ray, etc.) bajo el sol, por lo que generalmente puede reproducir cualquier cosa que le arroje. Además, es completamente gratis, sin software espía, sin anuncios y sin seguimiento de usuarios.
Actualizar: Esta herramienta hace tanto como VLC, y más: Itransfer convierte y transfiere cualquier video y música al iPhone y iPad, no se requiere iTunes
Opción dos: realizar conversión mágica
En lugar de usar VLC Media Player como el reemplazo de la aplicación de video predeterminada de iPad, otra forma es convertir MKV en algo que iPad reproduce. Hay una larga lista de herramientas disponibles para hacer esta conversión. Si está buscando uno simple y confiable para hacer el trabajo, entonces, el convertidor de video para Mac es una herramienta personalizada para usted.
El software toma archivos populares de video y audio y se convierte en una gran cantidad de formatos de salida como MP4, AVI, MOV, WMV, M4V, WebM, VOB, MPEG-2, H.264, OGG, MP3, M4A, AAC, FLAC, WAV. Y admite la conversión por lotes, lo que permite convertir múltiples archivos simultáneamente. Incluso hay un editor de video básico a bordo que ofrece opciones para editar el video. Aún mejor, puede alterar la configuración de conversión para producir un resultado de salida que desee o adaptar la salida por preajustes orientados al dispositivo como iPad, iPhone, teléfonos Android, tabletas, Xbox One, PS4 y más.
Nota: Hay dos versiones disponibles para la plataforma Mac y Windows. Si está en una PC, pruebe su versión para PC para convertir los videos de MKV para que se pueda ver en iPad.
El siguiente es un tutorial sobre la conversión de MKV a un archivo amigable para iPad en Mac, también se aplica para la plataforma PC.
Paso 1: Agregue sus MKVS
Localice el convertidor de video en su computadora y ábralo.
Haga clic en el icono «Agregar archivo» en la esquina superior de la interfaz para seleccionar archivos de película MKV que desea transferir al iPad desde su carpeta local manualmente. Otra forma es arrastrarlos y dejarlos directamente a la interfaz.
Paso 2: seleccione su formato de iPad como salida
Después de abrir con éxito sus archivos MKV, ahora seleccione un formato al que desee convertir.
Para hacer esto, haga clic en el menú desplegable «Perfil» en la parte inferior de la pantalla, menciona un panel como la captura de pantalla demostrada a continuación. Aquí tiene dos opciones para seleccionar su formato de salida.
Uno es elegir un iPad Preset de la categoría «Apple iPad» en el panel izquierdo. Una vez que seleccione un modelo de iPad, todas las configuraciones se optimizarán para ese dispositivo automáticamente.
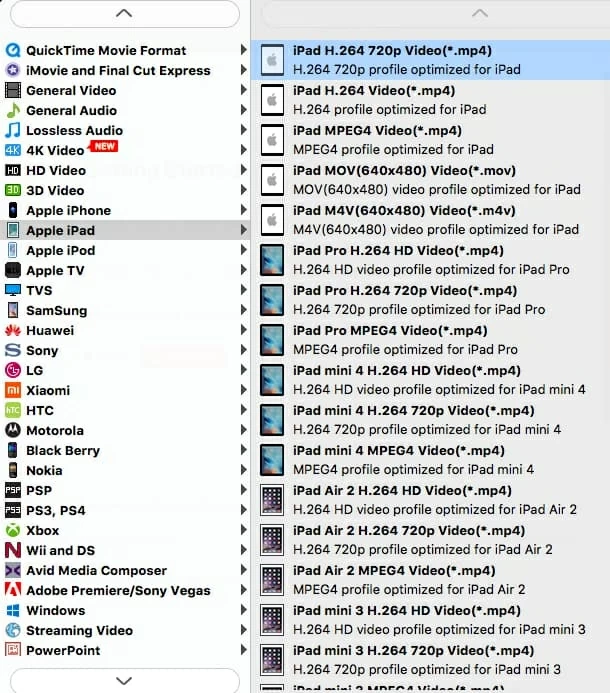
El otro es elegir su formato objetivo manualmente de la categoría de «video general». Dado que MP4, M4V y MoV son todos reproducibles en su iPad, puede elegir el que le guste.
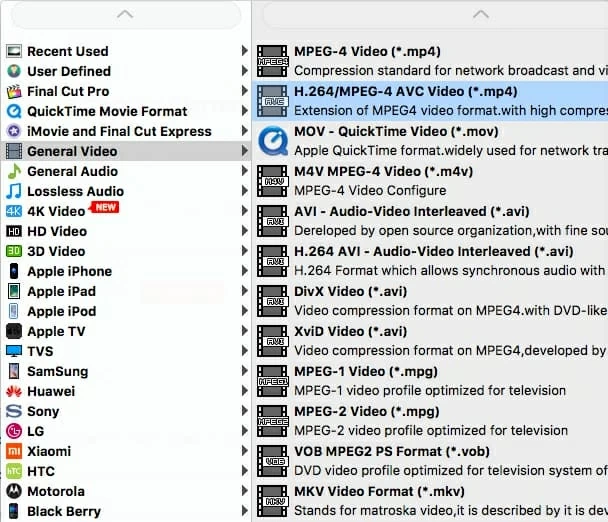
Luego puede ajustar la configuración de conversión sobre el formato que seleccionó manualmente. Para hacer esto, simplemente haga clic en el botón «Configuración» en el lado derecho del «Perfil».
¡Importante!: En general, la mayoría de los usuarios no necesitarán profundizar en esa configuración avanzada.

Paso 3: Iniciar proceso de conversión
Cuando todo esté configurado correctamente, simplemente presione el botón «Convertir» en la esquina inferior de la pantalla para comenzar a convertir sus archivos MKV en formato visible para iPad en su computadora. El tiempo de proceso está condicionado por el tamaño del archivo de los MKV de origen, la configuración que configuró y el rendimiento de la máquina.
Cuando se completa la conversión, puede sincronizar los archivos convertidos a su iPad a través de iTunes. ¡Disfrutar!
¡Eso es todo! (Lectura adicional: Cómo jugar el archivo .wmv con QuickTime en Mac)
El resultado final
Con VLC instalado en su iPad, hace que sea más fácil ver sus archivos de video sin importar el formato. Pero si desea hacer más que solo reproducira sus videos (MKV) en iPad, entonces el convertidor de video sería una gran opción.
Artículos relacionados
Cómo tomar canciones de un iPhone y transferir a una computadora PC
Read more: Cómo editar archivos de película MKV con Final Cut Pro X en Mac
Cómo reproducir el archivo WMV con QuickTime en Mac
Copiar canciones de iPad al disco duro externo
Cómo convertir el video a MP4 en una Mac | Alta calidad y rápidamente
