Muchos usuarios de iPad están familiarizados con la pantalla oscura del iPad. La pantalla de iPad Black puede ocurrir después de la actualización de la última versión de iPados o la pantalla de la muerte de iPad Black después de la caída. Cualquiera sea el caso, el iPad está bloqueado en una pantalla negra pero aún así, lo que molesta a muchos usuarios.
¡No se preocupe, aprendamos las razones por las cuales se produce el error de iPad de la pantalla negra y 9 soluciones útiles para solucionarlo!
¿Por qué mi pantalla de iPad está negra pero encendida?
La pantalla Black iPad puede causar por una variedad de razones. La mayoría de los usuarios se quejaron de que la pantalla de su iPad se apaga sin razón aparente cuando se encuentran con este problema, y el dispositivo no responde.
A continuación se presentan posibles razones por las cuales el iPad Black Screen y deja de funcionar:
Al actualizar o actualizar iOS a una nueva versión, puede contener un error que causa este problema. Si se trata de dificultades de hardware, como el iPad Air 2019, Apple puede ayudar a los usuarios a resolverlos de forma gratuita. También puede ser causado por una pantalla defectuosa o cualquier otro componente dañado.
Ahora, aquí hay las 9 mejores formas de la pantalla de la muerte de iPad Black.
9 formas útiles de arreglar la pantalla de iPad en negro pero en
En esta sección, enumeraremos 9 soluciones más efectivas para la pantalla del iPad de problema en negro pero encendido.
- 1. Haga una copia de seguridad de sus datos utilizando iTunes o iCloud
- 2. Pídale a Siri que aumente el brillo
- 3. Cargue la batería
- 4. Reinicie tu iPad
- 5. Hard Reinicie tu iPad
- 6. Burp tu iPad
- 7. Use Fixgo para solucionar el problema sin pérdida de datos
- 8. Actualice su iPad en modo de recuperación
- 9. Restauración del sistema en modo de recuperación
1. Haga una copia de seguridad de sus datos utilizando iTunes o iCloud
Aunque nos damos cuenta de que puede no ser posible acceder al dispositivo y hacer una copia de seguridad de los datos cuando el iPad está experimentando este problema, en aras de sus datos, es posible que desee intentarlo. Es posible que tenga suerte si la pantalla del iPad se volvió negra mientras el dispositivo estaba conectado a la computadora.
Si fuera y hubiera sincronizado el dispositivo, la computadora antes, iTunes aún podría reconocer el dispositivo y puede crear fácilmente la copia de seguridad.
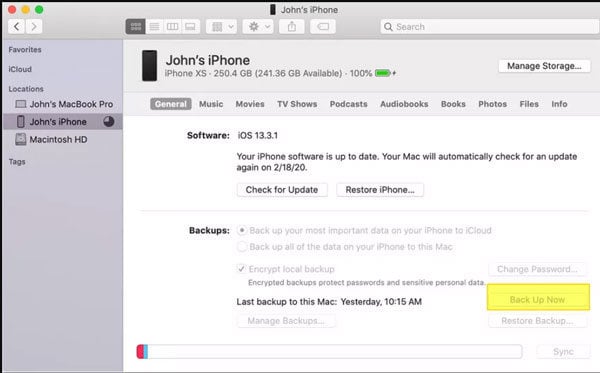
Pero si iTunes no puede detectar el dispositivo, no podrá hacer una copia de seguridad del dispositivo mientras está en esta condición. Lo único que puede hacer en este caso es intentar encontrar una solución que pueda arreglar el dispositivo sin causar pérdida de datos.
Las siguientes son algunas de las soluciones que puede probar a pesar de que algunas de ellas pueden causar pérdida de datos:
2. Pídale a Siri que aumente el brillo
El problema podría ser que hay un problema con el brillo de la pantalla, por lo que la pantalla del iPad parece negra. Para descartar esta posibilidad, debe pedirle a Siri que convierta el brillo de la pantalla al máximo.
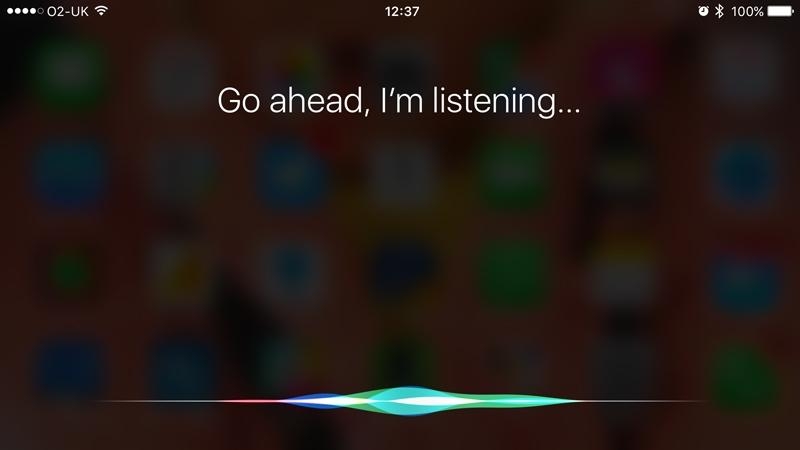
Si eso no hace mucha diferencia, intente la siguiente solución.
3. Cargue la batería
También es muy posible que el dispositivo simplemente esté apagado. Por lo tanto, intente presionar el botón de encendido en el dispositivo hasta que aparezca el logotipo de Apple.
Si ve un icono de batería, o no pasa nada, significa que la batería está agotada. Simplemente conecte el dispositivo a un cargador y dé simplemente espere a que se cargue el dispositivo. Es una buena idea usar el cable de carga original.

4. Reinicie tu iPad
Si no sucede nada incluso después de conectar el dispositivo a un cargador, es posible que desee reiniciar el dispositivo. Esto simplemente significa apagar el dispositivo y luego encender y es una de las mejores maneras de hacer que un dispositivo congelado comience a funcionar normalmente nuevamente.
Para reiniciar el iPad, simplemente presione y mantenga presionada el botón de encendido hasta que aparezca el control deslizante «encendido». Arrastre el control deslizante para apagar el dispositivo y luego espere unos segundos para que el dispositivo se apague por completo. Luego, presione el botón de encendido nuevamente para encender el dispositivo.

5. Hard Reinicie tu iPad
El iPad puede estar atascado en la pantalla negra debido a una falla de software que podría estar afectandolo. Una de las mejores maneras de solucionar este problema es restablecer el dispositivo. El procedimiento para restablecer el iPad dependerá del modelo. Aquí le mostramos cómo hacerlo:
En iPads con un botón de inicio, mantenga presionado el botón de alimentación y de inicio hasta que aparezca el logotipo de Apple en la pantalla.
En iPads sin un botón de inicio, presione el botón de volumen hacia arriba y suelte rápidamente. Presione el botón de volumen hacia abajo y luego suelte rápidamente.
Luego, presione y mantenga presionado el botón de encendido hasta que vea el logotipo de Apple en la pantalla.
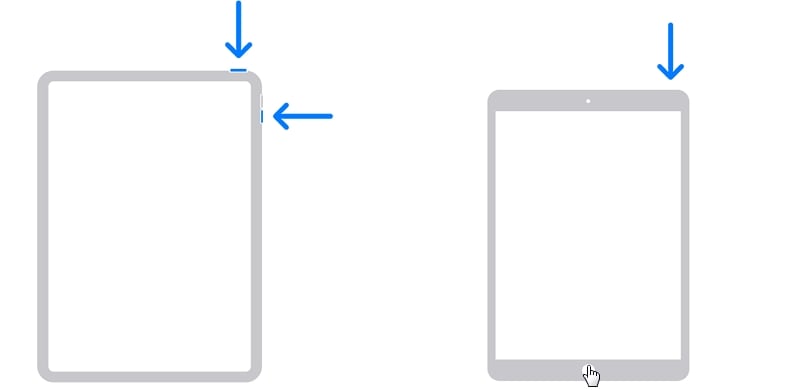
Lea también: Cómo reiniciar duro su iPad
6. Burp tu iPad
A veces, eructar el dispositivo puede arrancarlo y hacer que funcione normalmente nuevamente. Aquí le mostramos cómo eructar un iPad:
Paso 1: Apague el dispositivo si aún no está apagado.
Paso 2: Cubra la parte delantera y posterior del dispositivo con una toalla.
Paso 3: acaricie el iPad en la parte posterior varias veces, tal como lo haría al abrir un bebé. Haga esto por al menos un minuto.
Paso 4: Descubra el dispositivo y actúe para ver si el problema se ha ido.
Si esta solución funciona, entonces es una clara indicación de que el dispositivo ha sufrido algo de daño al hardware y es posible que desee llevar el dispositivo a una tienda de Apple para que lo revisen.
7. Use Fixgo para solucionar el problema sin pérdida de datos
Pero si está seguro de que el problema no está relacionado con el hardware, puede usar ItoolTab Fixgo para reparar el software y solucionar el problema sin pérdida de datos. Esta herramienta de reparación del sistema iOS de terceros es la mejor solución para dispositivos que muestran problemas de software como este.
Características clave:
✅ Arregle más de 200 problemas del sistema IOS, incluida la pantalla negra de la muerte.
✅ Prevenir la pérdida de datos cuando su iPhone o iPad no funcione correctamente.
✅ Fácil de usar en unos pocos pasos simples.
✅ Totalmente compatible con todos los modelos de iPad y todas las versiones de iPados.
Suggested read: ¿Línea Negra en la Pantalla del iPhone 11? 9 Métodos Efectivos para Solucionarlo ¡Ahora!
Descarga gratuita
Descarga segura
Descarga gratuita
Descarga segura
Para usar Fixgo para reparar el dispositivo, descargar e instalar el programa en su computadora, ejecutarlo y luego seguir estos simples pasos:
Paso 1 En la ventana principal, seleccione «Modo estándar» y luego conecte el iPad a la computadora usando cables USB. El programa debe detectar el dispositivo. Cuando lo haga, haga clic en «Arreglar ahora» para comenzar el proceso de reparación.
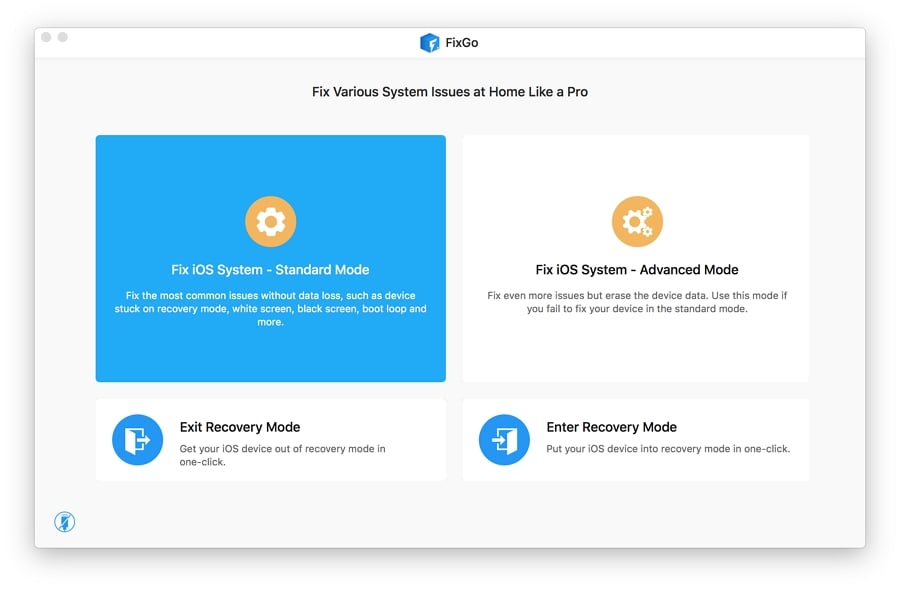

Paso 2 En la siguiente ventana, haga clic en «Descargar» para comenzar a descargar el paquete de firmware que es esencial para el proceso de reparación.
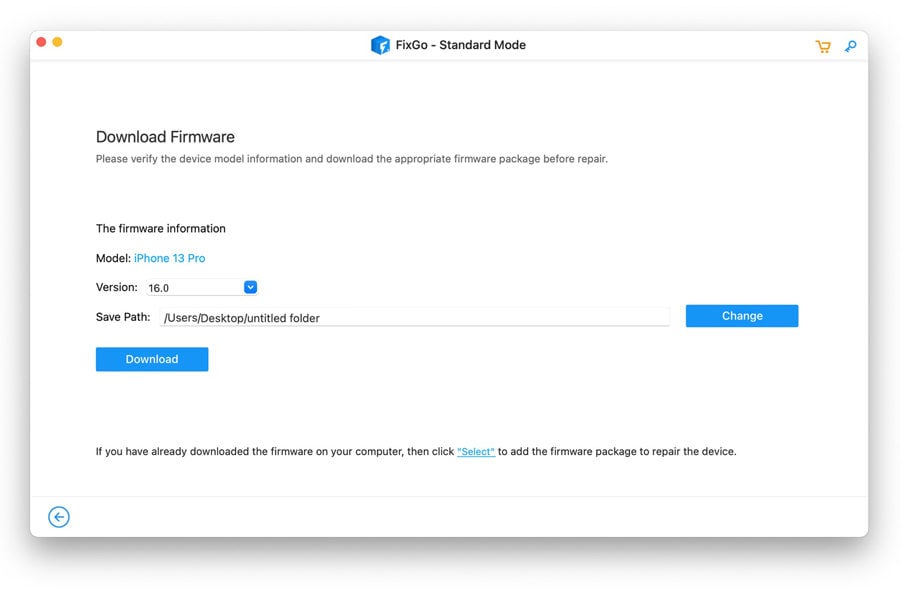
Paso 3 Cuando se complete la descarga, haga clic en «Repare ahora» y el programa comenzará inmediatamente a arreglar el dispositivo. Mantenga el dispositivo conectado a la computadora hasta que el proceso esté completo y el dispositivo se reinicie.
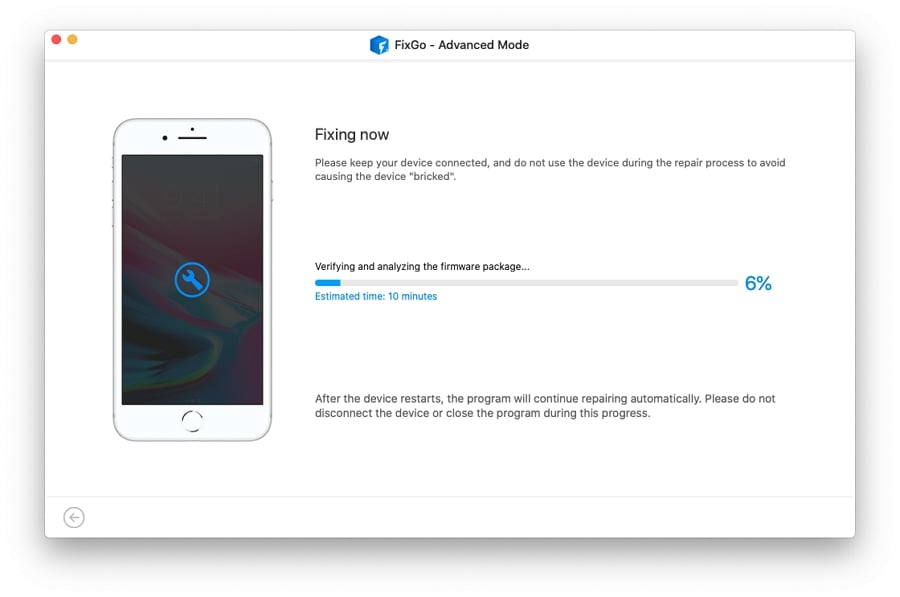
8. Pon tu iPad en modo de recuperación
También puede solucionar fácilmente este problema actualizando el software en el dispositivo a la última versión. Como no puede hacer esa OTA, deberá conectar el dispositivo a una computadora que ejecuta la última versión de iTunes y actualizar el dispositivo a través de iTunes. Aquí hay una guía detallada para este proceso:
Paso 1: conecte el iPad a la computadora y luego abra iTunes en su computadora.
Paso 2: Ahora, presione y mantenga presionada la casa y el botón de encendido y continúe manteniendo presionado ambos botones incluso cuando vea que el logotipo de Apple aparece en la pantalla.
Paso 3: En iTunes, elija «Actualizar» e iTunes comenzará a reinstalar el iOS en el dispositivo sin afectar los datos en el dispositivo.

Si el proceso toma más de 15 minutos, el dispositivo puede salir del modo de recuperación y tendrá que repetir el proceso.
Lea también: Cómo poner su iPad en modo de recuperación
9. Restauración del sistema en modo de recuperación
Si todas las soluciones anteriores no logran arreglar el dispositivo, entonces su opción final es realizar una restauración del sistema con iTunes. Este proceso causará pérdida de datos, por lo que puede ser una buena idea llevar el dispositivo a una tienda de Apple para verificar si hay daños en el hardware antes de realizar una restauración del sistema. Si no hay daños en el hardware, siga estos simples pasos para realizar una restauración del sistema:
Paso 1: asegúrese de haber instalado la última versión de iTunes en su computadora y luego conecte el iPad a la computadora usando su cable de iluminación original.
Paso 2: Abra iTunes, si no se abre automáticamente.
Paso 3: mantenga presionado el hogar y los botones de alimentación y siga presionando ambos botones incluso cuando aparezca el logotipo de Apple.
Paso 4: Cuando ve la opción de «restaurar» o «actualizar» en iTunes, elija «Restaurar».
El resultado final
Aunque la pantalla del iPad es un problema negro puede parecer grave, puede aplicar las 9 soluciones útiles anteriores para resolver este problema. Si necesita una solución rápida, le recomendamos usar ItoolTab Fixgo, que ofrece la forma más fácil de resolver el problema de la pantalla negra sin pérdida de datos.
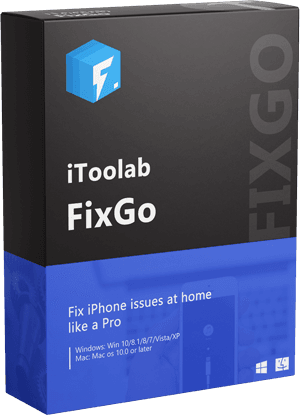
itooltab fijo
3 pasos para reparar 200+ problemas de iOS/iPados/TVOS
- Repare fácilmente todo tipo de problemas atascados.
- La mejor opción para solucionar problemas de actualización/sistema de iOS.
- Degradar cualquier versión de iOS más reciente al anterior.
- Amable para usar y súper fácil para todos.
Descarga gratuita
Descarga segura
Descarga gratuita
Descarga segura
