¿Su iPad (Mini, Air, Pro) no está cargando cuando está conectado o tarda mucho en cargarse por completo? Y cuando se cobra, ¿le molestan las alertas como accesorios no compatibles o no cargando? El problema de la batería que no se carga a menudo apesta, pero la buena noticia es que es fácil descubrir las razones por las cuales la batería en iPad no se cargará o se carga muy lentamente, y solucionarla en unos minutos.
Consejos: si ha intentado todo menos su iPad no está cargando o se enciende y permanece sin responder después de cargar durante una hora o más, salta directamente aquí para usar un solucionador de problemas de sistema de iPad confiable.
¿Por qué mi iPad no está cargando cuando está conectado?
La mayor parte del tiempo, cuando el iPad no se carga o la batería no se cargará por completo, el culpable podría ser un puerto de carga sucio lleno de escombros o pelusas, o el jugo insuficiente de la fuente de alimentación. Si está utilizando accesorios dañados como el cable Lightning, el cargador USB y el adaptador de CA, es muy probable que no pueda cargar iPad. A veces, la pantalla del iPad mostrará un mensaje «este accesorio no es compatible» si no usa componentes con certificación de Apple MFI para cargar.
Además, una falla con el software operativo también hará que un iPad deje de cargar. Por ejemplo, la tableta comienza a cargarse cuando se enciende, luego se detiene y no se carga más del 2 por ciento.
¿Cómo solucionar un iPad que no se cargará?
La siguiente parte explicará todas las soluciones que debe intentar manejar los problemas de carga con iPad (Mini, Air, Pro) que ejecuta todas las versión de iOS e iPados.
Antes de seguir adelante, vale la pena ver si está cargando su iPad correctamente. Tome un cable USB Apple genuino para conectar firmemente su iPad a una fuente de alimentación como la salida de alimentación de pared (se necesita un adaptador de alimentación USB), puerto USB 2.0 o 3.0 en una PC o Mac que está encendido y no en modo de sueño o en modo de espera, banco de energía u otros accesorios de energía con certificación de Apple.
¿Cómo saber si el iPad está cargando? Si su iPad todavía tiene la duración de la batería restante, el símbolo de carga, un rayo en el icono de la batería, debe aparecer en la esquina superior derecha cuando la pantalla esté encendida, o aparecerá un icono de batería grande con el porcentaje de batería cuando la pantalla esté bloqueada. Si la batería del iPad ya está muerta, lo que debería tardar una hora o más en cargarse y encender, verá la pantalla de carga.
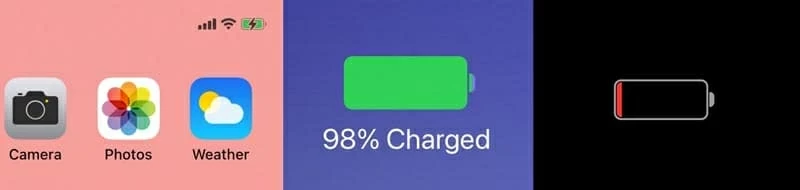
Si su iPad todavía tiene problemas de carga utilizando la forma correcta de carga, comience a probar el puerto de rayos y los accesorios de carga en orden, seguido de la posibilidad de un software corrupto.
1. Limpiar el puerto de carga del iPad
El puerto Lightning del iPad, el puerto más amplio de 30 pines en un iPad 3 o más modelos, o el puerto USB-C en un iPad Pro 2018, 2019 o modelos más nuevos funciona como una estación de acoplamiento para vincular la tableta al cable de carga y enrutar la alimentación en el dispositivo. Cualquier corrosión o daño en el conector dentro del puerto de carga podría evitar que el iPad reconozca el cable del rayo y la carga.
Si ha usado iPad durante mucho tiempo, lo más probable es que la pelusa y otra suciedad se acumulen en el muelle de carga y obstruyan los conectores de la batería para construir una buena conexión eléctrica. Eventualmente, la batería del iPad no se carga completamente al 100 por ciento, muestra la carga pero no se cargan, o no se cargará en absoluto.
Also read: Cómo solucionar el problema de que Huawei no carga al estar conectado
Por lo tanto, para arreglar el iPad no se carga, aquí le mostramos cómo revisar y limpiar el puerto de carga del iPad. Para evitar cualquier lesión y daño a las partes eléctricas, será mejor que apague el iPad y luego haga la verificación cuidadosamente.

Primero, brille una luz brillante sobre el área de carga. Si ve algunos residuos fuera de color alrededor de la superficie metálica del puerto, o sus pasadores o contactos internos están rotos o doblados, puede haber algo mal con el puerto de carga. Aprenda el truco y el costo de la reparación del puerto de carga del iPad aquí.
Si el puerto del rayo está en buenas condiciones, su siguiente paso es eliminar los escombros que permiten que el iPad se niegue a cargar. Tome un palillo de dientes o una herramienta de expulsión Sim, luego inserte suavemente en el muelle para desenterrar el polvo o la pelusa pegajosa. Una vez que la suciedad se suelte, use un cepillo antiestático o un cepillo de dientes suave y seco para deslizarla fuera del puerto. Una opción alternativa es usar una lata de aire comprimido para soplar la suciedad.
Ahora, recargue el iPad conectando firmemente el cable USB a la tableta y conectándolo una fuente de alimentación y debería volver a la vida. Si no está en vano, pase al siguiente método.
2. Vea si el cargador o adaptador tiene la culpa
Normalmente, la forma más rápida de cargar iPad es conectar el dispositivo a una toma de corriente utilizando un adaptador de alimentación de 18W y un cable USB-C (o un adaptador de alimentación de 12W y un rayo al cable USB). Si está utilizando un enchufe de pared que está dañado o no está hecho para Apple, el iPad ya no cargará por completo.

Para aislar el problema, eche un vistazo de cerca al adaptador de cargador o CA para identificar si hay piezas obvias dañadas, sueltas o meneadas. Si todo se ve bien, intente un adaptador de carga diferente diseñado para cargar iPad y vea si la tableta comienza a cargarse ahora.
En una nota relacionada, es normal que su iPad esté cargando lentamente a través de un cargador de iPhone, ya que no ofrece suficiente jugo para satisfacer el iPad.
3. Inspeccione el cable del rayo
Charger o el adaptador de potencia USB no es el único que culpó al problema de carga del iPad. El cable del rayo tampoco podría funcionar bien con iPad para cargar.

Tal vez el cable se retuerce o se deshilacha debido a que se enchufa o descongela a diario y no logra transmitir la alimentación al iPad. Tal vez ese iPad está conectado, pero no cargar es el resultado de la punta del cable de carga atascada dentro del puerto en lugar de la rotura visible en la superficie.
Cualquiera sea la razón, recarga su iPad a través de otro cable de alimentación de CA fabricado por Apple. Un cable de carga que Apple ha certificado debe venir con la insignia MFI en su empaque, al igual que lo que se muestra en la captura de pantalla a continuación. Si el iPad cobra, entonces el cable debería ser la razón por la cual un iPad de Apple ha dejado de cargar.

4. Cambiar a otra fuente de alimentación
Aquí hay una queja común en la comunidad de Apple: iPad dice «no cobrar» cuando se enciende.
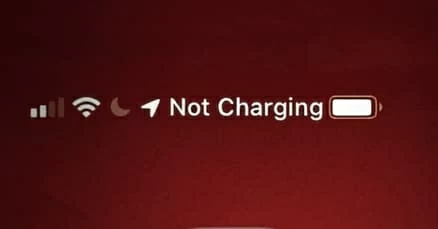
El mensaje «No carga» tiende a aparecer en un iPad antiguo o nuevo que está conectado a un puerto USB directo, un muelle USB en un teclado o un puerto extendido USB en una computadora Mac o PC. Esto se debe a que la mayoría de los puertos USB en la computadora o en el automóvil no sacan el amperaje requerido para cargar un iPad y ejecutarlo. Aunque su iPad indica que se está cargando a través del puerto USB, se carga muy lentamente y aún continuará agotando la batería mientras la usa.
Sin embargo, el remedio para iPad que no retenerá una carga cuando se adjunta a la computadora es fácil. Cargue su iPad conectándolo a la toma de corriente de la pared con el adaptador de alimentación y el cable de carga de 12W (o 10W en iPads anteriores). Con suerte, la alerta de «no cobrar» no aparecerá esta vez.
Observado: Si la batería aún no se está cargando por completo o el iPad deja de cargar a algunos porcentajes porcentuales por debajo del 100%, intente recalibrar la batería (sin pérdida de datos). Simplemente deje que el iPad se quede sin jugo por completo, luego conéctelo a una buena salida de pared conocida para cargarlo por completo.
5. Dale al iPad una hora para cargar
¿Cómo se soluciona un iPad muerto que no cobrará? La solución que Apple ofrece es dejar que el dispositivo se cargue durante una hora o más. Asegúrese de haber hecho una conexión firme entre el iPad y la toma de corriente de la pared utilizando el cable de Apple y el cargador de pared que vino con el dispositivo.

En la mayoría de los casos, la carga de una hora debe revivir el iPad muerto y el símbolo de carga con la batería roja aparecerá que su dispositivo arranque. Si su iPad muestra la batería con la línea roja pero no se carga o si ve la pantalla Connect a Power, puede haber un problema de software con iPad. Sigue leyendo para resolverlo.
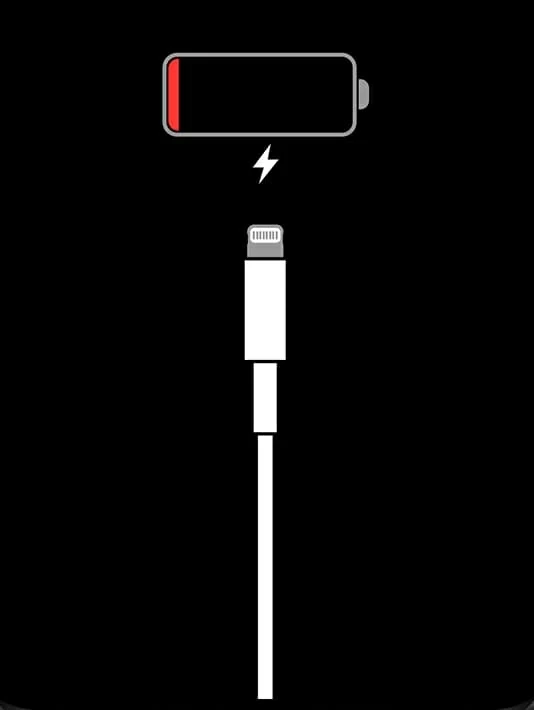
6. Apague el iPad y luego vuelva a encender
Cuando no comprende lo que conduce a ese iPad, no cobra por completo, incluso después de que se le cobra durante la noche, un reinicio ayuda. Señaló que esto debería hacerse cuando queda algo de duración de la batería en el iPad.
Para reiniciar un iPad con ID de cara, presione el botón de volumen hacia arriba o hacia abajo y el botón superior y mantenga presionada hasta que la pantalla muestre el control deslizante apagado. Para apagar el dispositivo, arrastre el control deslizante hacia la derecha. Luego, mantenga presionado el botón superior hasta que aparezca el logotipo de Apple.
Para reiniciar un iPad con un botón de inicio, presione el botón superior y mantenga presionada hasta que vea el control deslizante de encendido. Para apagar el dispositivo, mueva el control deslizante hacia la derecha. Luego, mantenga presionado el botón superior hasta que vea la pantalla del logotipo de Apple.
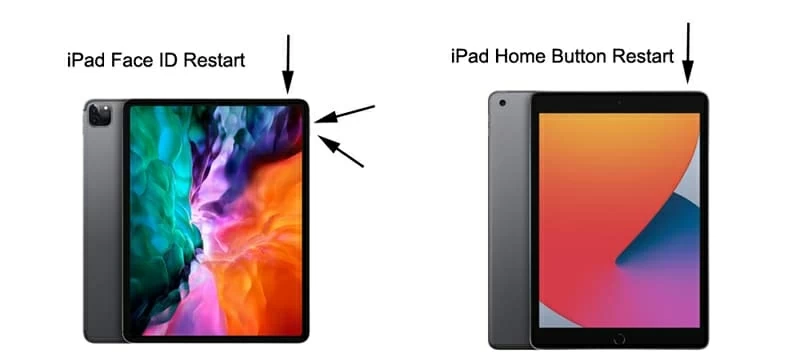
A veces, un iPad que no cargará más allá del 25%, 85% o 95% cuando está conectado a la energía después de una actualización de software de iOS podría caer en un porcentaje de batería mal informado. Si este es su caso, haga un ciclo de potencia utilizando las instrucciones anteriores para rectificarlo rápidamente.
7. Haga un reinicio forzado en iPad
Si un reinicio no cambia nada que impida que el iPad se cargue, obligue al dispositivo a apagar, vuelva a encenderlo. Utiliza el mecanismo casi equivalente de un reinicio, por lo que no perderá ningún contenido en el iPad.
Si está utilizando un iPad con ID de cara, presione instantáneamente y luego suelte el botón de volumen hacia arriba, presione instantáneamente luego suelte el botón de volumen hacia abajo y luego presione y mantenga presionado el botón Sleep/ Wake. Cuando el dispositivo se reinicia y muestra el logotipo de Apple en la pantalla, suelte el botón.
Si está utilizando un iPad con un botón de inicio, presione y mantenga presionado el botón de sueño/ despertar y el botón de inicio. Cuando la pantalla se apaga y vuelva a encenderlo con el logotipo de Apple, suelte ambos botones.
8. Vaya con un reparador de problemas de carga de iPad – rápido y fácil
Si las formas de Apple no le hacen un favor, es posible que desee utilizar la recuperación del sistema iOS. Está integrado con potentes herramientas de diagnóstico de errores del sistema iOS & iPados y herramientas de recuperación, y ha suministrado un firmware saludable del sistema operativo que es compatible para todos los iPads, iPhones, etc., con el objetivo de curar los problemas de carga del iPad como:
Dicho todos los que se dicen, echemos un vistazo a cómo funciona para hacer que el iPad se vuelva normalmente nuevamente.
Paso 1: Descargue, instale y luego inicie el software en su PC o Mac.
Paso 2: En la ventana inicial, haga clic en más herramientas, seguido de presionar el modo de recuperación del sistema iOS.

Paso 3: A continuación, presione el botón Inicio para continuar.

Paso 4. Conecte su iPad en el puerto USB de la computadora con un cable de relámpago genuino. Luego, resalte el modo estándar y elija el botón Confirmar.

Paso 5: seleccione la última versión del paquete de firmware iOS o iPados para su iPad y haga clic en el botón Siguiente para descargar.

Paso 6: Después de que termine el proceso de descarga, presione el botón Fix.

¡Eso es todo! Después de que su dispositivo se encienda, conecte su iPad de nuevo a la alimentación. Si el icono de la batería se vuelve verde en la barra de estado del iPad y se carga más alto, ¡su dispositivo debe volver al funcionamiento ahora!
9. Si ve una alerta de «accesorio no es compatible»
¿Está viendo un error advirtiendo que el accesorio de carga que está conectado a su iPad no es compatible? No se asuste, ya que Apple ha aclarado las causas en esta página de soporte y proporcionó varias correcciones:
10. Consulte al experto de Apple
Nada mejora después de probar el examen básico en el puerto de carga y los accesorios, cambiando diferentes cables, adaptadores y tomas de corriente, reiniciando y reiniciando forzado? La opción final es limpiar el iPad y luego restaurarlo desde el modo DFU para corregir el enchufe a la pantalla del cable del rayo en el iPad.
Si no está dispuesto a hacer un reinicio completo en el iPad, lo único que queda por hacer es Obtener soporte técnico de Apple. Puede programar una cita en su bar de Apple Store Genius para su evaluación, llamar al 1-800 millones de aplicaciones para obtener soporte en línea o configurar una reparación por correo.

P: ¿Cuánto cuesta arreglar un puerto de carga de iPad?
Si su iPad está cubierto por la garantía limitada de un año de Apple o por un plan AppleCare+y el reemplazo o reparación del puerto de carga del iPad se incluye con la cobertura, se fijará su iPad sin cargo. De lo contrario, pagará una tarifa fuera de la cárcel o una tarifa de servicio AppleCare+. Cuánto cuesta reparar el puerto de carga defectuoso Puede variar en diferentes modelos de iPad.
¡Tu iPad está cargando ahora!
Espero que su iPad esté cargando y funcione de manera segura ahora. En general, dependiendo del cargador que esté utilizando para cargar el iPad, tomará alrededor de 4-5 horas para cargar completamente una batería de iPad muerta. Si la batería drena bastante rápido mientras usa, aquí hay algunos Consejos de bonificación de Apple Para que la batería del iPad dure más.
Artículos relacionados
Restablecer el iPhone bloqueado de fábrica sin iTunes ni computadora
Cómo arreglar un iPad que está atascado en el logotipo de Apple
