Quick Notes es sin duda una de las características más productivas escondidas en la última versión del iPad. Con la función, puede eliminar fácilmente las notas, crear una lista de tareas pendientes y más dentro de la instantánea de un dedo. Para las personas que usan la versión anterior de iPad, debe actualizar su sistema operativo a la última versión iOS 16. Si lo hizo, debe haber experimentado algunos desafíos, como en las notas rápidas de iPad que no funcionan.
Para resolver el problema, hemos seleccionado una guía detallada para ayudarlo. Sin más preámbulos, vamos a sumergirnos en la guía.
¿Qué son las notas rápidas y cómo habilitar?
Quick Note es una nueva característica integrada en el sistema operativo del iPad para ayudarlo a crear o anotar la información convenientemente sin tener que descargar una ayuda de escritura de terceros. También puede servir como una herramienta de edición, ya que le permite hacer los ajustes necesarios a sus escritos sin estrés. La función también le permite importar imágenes y guardar enlaces que encuentre en la red desde el navegador Safari.
La función Quick Notes está bien diseñada con una interfaz de trabajo suave que le permite navegar fácilmente. Para usar esta función, aquí está el conjunto de instrucciones que debe seguir:
Paso 1: Con la ayuda de su dedo o el manzano, deslice hacia arriba desde la esquina inferior derecha de su pantalla. Una pequeña caja gris aparecerá inmediatamente. Aquí hay una imagen para una ilustración visual de este paso:
Expanda primero la función antes de quitar el Apple Pencil o su dedo.
Paso 2: Ahora que ha lanzado con éxito Quick Note, puede crear o anotar información. Para hacer eso, puedes usar tu dedo. Alternativamente, puede cambiar al teclado. También puede usar la función de marcado en la esquina inferior derecha de la página de nota rápida.

Paso 3: Una vez que haya terminado de crear o anotar su información, haga clic en Listo. La nota rápida guardará automáticamente la escritura.
¿Cómo solucionar las notas rápidas que no funcionan en iPados 16?
Arregle las notas rápidas que no funcionan en el sistema operativo de su iPad con las siguientes soluciones:
1. Reiniciar iPad
Aquí está la primera solución que estamos sugiriendo para solucionar su iPad, notas rápidas, no problemas de trabajo. Reiniciar su iPad lo ayuda a limpiar esos problemas pequeños que afectan su dispositivo, refrescando así la memoria para que pueda funcionar correctamente. Para reiniciar su sistema operativo iPad, siga la guía paso a paso que se proporciona a continuación:
- Presione el botón de encendido hasta que encuentre el icono de reinicio en su pantalla.
- Toque amablemente el botón de reinicio y su iPad se reiniciará automáticamente.
2. Fuerza reiniciar
Si la solución anterior no resuelve el problema, debe considerar la fuerza reiniciar su iPad. Aunque esta solución es similar a la anterior, ya que necesita posponer su dispositivo y luego volver a colocarla. Sin embargo, esto es bastante diferente. La técnica involucrada también difiere para las diferentes versiones de iPad.
Encuentre a continuación la técnica apropiada para la versión diferente de iPad:
Versión antigua de iPad:
Learn more: Cómo realizar el downgrade de iPadOS 16 a iPadOS 15 sin perder datos
Simultáneamente, mantenga presionado los botones de alimentación y inicio hasta que aparezca el logotipo de Apple en su pantalla. Libere amablemente las teclas cuando note el logotipo, y su dispositivo se reiniciará. Una vez que surja, verifique la función de nota rápida, debería funcionar bien ahora.
Nueva versión de iPad:
La última versión de iPad no tiene un botón de inicio. Todo lo que tienes son las teclas de volumen, y esas son lo que usará para forzar su iPhone. Simplemente mantenga presionado el botón de volumen hacia arriba y luego suelte. Haga lo mismo para el botón de volumen hacia abajo. Ahora mantenga presionado el botón de encendido hasta que su iPad se reinicie.
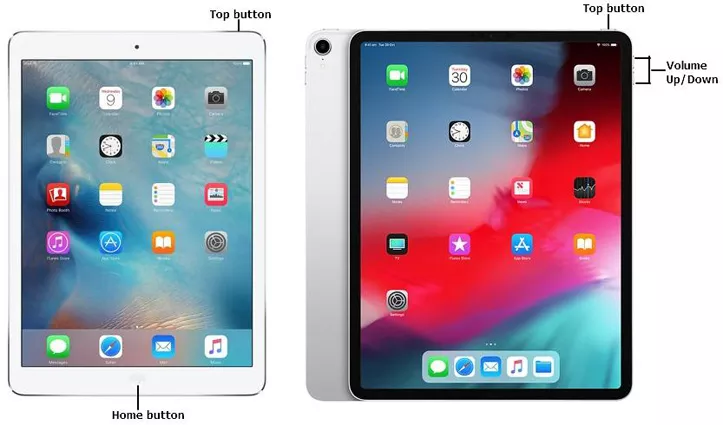
3. Cierre la aplicación de notas rápidas
Para cerrar notas rápidas:
- Inicie notas rápidas en su iPad.
- Ahora abra el panel de conmutador de aplicaciones y luego deslice la función de notas rápidas para salir o cerrarlo.
4. Desactive la nota rápida en el iPad
Si el problema persiste después de emplear las soluciones anteriores, entonces debe considerar deshabilitar la función de nota rápida en su iPad. Hacer eso es simple. Siga las instrucciones a continuación:
- Configuración de lanzamiento.
- En la siguiente pantalla, toque Apple Pencil.
- A continuación, haga clic en el menú desplegable en la esquina superior derecha de su pantalla.
- Ahora desplácese hacia abajo hasta la sección de gestos de lápiz. Encontrará la nota rápida allí. Amablemente deshabilite la función.
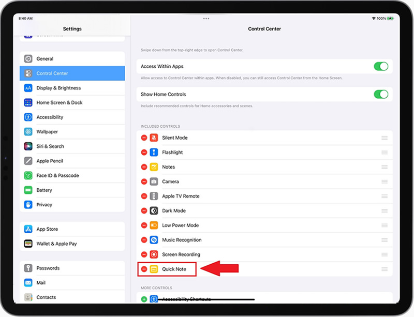
Bonus Fix: use itooltab fixgo para reparar el sistema iOS
ItoolTab Fixgo es un poderoso software de recuperación del sistema que repara notas rápidas que no funcionan sin involucrar a un ingeniero. Este software soluciona más de 200 problemas relacionados con iOS sin distorsionar sus datos. El software repara todas las generaciones iOS y iPados. Entonces, ya sea que esté ejecutando su dispositivo en un sistema operativo antiguo o uno nuevo, el software de recuperación de datos de Fixgo iOS lo ayudará a repararlo. Usar este software es fácil. Gracias a la interfaz de trabajo limpio. Por lo tanto, no es noticia para ser alfabetizado en tecnología para usar el software.
Itooltab Fixgo se integra con sistemas operativos populares de computadora como Windows y Mac. Si posee alguno, puede descargar e instalar el software en cualquiera de ellos.
Visite la página web oficial de Itooltab Fixgo para instalar la última versión compatible del software en su computadora. Cuando termine la instalación, abra el software para la operación, luego siga las instrucciones a continuación para corregir su iPad:
Paso 1 Conecte su iPad a la computadora con la ayuda de un cable USB. Seleccione el modo estándar como su modo de recuperación para proceder.
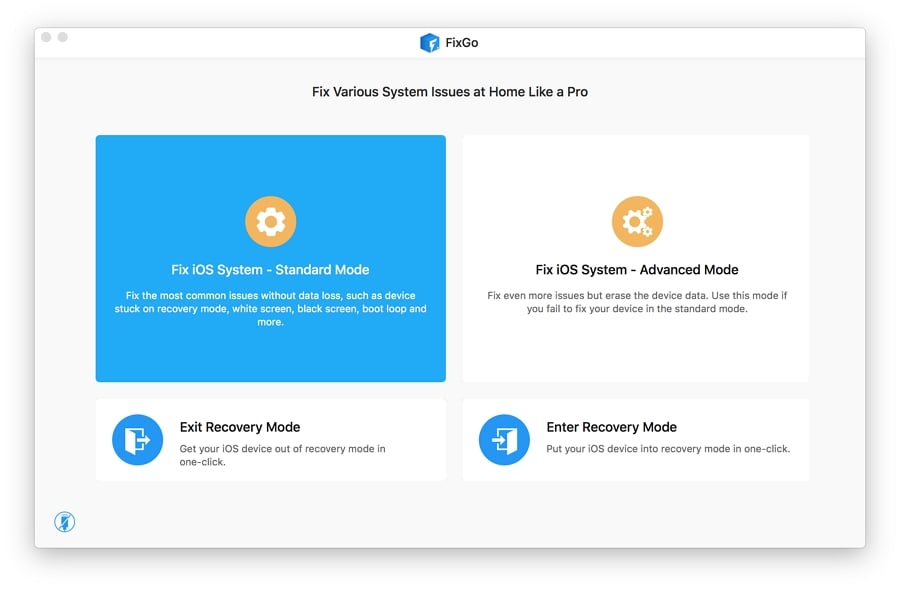
Paso 2 ItoolTab Fixgo ejecutará un escaneo rápido en su dispositivo para ver cuál es el problema. Una vez que termine el escaneo, recomendará un paquete de firmware para reparar su iPad. Confirme que el firmware es el adecuado para su iPad. Haga clic en Descargar.
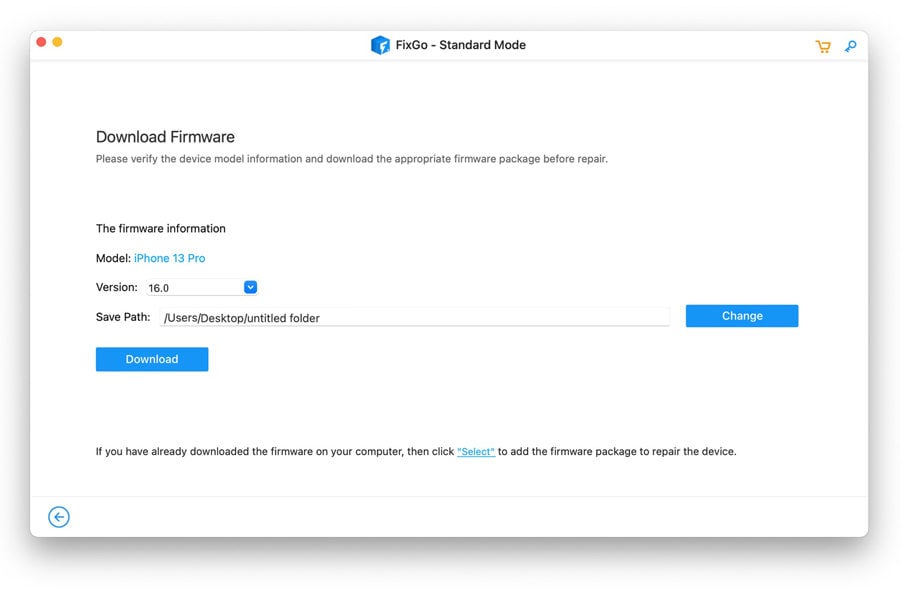
Paso 3 Espere a que se complete la descarga. Una nueva interfaz con reparación ahora aparecerá en la pantalla de su computadora. Haga clic en la reparación ahora para continuar.
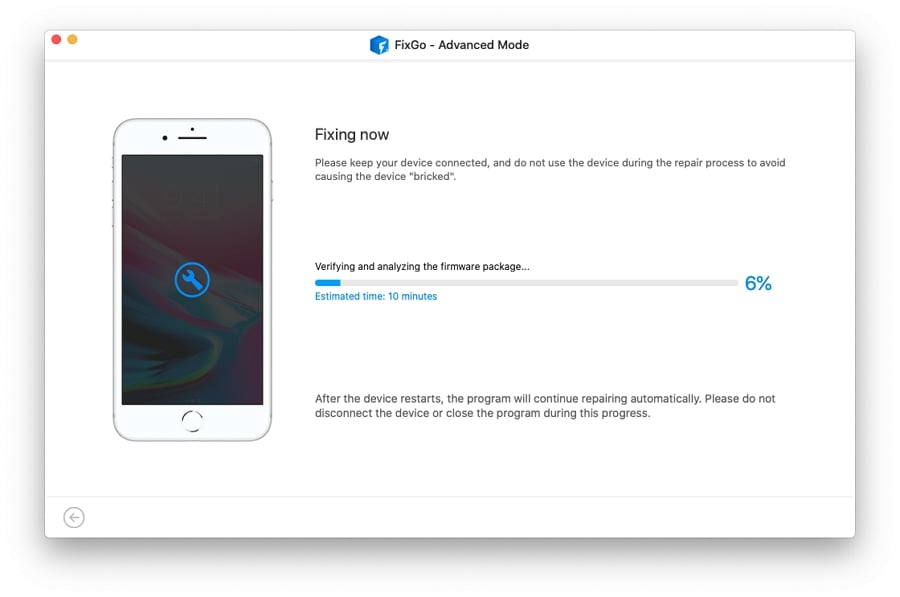
Itooltab Fixgo reparará inmediatamente su iPad con el paquete de firmware recién descargado. Sea paciente hasta que termine la reparación. Tu iPhone se reiniciaría.
