Resumen: En este pasaje, sabrá cómo deshacerse de toda la historia no deseada de Google en iPad en simples clics. ¡Ahora, solo lea el pasaje para obtener más de una forma de limpiar sin esfuerzo Google History en iPad!
Google puede realizar un seguimiento de todo lo que haya buscado con Google Buscar Engine en su iPad, y le informará los pedidos de búsqueda relacionados o más recientes en la lista desplegable cuando escriba palabras clave en el motor de búsqueda la próxima vez. Entonces, si no desea que el contenido que haya buscado en Google sea visto por otros, es mejor que elimine el historial de Google en los dispositivos iOS a tiempo. Entonces, este artículo le muestra cómo eliminar el historial de Google en iPad Air, Mini, el nuevo iPad, etc.
Método 1: Elimine el historial de Google desde el iPad a través de la configuración
Safari es el navegador incorporado en su iPad, y todos los usuarios de iDevice han recibido. Entonces, en este método, sabrá cómo usar funciones de Safari para eliminar su historial de Google en dispositivos iPad fácilmente.
1er – Puede abrir Safari en su iPad Pro, iPad Air/Mini, el nuevo iPad o iPad 2 y abrir Google.com. Luego puede tocar dentro del cuadro de búsqueda y ver una lista de sus «búsquedas recientes».
2do – Vuelva a la pantalla de inicio y haga clic en «Configuración»> «Safari»> «Clear History». Luego aparecerá una ventana emergente para que confirme su acción. No dude en tocar el botón «Borrar» en el cuadro de diálogo. Después de eso, todo el historial en el Safari (incluidos Google, Bing, etc.) se eliminará con un clic.
No puedo perderse:
Cómo eliminar el historial de Safari en iPhone/iPad/iPod Touch de una manera simple
Suggested read: Cómo recuperar el historial de llamadas borrado en iPhone 12 (Pro, Pro Max, Mini)
Método 2: Elimine el historial de búsqueda de Google en iPad a través de Chrome
Si está utilizando Chrome, puede eliminar el historial de búsqueda de Google en su iPad Pro/Air/4/Mini a través de la aplicación Chrome.
1er – Abra la aplicación Chrome en su iPad.
2do – Vaya a la esquina superior derecha de la pantalla y haga clic en el botón de 3 barras.
3er – Elija «Historial» y seleccione los elementos que desea eliminar.
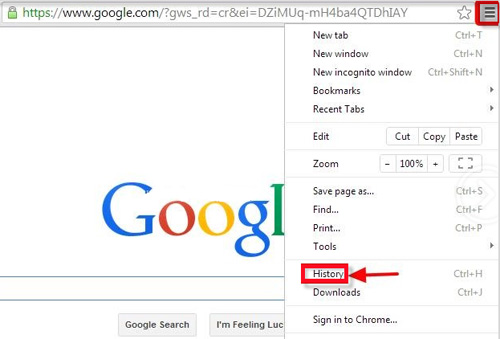
4to – Haga clic en «Borrar datos de navegación» y confirme nuevamente, luego toque «Listo» en la parte superior derecha.
Después de las operaciones anteriores, podrá borrar el historial de búsqueda de Google en su iPad.
Método 3: Borre el historial de Google en iPad a través del navegador
No importa que use qué tipos de navegadores en su iPad, puede usar este método para eliminar el historial de búsqueda de Google del iPad.
1er – Abra el navegador que use en su iPad.
2do – Escriba «History.google.com» en la barra de direcciones del navegador y presione la tecla «Enter».
3er – Inicie sesión en su cuenta de Google y verá la lista de «mi actividad».
4to – Puede hacer clic en el botón del lado derecho de 3 puntos para eliminar el historial que desea y hacer clic en «Eliminar» para confirmarlo. O también puede ir a la barra lateral izquierda y hacer clic en «Eliminar actividad» para eliminar el historial en lotes.
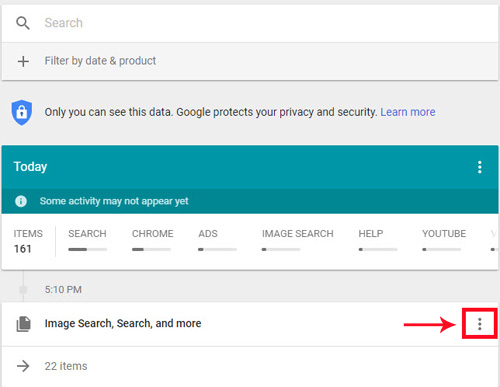
5to – Seleccione la flecha hacia abajo bajo la opción de «Eliminar por fecha» y elija «Todo el tiempo». Finalmente, haga clic en el botón «Eliminar» para borrarlos a todos.
No puedo perderse:
Eliminar completamente el historial de Skype en el teléfono Android
Método 4: Cómo borrar el historial de navegación de Google en iPad de forma permanente
Si solo necesita eliminar el historial en iPad externamente, los tres métodos anteriores pueden satisfacer sus necesidades por completo. Pero si necesita no dejar la oportunidad de restaurar los datos eliminados del historial de Google, entonces debe recurrir a un software de borrado de datos profesionales para iPad – borrador de datos del iPad. Con él, puede borrar completa y permanentemente el historial de Safari de iPad y sin posibilidad de restaurar. Por lo tanto, toda su información personal se guardará en una situación de seguridad para siempre.
Además del historial de búsqueda de Google, el borrador de datos de iPad también es compatible con borrar todos los archivos eliminados, datos privados, configuraciones del sistema y otros archivos en dispositivos iOS sin posibilidad de recuperarse. Funciona perfectamente en iPad Pro/Air/Mini/4/3/2, así como en todas las versiones de iPhone y iPod Touch.
Ahora, simplemente descargue la versión de prueba gratuita del poderoso programa y siga los pasos a continuación para iniciar su ipad Google History Borrando Journey.
![]()
![]()
Aquí le mostramos cómo usar el borrador de datos del iPad para eliminar el historial de Google en el iPad:
1er – Asegúrese de que el iPad se haya conectado a su computadora y ejecute el programa. Aquí, el software detectará su dispositivo vinculado. Luego puede tocar el botón «Borrar» en la interfaz.
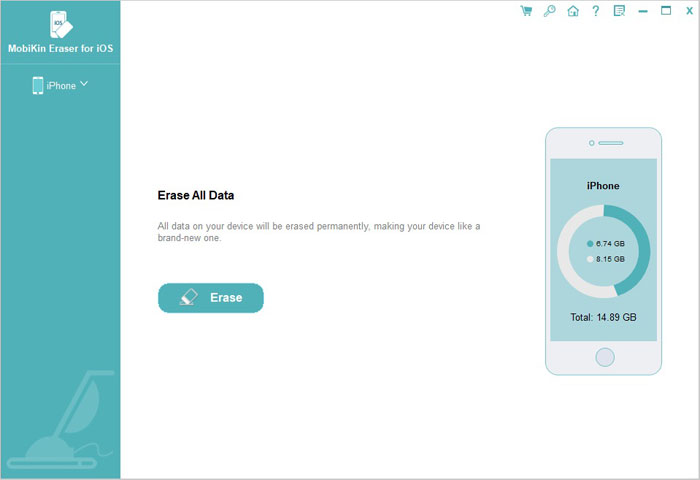
Aquí, asegúrese de haber descargado e instalado el Último iTunes en tu computadora.
Paso 2. Luego, puede obtener una nueva ventana donde debe elegir el nivel de borrado de datos adecuado para usted. Puede probar el nivel medio recomendado directamente y hacer clic en «Aceptar» para confirmarlo.
Paso 3. Después de las operaciones anteriores, simplemente puede escribir «Eliminar» en el cuadro para confirmar su acción y luego presionar el botón «Borrar» nuevamente para eliminarlos de forma permanente.
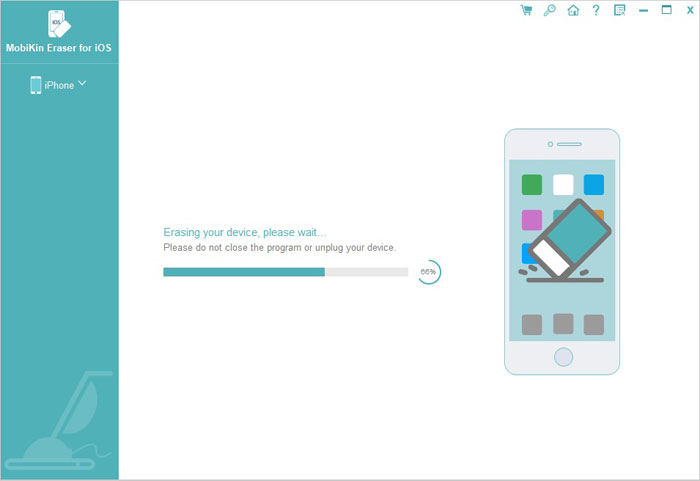
Ahora el programa comenzará a borrar su iPad. No conecte su iPad durante el proceso de borrado.
Conclusión:
Combinando los cuatro métodos anteriores para eliminar los registros de navegación de Google del iPad, el cuarto método es el más seguro porque elimina permanentemente los datos y evita la recuperación secundaria. Por lo tanto, para sus consideraciones de privacidad y seguridad, el uso del borrador de datos de iPad debería ser su mejor opción.
