En una de las siguientes situaciones, generalmente consideramos cómo transferir archivos de PC a iPad usando USB.
- Los datos en el iPad se pierden accidentalmente, y hay una copia de seguridad de estos datos perdidos en la PC.
- Compré un nuevo iPad y quiero transferir archivos de la PC a este iPad.
- Se han recibido algunos archivos importantes en la PC y deben transferirse al iPad.
Hablando francamente, transferir archivos de PC a iPad no es tan fácil como transferir datos de iPad a PC. iOS es un sistema relativamente cerrado. Pero esto no significa que esta sea una tarea imposible. En este artículo, compartiremos dos mejores formas de transferir archivos de PC a iPad usando cable USB, con o sin iTunes.
Parte 1: Transfiera archivos de PC a iPad usando USB con iTunes
Si solo necesita transferir aplicaciones y archivos multimedia desde PC a iPad, puede usar iTunes para hacerlo. Sin embargo, debe tenerse en cuenta que con iTunes, los datos existentes en el iPad pueden eliminarse permanentemente y no se pueden recuperar más. Si no le importa esto, puede usar iTunes para transferir películas, fotos, música, podcasts, etc. desde su computadora hasta el iPad ahora; Pero si no desea perder ningún dato en el iPad, puede saltar directamente a Parte 2.
- Descargar e instalar la última versión de iTunes en tu computadora.
- Conecte su iPad a su PC con un cable USB.
- Ejecute manualmente iTunes si no sale automáticamente. Espere hasta que detecte el iPad conectado.
- Seleccione la pestaña del iPad en la esquina superior izquierda de la pantalla iTunes.
- Seleccione los tipos de archivos que desea transferir de PC a iPad. Tome las películas que transfieren como ejemplo, debe hacer clic en la opción «Sync Movie».
- Seleccione los archivos de video que desee y haga clic en el botón «Aplicar» para transferirlos de PC a iPad.
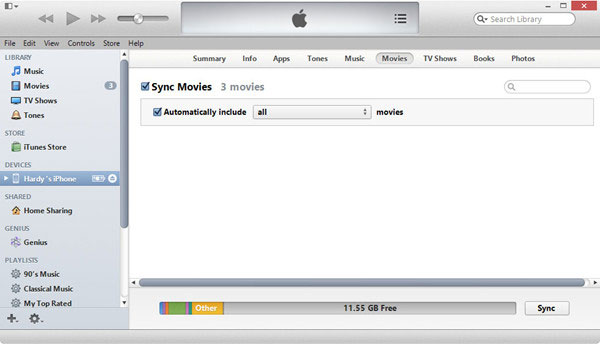
Parte 2: Transfiera archivos de PC a iPad usando USB con Asistente para iOS
Como dije anteriormente, la transferencia de archivos de PC a iPad con iTunes borrará todos los datos existentes en el iPad, que es la razón principal por la cual las personas no quieren usar iTunes. Por lo tanto, aquí recomendamos la mejor herramienta alternativa de iTunes llamada Mobilekin Assistant para iOS, que es una herramienta de transferencia de iOS y administrador de sentido completo, lo ayuda a transferir datos de PC a iPad y viceversa. Es muy recomendado por millones de usuarios de iOS para la transferencia de datos de iPhone, iPad y iPod Touch.
Características sobresalientes del asistente para iOS:
- Transfiera archivos de PC a iPad, y viceversa rápidamente con un clic.
- Transfiera y administre datos de iPhone/iPad/iPod en la computadora sin problemas.
- Admite video, foto, música, libro electrónico, contactos, mensajes de texto, notas, marcadores de Safari, memorando de voz, podcast, tono de llamada, lista de reproducción, etc.
- Funciona en todos los Windows y Mac Osis.
- Totalmente compatible con el iPad 10/9/8, iPad Pro, iPad Air, iPad 4, iPad Mini, el nuevo iPad, iPad 2, etc. Así como modelos generales de iPhone y iPod.
![]()
![]()
Pasos para transferir archivos de PC a iPad usando USB con Asistente para iOS
Paso 1. Conecte su iPad a la computadora con el cable USB y el asistente de lanzamiento para el programa iOS en la computadora. El programa comenzará a detectar y reconocer su iPad conectado y mostrarlo en la interfaz primaria.
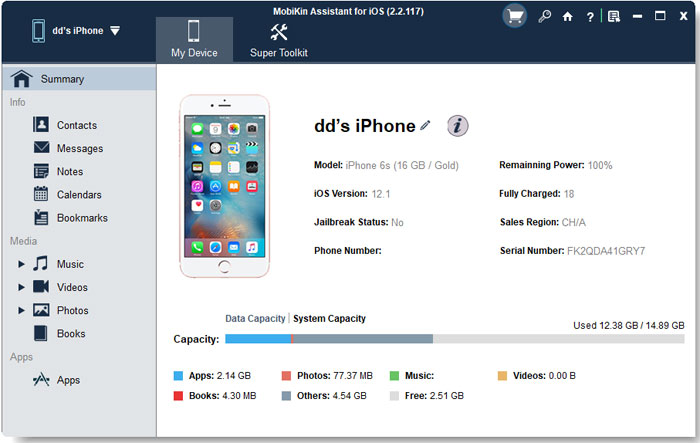
Paso 2. Todas las categorías de datos se muestran en el menú del lado izquierdo. Simplemente elija los que desea transferir. Por ejemplo, si desea transferir contactos de PC a iPad, debe elegir la pestaña «Contactos» y todos los contactos en su iPad serán escaneados.
Paso 3. Haga clic en el botón «Importar» en el menú superior, luego puede seleccionar los archivos en su computadora y cargarlos en su iPad pronto.
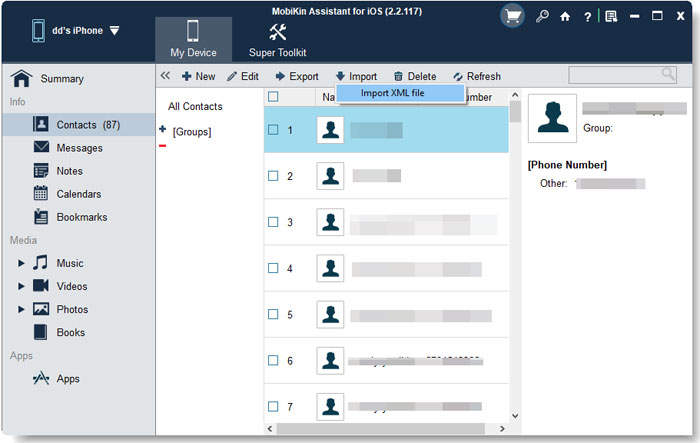
También puede importar contactos, calendarios, libros y marcadores de PC a iPad. No importa dónde estén sus archivos en su computadora, puede seguir los pasos de lo anterior para copiarlos en su iPad.
No puedo perderse:
Parte 3: Transfiera archivos de Windows a iPad usando USB a través del Explorador de archivos
Si desea transferir fotos o videos desde su PC de Windows a su iPad sin usar iTunes o Asistente para iOS, puede usar Windows File Explorer. Este método le permite copiar archivos directamente a la carpeta DCIM de su iPad, lo que le permite verlos en la aplicación Fotos.
Cómo transferir fotos y videos usando el explorador de archivos de Windows:
- Conecte su iPad a su computadora con Windows con un cable USB. Si se le solicita en su iPad, toque «Confiar» para permitir la conexión.
- Abra «Explorador de archivos» en su computadora, vaya a «esta PC» y encuentre su iPad en la lista de dispositivos conectados.
- Haga clic en el nombre de su iPad, luego abra «Almacenamiento interno> DCIM». Si es necesario, cree una nueva carpeta dentro de DCIM para mantenerse organizado.
- Copie las fotos o videos de su PC y péguelas en la carpeta DCIM en su iPad. Una vez que se completa la transferencia, debería poder ver los archivos en la aplicación Fotos.

Consejo de bonificación: cómo transferir archivos de PC a iPad de forma inalámbrica
Si desea intentar hacer esta transferencia de forma inalámbrica, iCloud es una buena opción. Pero es más adecuado para transferir archivos pequeños.
Cómo transferir archivos de PC a su iPad usando iCloud:
- En su PC de Windows, abra un navegador web y vaya a iCloud.com. Inicie sesión con su ID de Apple, luego cargue las fotos, videos u otros archivos que desea transferir.
- En su iPad, abra «Configuración», toque su nombre en la parte superior, luego vaya a «iCloud». Seleccione las aplicaciones (fotos, contactos, etc.) con las que sus archivos cargados deben sincronizarse, luego active «Sync». Sus archivos se descargarán automáticamente en su iPad.
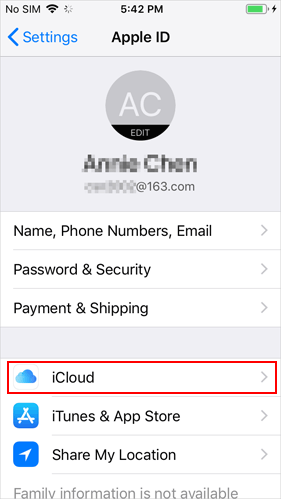
Palabras de cierre
¿Busca una manera fácil de transferir archivos de su PC a su iPad? Esta guía lo guiará a través de diferentes métodos.
- Si necesita transferir una gran cantidad de archivos, una conexión con cable es la mejor opción. Puede usar herramientas como Mobilekin Assistant para iOS, iTunes o Explorer de archivos para mover sus archivos de manera eficiente. Para una opción más profesional y segura, el Asistente para iOS es muy recomendable.
- Si solo necesita transferir algunos archivos, iCloud es una forma rápida y conveniente de hacerlo de forma inalámbrica.
No importa cuáles sean sus necesidades, esta guía lo tiene cubierto con instrucciones paso a paso. ¡Comencemos!
![]()
![]()
Preguntas frecuentes sobre la transferencia de archivos de PC a iPad
Q1. ¿Puedo transferir fotos de iPad a PC?
¡Sí! Simplemente conecte su iPad a su PC con un cable USB. Su computadora reconocerá el dispositivo, lo que le permitirá acceder y transferir fotos. Sin embargo, este método solo funciona para fotos: no puede navegar fácilmente o mover otros tipos de archivos. Haga clic aquí para ver cómo transferir más archivos desde iPad a PC.
Q2. ¿Cómo transfiero fotos de Mac a iPad?
Hay varias formas de hacer esto. Si usa iTunes, puede sincronizar fotos de su Mac a su iPad. Otra opción es cargar fotos en iCloud, Airdrop o usar una herramienta de transferencia de archivos de terceros. Pasos más detallados, puede ir a cómo transferir fotos de Mac a iPad.
Q3. ¿Desactivar las fotos de iCloud eliminarán mis fotos?
Recommended Read: [Guía Completa] ¿Cómo Transferir Fotos de iPhone a Computadora sin USB?
No, apagar las fotos de iCloud no elimina sus fotos. Simplemente deja de sincronizar nuevas fotos a la nube. Si tiene fotos guardadas en su iPad u otros dispositivos, permanecerán allí incluso si deshabilita las fotos de iCloud.
Artículos relacionados
Cómo transferir fotos del iPhone a la computadora
Cómo transferir películas de iPad a computadora o Mac
6 formas de transferir fotos de computadora a iPhone de manera efectiva
¿Cómo ver los mensajes de texto de iPhone en la computadora/Mac?
