Usted es consciente de que puede usar un cable USB para conectar su iPhone a su computadora y copiar imágenes en File Explorer. Sin embargo, si su computadora no reconoce su iPhone o no tiene un cable USB, transferir imágenes puede ser un desafío. ¡No te preocupes! Te guiaré a través de cuatro métodos para transferir fotos de iPhone a PC de forma inalámbrica.
Forma 1: Transfiera fotos de iPhone a computadora sin USB – iCloud
Podemos usar iCloud para cargar archivos en la nube y acceder a ellos desde cualquier dispositivo. Esta característica nos permite transferir imágenes de nuestro iPhone a nuestra PC cargándolas por primera vez a iCloud en el iPhone y luego descargar las fotos a nuestra computadora desde iCloud.
Paso 1: Sube fotos a iCloud desde tu iPhone
- Abra la aplicación «Configuración».
- Toque su nombre en la parte superior.
- Seleccione «iCloud»> «Fotos».
- Encienda «Biblioteca de fotos de iCloud» y espere a que se complete la sincronización.
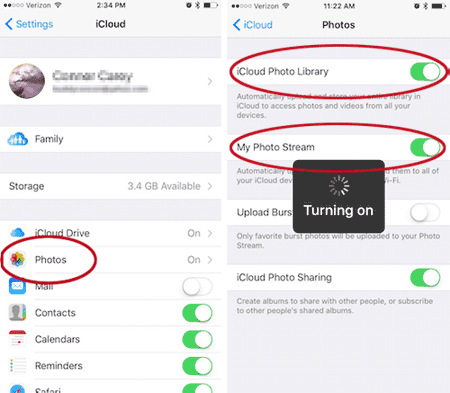
- Asegúrese de estar conectado a una red Wi-Fi confiable. Si tiene una colección de fotos grande, el proceso de sincronización puede tomar algún tiempo para terminar de cargar todas las imágenes a iCloud.
- Solo hay 5 GB de almacenamiento gratuito disponible. Si su espacio de almacenamiento es insuficiente, puede encontrar problemas con imágenes que no se cargan a iCloud desde su iPhone. (¿Qué pasa si su almacenamiento de iCloud está lleno?)
Paso 2: Descargue fotos de iCloud a su PC
- Abre un navegador y ve a iCloud.com.
- Ingrese su ID de Apple y contraseña para acceder a su cuenta.
- Seleccione «Fotos».
- Elija las fotos que desea guardar en su PC y haga clic en el botón «Descargar».

Forma 2: transferir imágenes de iPhone a computadora sin USB – Google Photos
Con respecto a los servicios basados en la nube, Google posee la mayor participación de mercado global. Google proporciona 15 GB de almacenamiento gratuito para Gmail, Google Photos, Goole Drive y otros servicios de Google. Tenga en cuenta el espacio restante para asegurarse de que haya suficiente espacio para todas sus fotos.
- Para mover imágenes de su iPhone a su computadora usando Google Photos sin un cable USB, siga estos pasos:
- Descargue e instale «Google Photos» en su iPhone.
- Abra «Google Photos» e inicie sesión.
- Vaya a «Configuración»> «Backup & Sync».
- Habilite la opción «Backup & Sync».
- En su computadora, abra un navegador y vaya a Photos.google.com.
- Inicie sesión con su cuenta de Google. Seleccione las fotos que desea descargar y haga clic en el botón «Descargar» para guardarlas en su computadora local.
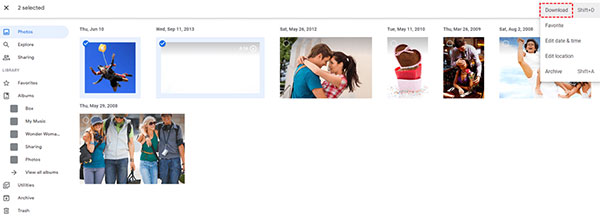
¿Google Photos no muestran todas las fotos? Compilaremos las posibles razones detrás de este problema frustrante y proporcionaremos 13 correcciones rápidas para abordar este desafío.
Forma 3: transferir fotos de iPhone a PC de forma inalámbrica – correo electrónico
El correo electrónico es otra forma de transferir fotos del iPhone a la computadora portátil de forma inalámbrica. Para transferir imágenes sin esfuerzo, use la misma dirección de correo electrónico tanto en su PC como en iPhone.
- Seleccione las imágenes que desea enviar a su computadora desde su galería.
- Toque «Compartir».
- Elija «correo» o «correo electrónico».
- Espere a que se adjunten las fotos, luego presione «Enviar».
- Abra la misma dirección de correo electrónico en un navegador en su PC.
- Abra el correo electrónico y descargue todas las imágenes.
Este método puede ser laborioso ya que adjuntar y descargar fotografías puede tomar una cantidad considerable de tiempo.
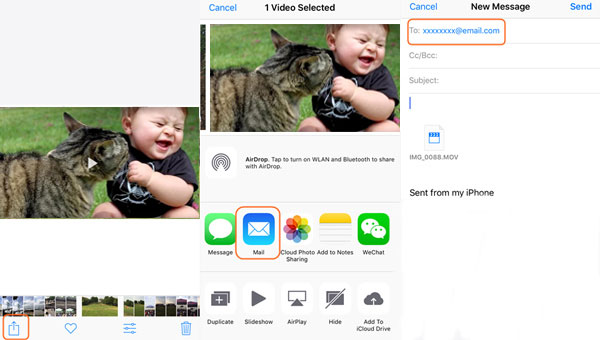
Forma 4: Transfiera fotos del iPhone a la computadora de forma inalámbrica: aplicaciones similares a Airdrop
AirDrop está limitado al uso con Hardware de Apple, lo que significa que las computadoras basadas en Windows no pueden usar AirDrop. Sin embargo, aún puede transferir imágenes de su iPhone a su PC utilizando varias aplicaciones que funcionan de manera similar a AirDrop.
Las aplicaciones muy recomendadas incluyen Shareit, Xender y Snapdrop. Para obtener más información, consulte esta guía sobre alternativas de AirDrop para Windows. Para demostrar cómo transferir fotos del iPhone al Windows 10/10/8/7 de forma inalámbrica, usaremos Snapdrop.
- En su PC o iPhone, visite el sitio web de Snapdrop en https://snapdrop.net.
- Toque el símbolo en la pantalla del iPhone, y verá tres opciones: «Biblioteca de fotos», «Toma una imagen o video» y «Seleccionar archivos».
- Elija «Biblioteca de fotos» para seleccionar las imágenes que desea transferir.
- Haga clic en el botón «Descargar» en su PC para guardar sus imágenes.
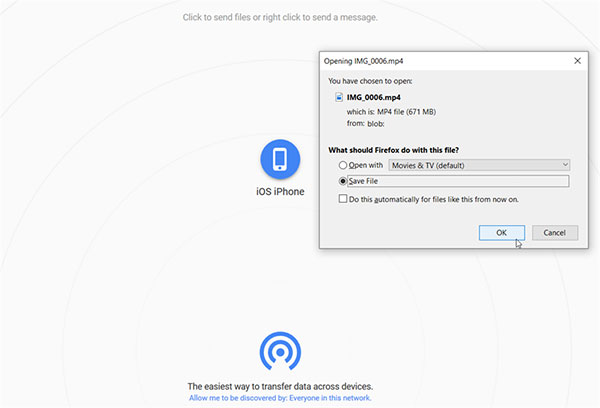
Bonificación: Transfiera fotos de iPhone a PC con Asistente para iOS
La red puede afectar las velocidades de transferencia inalámbrica, y si el Wi-Fi es inestable, la transferencia puede tardar un tiempo en completarse. Por lo tanto, la técnica final en nuestra lista para transferir fotos de iPhone a PC es usar Mobilekin Assistant para iOS (WIN y Mac). Si bien este método no es inalámbrico, funciona sin problemas. Asistente para iOS es un poderoso administrador de datos de iOS diseñado principalmente para usuarios de iOS.
Con Asistente para iOS, puede mover datos fácilmente entre su PC y su iPhone. Su diseño fácil de usar hace que sea simple que cualquiera descargue imágenes desde iPhone a una computadora portátil o PC con Windows.
Eche un vistazo a las características de Mobilekin Assistant para iOS:
- Mueva fotos del iPhone/iPad a su PC/Mac de Windows, y viceversa.
- Transfiera varios tipos de datos, incluidas fotos, videos, contactos, mensajes, notas y más.
- Vista previa y seleccione archivos específicos para transferir antes de moverlos a su PC.
- La solución ofrece una interfaz fácil de usar y proporciona una guía automática para transferir imágenes desde su iPhone a su PC.
- Llegue bien con casi todos los dispositivos iOS, incluido el iPhone 15/14/13/11/11/x/8/6, iPod Touch, iPad, etc.
- No revelará su privacidad.
![]()
![]()
RELATED: Guía Completa: ¿Cómo hacer una copia de seguridad del iPhone sin computadora ni iTunes?
Cómo transferir fotos del iPhone a la computadora a través del Asistente para iOS:
Paso 1: conecte su iPhone a su PC
Use el mismo cable USB que usa para cargar su iPhone para conectar su teléfono y PC. Es posible que deba confiar en la aplicación en su teléfono para esto.
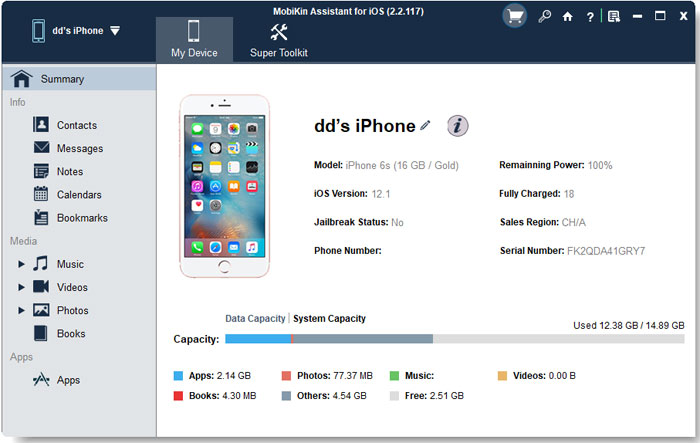
Paso 2: seleccione archivos para transferir
Después de conectarse, navegue a la columna izquierda y elija la categoría de archivo que desea mover. Seleccione Fotos> Fotos/álbumes. El asistente de iOS comenzará a escanear su dispositivo de inmediato.

Paso 3: Transfiera fotos de iPhone a PC
Una vez que se complete el escaneo, todas las imágenes se mostrarán en la interfaz del programa. Seleccione las fotos que desea transferir y haga clic en el botón «Exportar» ubicado en el menú superior.
Finalmente, espere a que las fotos se transfieran de su iPhone a su PC. Asegúrese de una conexión constante durante este proceso.
- Si sus imágenes se almacenan en formato HEIC, puede usar un convertidor HEIC para convertir HEIC en JPG, JPEG o PNG. Esto le permitirá editar sus imágenes usando Photoshop u otras herramientas.
- Para liberar espacio de almacenamiento, use la deduplicación de fotos para encontrar y eliminar fotos duplicadas de su computadora y iPhone.
Pensamientos finales
Eso concluye la discusión sobre cómo transferir fotos del iPhone a la computadora sin USB. Si necesita transferir solo una o dos fotos, puede usar los dos últimos métodos. Si necesita transferir muchas imágenes, puede cargarlas a un servicio en la nube como Google Photos o iCloud y luego descargarlas a su computadora.
Sin embargo, para transferir toda su galería a su PC, el asistente de Mobilekin para iOS es la mejor utilidad. Solo lleva diez minutos configurarse y, aparte de sus muchas otras capacidades, garantiza una transferencia de datos sin problemas de su PC a otro teléfono también.
![]()
![]()
