Si alguna vez ha perdido, cambió o dañó su iPhone, sabe lo frustrante que puede ser perder todas sus fotos, videos, mensajes y contactos. Para evitar esta molestia, siempre es una buena idea hacer una copia de seguridad de su iPhone para que tenga una copia de todo lo importante.
Muchas personas prefieren hacer una copia de seguridad de iPhone sin computadora. Encuentran métodos tradicionales, como iTunes, demasiado complicados, lentos e inconvenientes. En cambio, quieren una forma más rápida y fácil de mantener sus datos seguros.
Entonces, ¿cómo puede hacer una copia de seguridad de iPhone sin iTunes o una computadora? Pasemos los simples pasos para hacerlo.
Método 1. Cómo hacer una copia de seguridad de iPhone sin computadora usando iCloud
La primera forma de hacer una copia de seguridad de iPhone sin computadora es usar iCloud. iCloud es un servicio en la nube proporcionado por Apple y se considera la mejor manera de hacer una copia de seguridad de iPhone sin una computadora. Sin embargo, como todos saben, iCloud tiene un espacio de almacenamiento limitado disponible. Solo brinda a los usuarios 5 GB de espacio de almacenamiento gratuito. Una vez que haya respaldado su iPhone, este espacio de almacenamiento gratuito puede estar completamente usado. En este caso, debe pagar más almacenamiento de iCloud. Además, necesita una conexión a Internet estable para usar la copia de seguridad de iCloud sin problemas. (Todo lo que necesita saber sobre la copia de seguridad de iCloud)
Para hacer una copia de seguridad de iPhone a iCloud sin computadora, siga estos pasos:
- Asegúrese de que su iPhone esté conectado a una red WiFi estable.
- Vaya a la aplicación «Configuración» en su iPhone, toque su ID de Apple desde la nueva ventana y luego elija la opción «iCloud».
- Desplácese hacia abajo en la página para elegir la opción «Backup de iCloud» y alternarla si no se ha encendido.
- Finalmente, debe tocar la opción «Realización de copias de seguridad ahora» desde la siguiente ventana para comenzar a hacer una copia de seguridad de los datos de su iPhone a iCloud.
- Cuando se completa el proceso de copia de seguridad de iCloud, puede verificar el archivo de copia de seguridad haciendo clic en la aplicación «Configuración»> Toque iCloud> Almacenamiento> Administrar almacenamiento> Seleccione su iPhone.




También puedes activar copia de seguridad automática de iCloud Función, para que no necesite hacer una copia de seguridad manualmente de su iPhone cada vez.
- Vaya a la aplicación «Configuración»> Toque su ID de Apple> Elija «iCloud»> Activar «Backup de iCloud».
- Una vez que su dispositivo esté conectado a una red estable, todos los datos en su iPhone, incluidos los álbumes, mensajes de texto, aplicaciones y más, se cargarán automáticamente en su cuenta de iCloud.
Leer también:
Método 2. Cómo hacer una copia de seguridad de su iPhone sin una computadora usando Google Drive
Además de iCloud, también puede usar Google Drive para hacer una copia de seguridad de su iPhone sin una computadora. Google Drive es un servicio de almacenamiento de archivos desarrollado por Google. Proporciona a los usuarios 15 GB de espacio de almacenamiento gratuito para cargar archivos, que es más grande que el espacio de almacenamiento de iCloud, pero una cosa que debe saber es que el tipo de datos que se pueden almacenar en Google Drive es menos que iCloud, que son solo contactos, fotos, videos y calendario.
Por lo tanto, nuestro consejo para usted es dar prioridad al uso de iCloud para hacer una copia de seguridad de su iPhone y usar Google Drive como una solución de respaldo alternativa cuando el almacenamiento de iCloud se agota.
Para usar Google Drive para hacer una copia de seguridad de iPhone sin computadora, también necesita una buena red WiFi. Ahora comencemos.
Read more: 5 Formas Sencillas de Hacer Copia de Seguridad del iPhone en el Ordenador sin iTunes
- Instale y ejecute la unidad de Google en su iPhone y haga clic en el icono del menú en la esquina superior izquierda de la interfaz principal.
- Después de presionar en el icono del menú, debe elegir la pestaña «Configuración» de las opciones.
- Finalmente, debe presionar en la pestaña «copia de seguridad» y luego presionar el botón «Iniciar copia de seguridad» para iniciar el proceso de copia de seguridad.
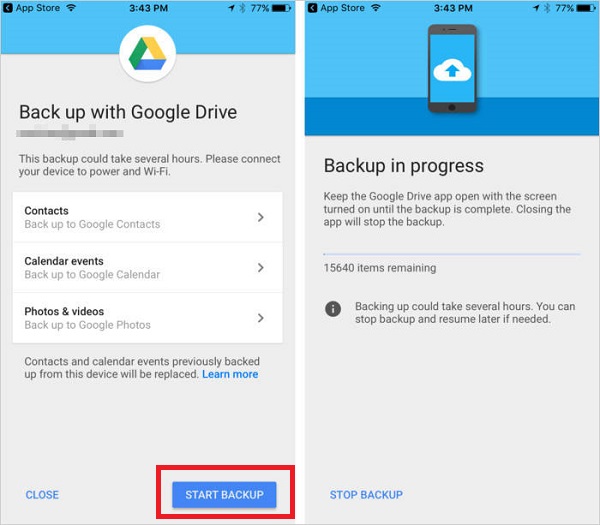
¿Quiere saber más sobre cómo hacer una copia de seguridad de iPhone a Google Drive? Simplemente vaya a la página: Cómo hacer una copia de seguridad de iPhone a Google Drive.
Bonificación: respalde el iPhone a la computadora sin iTunes/iCloud
Si desea una solución de copia de seguridad segura y completa para proteger los datos de su iPhone, entonces debe intentar usar la herramienta de gestión de datos de iOS profesional y eficiente: Asistente de Mobilekin para iOS. Proporciona una solución única para ayudarlo a administrar fácilmente los datos de su iPhone y completar la transferencia de datos entre el iPhone y la computadora con un solo clic. Sin embargo, debe tener en cuenta que este método usa una computadora para transferir y hacer una copia de seguridad de los datos del iPhone.
Herramienta dedicada para hacer una copia de seguridad de su iPhone a PC/Mac sin esfuerzo
- Te molesta libremente para hacer una copia de seguridad de los datos de su iPhone de forma selectiva o total a la computadora.
- Casi todos los datos en sus iDevices (iPhone/iPad/iPod) se pueden hacer una copia de seguridad de su PC, incluyendo video, foto, música, ebook, contactos, mensajes de texto, notas, marcadores de Safari, memo de voz, etc.
- Copia de seguridad y restauración de datos entre sus iDevices directamente e importe copias de seguridad de iTunes desde PC a su dispositivo, o elimine las copias de seguridad de iTunes no deseadas de su PC.
- Totalmente compatible con el iPhone 6 al iPhone 16, así como todas las generaciones de iPad y iPod Touch.
![]()
![]()
Descargue el Asistente para iOS de forma gratuita en su PC o Mac de Windows y siga los pasos a continuación para hacer una copia de seguridad de su iPhone a la computadora sin problemas.
Paso 1: Asistente de lanzamiento para iOS
Inicie el asistente de Mobilekin para iOS en su computadora y conecte su iPhone a la computadora a través de un cable USB. Una vez conectado con éxito, el Asistente para iOS reconocerá a su iPhone, la información principal de su iPhone se mostrará en su interfaz.
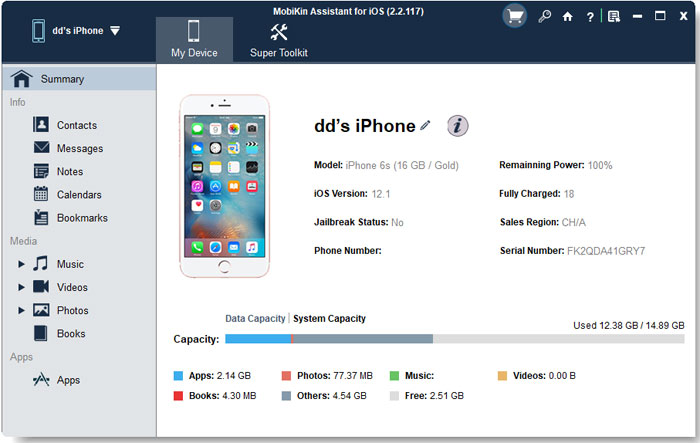
Paso 2: seleccione los archivos que necesita
En la pantalla principal del programa, puede ver que todos los datos en su iPhone se clasifican y enumeran en la barra lateral izquierda, incluidos «contactos», «mensajes», «notas», «calendarios», «marcadores», «música», «videos», «fotos», «libros» y «aplicaciones». Simplemente abra cada carpeta y vista previa para seleccionar los archivos que desea copiar a la computadora.
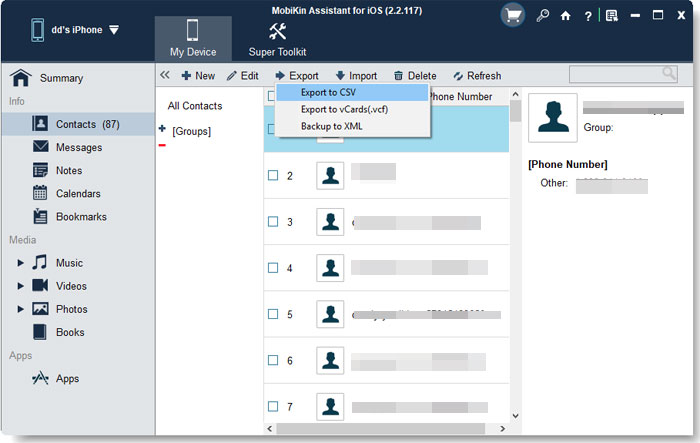
Paso 3: copia de seguridad de datos de iPhone a la computadora
Después de seleccionar todos los datos de iPhone que necesita, puede dar un clic en el botón «Exportar» en el menú superior para transferir estos archivos seleccionados desde su iPhone a la computadora. Cuando se termine la transferencia, puede verificar los archivos de copia de seguridad de iPhone en su computadora libremente.
Si está utilizando una Mac y desea hacer una copia de seguridad de su iPhone a Mac utilizando la versión Mac de Mobilekin Assistant para iOS, puede hacer clic en esta página: ¿Cómo hacer una copia de seguridad de iPhone a Mac?
Guía de video sobre cómo usar Asistente para iOS para hacer una copia de seguridad de su iPhone:
Palabras finales
Arriba hemos introducido dos soluciones sobre cómo hacer una copia de seguridad de iPhone sin computadora. También puede probar el tercer método para disfrutar de una copia de seguridad de iPhone segura, rápida y completa en su computadora, utilizando Mobilekin Assistant para iOS. Como puede ver, esta herramienta puede ayudarlo a hacer una copia de seguridad de todos los datos de su iPhone a la computadora y restaurar los datos de copia de seguridad de su computadora a su iPhone con un solo clic. ¡Descárguelo ahora y disfruta de tu prueba gratuita! O puede probar tres soluciones una por una para encontrar la que mejor le convenga.


