En la era digital, la transferencia de fotos de una plataforma a otra se ha vuelto cada vez más común. Cuando desee acceder a sus fotos almacenadas desde Google Drive directamente en un iPhone de Apple, puede reflexionar, «Cómo descargar fotos de Google Drive a iPhone«. Esto es en parte porque no es tan fácil ya que usa Google Drive en Android.
Bueno, esta página ha sido diseñada para satisfacer precisamente esta necesidad, ofreciendo 5 soluciones prácticas para descargar fotos de Google Drive a su iPhone. A medida que siga leyendo, aprenderá instrucciones paso a paso para cada método, acompañado de consejos o notas para garantizar una transmisión suave y exitosa.
Forma 1: Cómo descargar fotos de Google Drive a iPhone a través de la transferencia de iOS
¿Las preocupaciones sobre las transferencias de fotos lentas de Google Drive a su iPhone lo preocupan por usted? ¿Temes el potencial de los percances de transferencia? ¿Las preocupaciones de compatibilidad con su sistema iOS causan ansiedad por las fotos descargadas de Google Drive? Relajarse, como transferencia de iOS puede aliviar estas preocupaciones. Se destaca como la solución óptima para la transferencia y organización de fotos sin problemas, asegurando una experiencia sin problemas.
Lo más destacado de la transferencia de iOS:
- Descargue fotos de computadoras a iPhones después de guardar fotos de Google Drive.
- Mueva a la perfección los datos a través de dispositivos iOS, computadoras e iTunes.
- Administre sin esfuerzo el contenido de iOS en una PC/Mac.
- Cree álbumes de fotos, vea la información de las fotos, elimine las fotos de lotes no deseadas, mueva imágenes entre álbumes y abra archivos HEIC en Windows.
- Admite una amplia gama de categorías de datos, que incluyen fotos, contactos, mensajes, música, videos, notas, datos de safari, calendarios, libros electrónicos, historial de llamadas y más.
- Get on well with a whole range of iDevices, including iPhone 14/14 Plus/14 Pro (Max), iPhone 13/13 Pro (Max)/13 mini/12/12 Pro (Max)/12 mini, iPhone 11/11 Pro/11 Pro Max, iPhone X/XR/Xs/Xs Max, iPhone 8/8 Plus, iPhone 7/7 Plus, iPhone 6/6S/6 Plus, iPod touch, iPad, etc.
- No dejará escapar su privacidad.


RELATED: [Guía Paso a Paso] ¿Cómo Descargar Fotos de iCloud a iPhone?
Importante: ¿No sabes cómo descargar fotos de Google Drive a tu PC? Mira rápida: Ir a drive.google.com en su computadora e inicia sesión; Navegue a la carpeta de fotos; seleccionar fotos; Haga clic derecho en las imágenes y elija «Descargar»; Especifique una ubicación de descarga y guárdelos.
Al obtener imágenes de Google Drive a su PC, descargue la transferencia de iOS y quédese con nosotros a las instrucciones sobre cómo guardar múltiples fotos de Google Drive a iPhone con este programa:
Paso 1. Ejecute la transferencia de iOS y vincule su iPhone a su computadora
Descargue, instale e inicie el software en su computadora. Enlace su iPhone a la computadora a través de un cable USB y garantice un reconocimiento exitoso del dispositivo siguiendo la guía en pantalla.
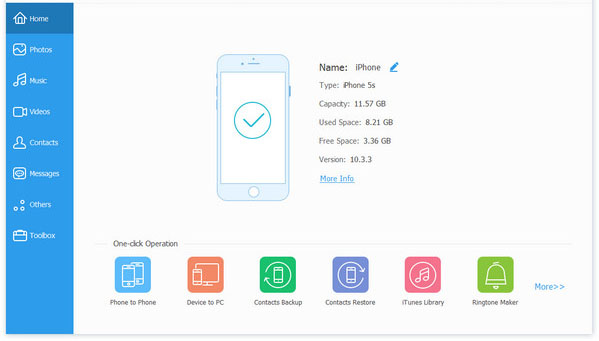
Paso 2. Agregue fotos que se descargan de Google Drive
Dentro de la interfaz principal, opte por la sección «Fotos» ubicada en el menú superior. A continuación, haga clic en el botón «Agregar», luego continúe seleccionando «Agregar archivo» o «Agregar carpeta».
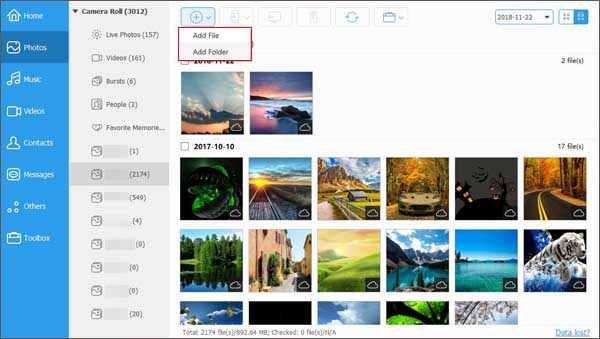
Paso 3. Descargue fotos de Google Drive a iPhone
Plegue las fotos deseadas recientemente descargadas de Google Drive en su computadora. Concluya haciendo clic en «Abrir» para transferir con éxito las fotos desde su computadora a su iPhone.
Haga clic para acceder:
Forma 2: cómo guardar las fotos de Google Drive en iPhone con la aplicación Google Drive
No es difícil hacer una copia de seguridad de iPhone a Google Drive, ya que este servicio no es accesible en los dispositivos iOS. Luego puede obtener fotos directamente a su iPhone desde allí. Sin embargo, esta podría no ser la opción más adecuada para descargar numerosas fotos de Google Drive. Además, aparte de las fotos, también puede transferir videos, PDF, documentos y hojas de cálculo de la unidad. Aprenda a mover fotos de Google Drive a Apple Fotos con la aplicación Google Drive:
- Descargue e instale la aplicación Google Drive en su iPhone, luego inicie sesión en la cuenta de Google donde se almacenan sus fotos.
- Encuentre las fotos que desea descargar en su iPhone y toque el icono de tres puntos debajo de ellas.
- Elija «Enviar una copia» y luego seleccione «Guardar imagen» para almacenar la foto desde Google Drive en la aplicación Fotos de su iPhone.
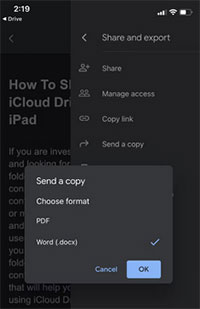
Como otra opción, puede preservar la foto en una aplicación diferente, como la aplicación de archivos. Para hacer esto, toque el icono de tres puntos y luego elija «Abrir» «, seguido de» Guardar en archivos «.
Forma 3: Cómo descargar imágenes de Google Drive a iPhone a través de Google Drive Web
Una forma alternativa de descargar fotos de Google Drive a su iPhone implica la utilización de una computadora. Para hacerlo, acceda a la interfaz web de Google Drive, descargue las imágenes desde su unidad y posteriormente transfiéralas a tu iPhone. Aquí le mostramos cómo descargar imágenes de Google Drive a iPhone desde la web de Google Drive:
- Acceda a «https://drive.google.com» e inicie sesión en su PC.
- Al iniciar sesión, encontrará la interfaz de Google Drive.
- Encuentra tus imágenes almacenadas, como dentro de una carpeta.
- Para descargas individuales de imágenes, haga clic con el botón derecho en la imagen y opte por «Descargar».
- Para descargar múltiples fotos, seleccione manteniendo presionado la tecla «CTRL» y haciendo clic en las fotos deseadas.
- Estas fotos seleccionadas se resaltarán en azul. Haga clic derecho en cualquier foto elegida y elija «Descargar».
- Después de descargar fotos de Google Drive a su computadora, puede editarlas y elegir cuáles copiar en su iPhone. Para lograr esto, considere usar transferencia de iOSun gran administrador de fotos de iPhone, por su profesionalismo y precisión.
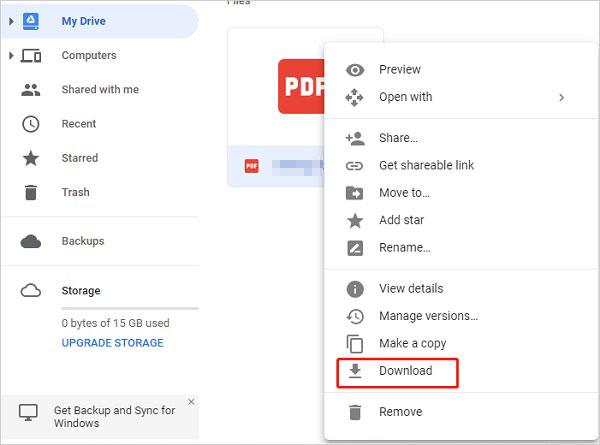
Forma 4: cómo guardar múltiples fotos de Google Drive a iPhone usando la aplicación de archivos
Puede transferir directamente las fotos de Google Drive a iCloud Drive y mantener la sincronización entre iCloud y los datos de su iPhone utilizando la aplicación de archivos de Apple, un administrador de archivos iOS decente. A continuación, profundizaremos en cómo guardar las fotos de Google Drive en iPhone con esta aplicación:
- Vaya a la carpeta específica dentro de la aplicación iPhone Google Drive y localice la foto deseada que desea descargar.
- Haga clic en el icono de tres puntos junto al nombre del archivo. Desde la lista de opciones, opte por «abrir».
- Google Drive preparará los archivos para la exportación. Una vez que se complete este proceso, aparecerá la hoja de compartir iOS.
- En esta hoja, seleccione «Guardar en archivos». Luego, designe una carpeta dentro de la aplicación de archivos y haga clic en «Guardar».
- Después de obtener fotos de Google Drive en iCloud Drive, simplemente transfiera estas fotos de la aplicación de archivos a la cámara de la cámara sincronizar sus datos de iCloud con su iPhone. (¿No se sincroniza iCloud?)
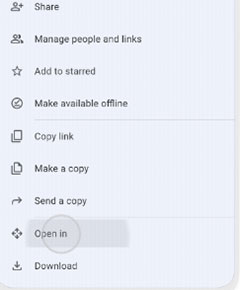
Forma 5: Cómo guardar fotos de Google Drive a iPhone con iTunes
iTunes es una opción sólida para descargar todas las fotos de Google Drive a su iPhone. Sin embargo, los recién llegados pueden encontrar intrincado para navegar. Además, tiene una tendencia a bloquearse, especialmente cuando se trata de transferencias de archivos grandes. Aún así, vale la pena saber cómo descargar fotos de Google Drive a iPhone usando iTunes:
- Lanzamiento iTunes y vincule su iPhone a la PC usando su cable USB.
- Proceda a establecer confianza entre el dispositivo y su teléfono.
- Localice el icono «iPhone» en la barra superior dentro de la interfaz iTunes.
- A partir de ahí, acceda a «fotos»> «Sync Photos» y opta por el álbum o carpeta donde has almacenado las fotos de Google Drive.
- Decide entre transferir todas las carpetas o solo la elegida.
- Finalice el proceso haciendo clic en «Aplicar» en la esquina inferior derecha.
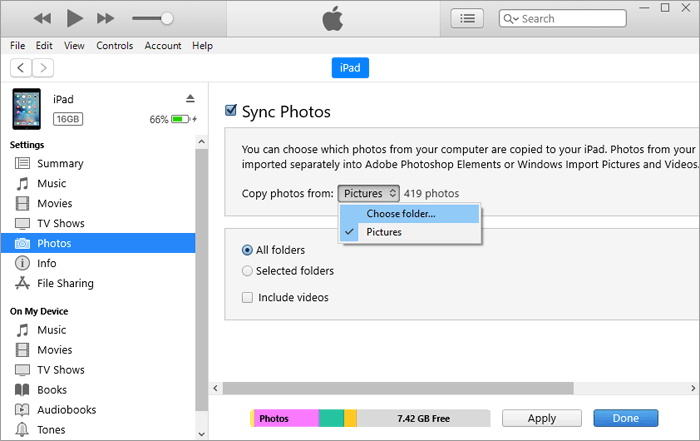
Preguntas frecuentes sobre las fotos de Google Drive
P1: ¿La descarga de fotos de Google Drive a iPhone dará como resultado una pérdida de calidad?
La descarga de fotos de Google Drive a su iPhone no debería dar lugar a una pérdida de calidad si las fotos se cargaron y almacenaron en «Calidad original» en Google Drive. Los usuarios pueden aprovechar la aplicación oficial o los métodos de confianza para garantizar que las fotos mantengan su resolución y calidad originales.
P2: ¿Por qué no puedo descargar fotos de Google Drive a iPhone?
- Conexión a Internet inestable.
- No hay suficiente espacio de almacenamiento en iPhone.
- No ha otorgado a la aplicación Google Drive los permisos necesarios.
- Las fotos de iOS no están en formatos compatibles.
- No inició sesión con la cuenta correcta de Google.
- El acceso fuera de línea no está habilitado.
- La configuración de intercambio de archivos no está configurado correctamente.
- Aplicaciones obsoletas o versión de iOS.
Finalización
Cuando haya terminado de leer esta guía rápida, ha estado bien equipado para descargar sus apreciadas fotos de Google Drive a su iPhone con cinco enfoques fáciles. Para aquellos que buscan una solución definitiva que combine la eficiencia y la flexibilidad, recomendamos explorar el uso de transferencia de iOS. Esta herramienta excepcional no solo simplifica la descarga de fotos, sino que también ofrece opciones versátiles para sincronizar y administrar sus imágenes de iOS y otros elementos sin esfuerzo.


