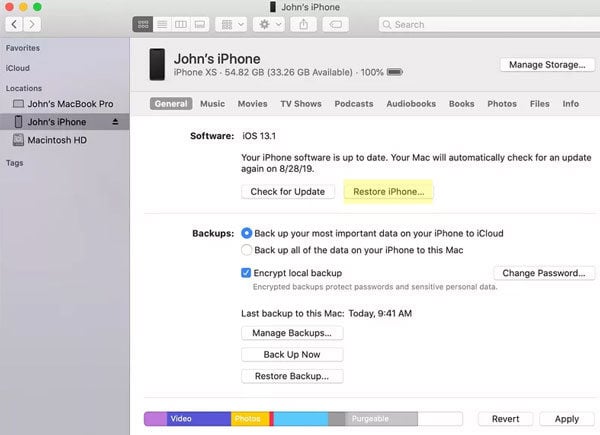En este artículo, ofrecemos soluciones para cuando la pantalla de su iPhone permanece encendida incluso cuando no lo desea. Esto puede ser problemático, especialmente porque puede drenar la batería demasiado rápido.
Las soluciones que describimos a continuación pueden ser muy útiles para resolver este problema independientemente de por qué sucede.
Comencemos.
1. Cambiar la configuración de bloqueo automático
La pantalla de su iPhone se apagará de forma predeterminada después de un minuto. Pero si por alguna razón esto no parece suficiente tiempo, puede cambiarlo en la configuración del dispositivo. Siga estos simples pasos para hacerlo:
Paso 1: Vaya a Configuración> Pantalla y brillo> Auto-Lock.
Paso 2: Aquí, puede elegir la cantidad de tiempo que desea que permanezca la pantalla del dispositivo iOS. Elija un valor que funcione para usted.
2. Reinicie su iPhone
Reiniciar su dispositivo es una de las mejores maneras de que su dispositivo funcione correctamente y, por lo tanto, puede ayudarlo a solucionar este problema de luz de fondo. Para reiniciar el iPhone, siga estos simples pasos:
Paso 1: presione y mantenga presionado el botón de sueño/despertar hasta que el control deslizante «deslice para alimentar» aparezca en la pantalla.
Paso 2: arrastre el control deslizante y espere a que el dispositivo se apague.
Paso 3: espere unos segundos antes de presionar el botón Sleep/Wake hasta que aparezca el logotipo de Apple en la pantalla.
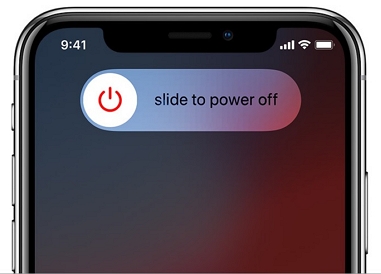
3. Force Reiniciar iPhone
Si el dispositivo aún no responde, entonces es posible que deba forzar reiniciar el iPhone. Siga estos simples pasos para forzar reiniciar su dispositivo según el modelo:
Para iPhone con ID de cara, iPhone SE (segunda generación), iPhone 8 o iPhone 8 Plus:
Paso 1: presione y suelte el botón Up de volumen.
Paso 2: presione y suelte el botón de volumen hacia abajo.
Paso 3: Mantenga presionado el botón lateral hasta que aparezca el logotipo de Apple.
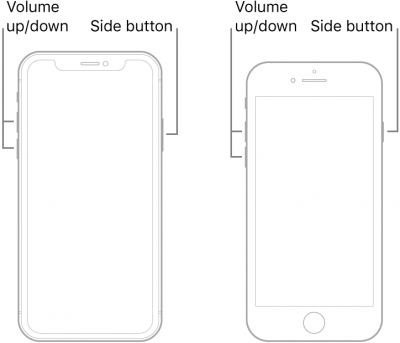
Para iPhone 7 o iPhone 7 Plus:
Paso 1 Mantenga presionado el botón de volumen hacia abajo y el botón de dormir/despertar.
Paso 2: suelte los botones cuando aparezca el logotipo de Apple.

Para iPhone 6s, iPhone 6s Plus o iPhone SE (primera generación):
Paso 1: presione y mantenga presionado el botón de sueño/despertar y el botón de inicio al mismo tiempo.
Paso 2: Deje de lado los botones en el logotipo de Apple aparecen en la pantalla.
More reading: Tutorial Paso a Paso para Resolver el Problema de Datos Móviles en Samsung
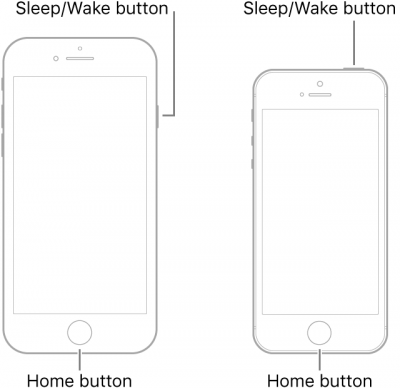
4. Arregle los problemas de iOS con Fixgo sin pérdida de datos
Este problema también puede ser causado por problemas de software con el dispositivo. En este caso, recomendamos usar ItoolTab Fixgo para reparar el dispositivo. Este programa se puede utilizar para solucionar los problemas de iOS muy fácilmente y sin causar pérdida de datos. Antes de mostrarle cómo usar Fixgo para reparar el dispositivo, echemos un vistazo a algunas de sus características.
- Es una de las mejores formas en que puede evitar la pérdida de datos del dispositivo si no funciona correctamente.
- También es una gran solución para más de 200 problemas del sistema iOS, incluido un dispositivo que está atascado en el logotipo de Apple, la pantalla en blanco y el bucle de modo de recuperación.
- Es totalmente compatible con todos los modelos de iPhone y la versión Lateset iOS, a saber, iOS 14.
Para usar Fixgo para reparar el dispositivo, descargue e instale el programa en su computadora y luego siga estos simples pasos:
Descargar para ganar
Descargar para Mac
Paso 1: Ejecute Fixgo y en la ventana principal, haga clic en «Modo estándar».

Paso 2: Conecte el iPhone a la computadora usando su cable de rayos original y luego haga clic en «Fix Now» para comenzar el proceso.

Paso 3: Luego deberá descargar el firmware necesario para actualizar el sistema del dispositivo. Simplemente haga clic en «Descargar» para comenzar a descargar el firmware.
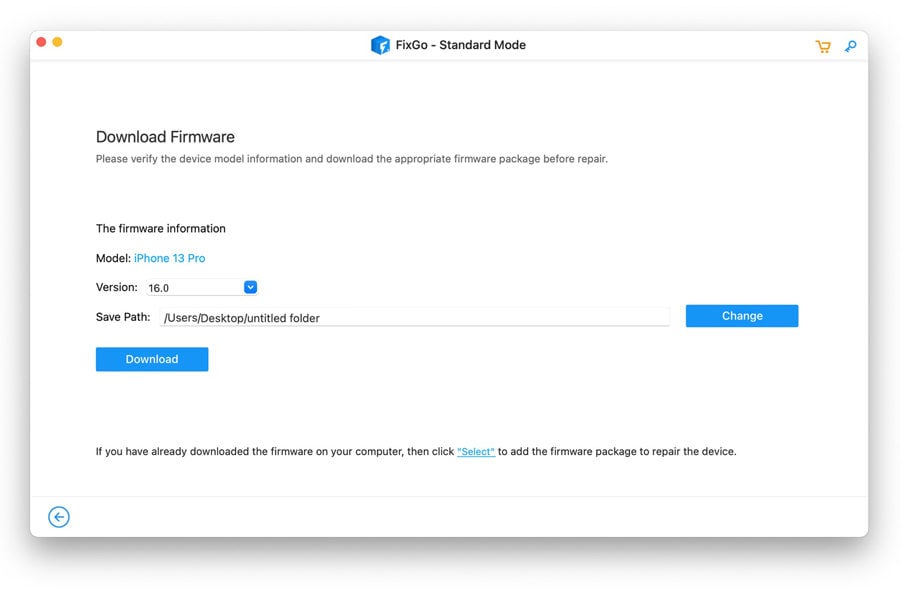
Paso 4: Una vez que se haya descargado el paquete de firmware, haga clic en «Repare ahora» para comenzar a actualizar el sistema del dispositivo. Mantenga el dispositivo conectado a la computadora hasta que el proceso esté completo.
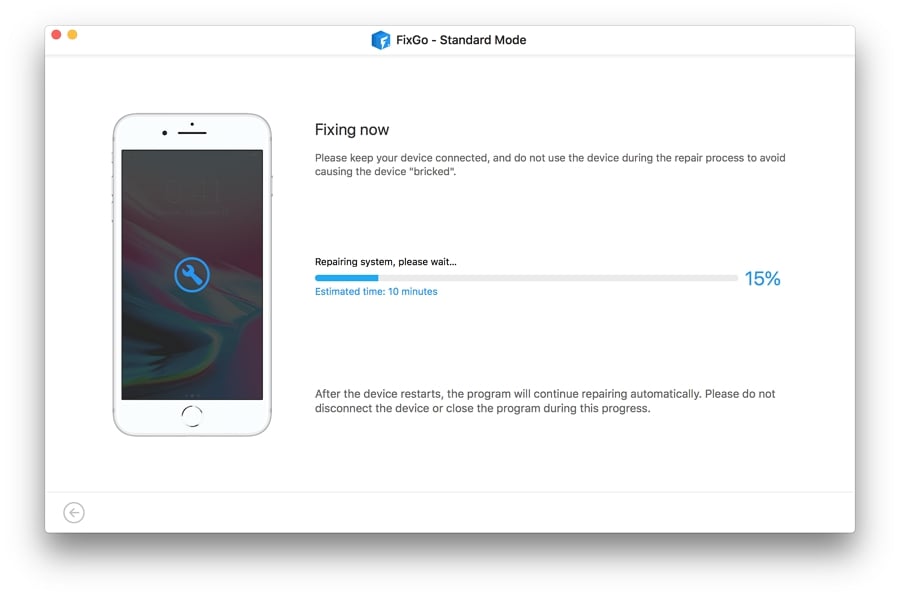
5. Use iTunes para restaurar el iPhone
Si el problema persiste, entonces puede restaurarlo en iTunes. Este proceso funciona porque restaura el dispositivo a su configuración de fábrica, eliminando así algunos de los datos y la configuración que pueden estar causando el problema.
Pero puede ser importante hacer una copia de seguridad de los datos en el dispositivo antes de hacerlo, ya que puede causar pérdida de datos.
Dicho esto, aquí le mostramos cómo usar iTunes para restaurar el iPhone:
Paso 1: Abra iTunes en su computadora y asegúrese de ejecutar la última versión de iTunes.
Paso 2: conecte el iPhone a la computadora con cables USB y debería ver a iTunes detectar el dispositivo.
Paso 3: haga clic en el icono en la esquina superior izquierda del scree y seleccione la pestaña «Resumen».
Paso 4: haga clic en «Restaurar iPhone» y mantenga el dispositivo conectado hasta que el proceso esté completo y el dispositivo se reinicia.