Esta guía ofrece un enfoque fácil para grabar el sonido de su computadora Mac, con instrucciones detalladas y herramientas recomendadas que tienen funciones útiles de grabación de audio.
Rápido para saber: Mac Audio se puede grabar sin esfuerzo utilizando aplicaciones como QuickTime y Audacity, por lo que es muy fácil crear grabaciones de sonido de computadora en una Mac. Para aquellos que prefieren una solución de grabación que no requiere un complemento, la grabadora de pantalla es una excelente opción para grabaciones de sonido de alta calidad y edición en una computadora Mac.
La grabación del sonido de una Mac puede ser útil en varios escenarios. Ya sea que desee grabar una conferencia para referencia futura o capturar el sonido de un reproductor multimedia de escritorio, grabar audio de computadora en Mac puede ser una solución simple y efectiva.
Y este artículo le presentará diferentes opciones y pasos sencillos para hacer grabaciones solo de audio en una Mac. Desde el uso del software incorporado que viene con sus macOS hasta utilizar las grabadoras de sonido de terceros, cubriremos todo lo que necesita saber para grabar el sonido de su Mac.
Consulte las grabadoras de audio Mac que se describen a continuación para grabar el sonido en Mac con facilidad:
Lo que se necesita para la grabación de audio en Mac
Antes de aprender a grabar Mac Audio, aquí está todo lo que necesita para hacer una grabación exitosa de los sonidos de su computadora:
1. Una computadora macOS con equipo de audio. Use altavoces o auriculares apropiados para que pueda escuchar lo que se está grabando. Aplique un micrófono interno o externo si desea grabar el audio de la pantalla de su Mac, así como su propia voz o música de fondo.
2. Un software interno de grabación de sonido para Mac. El reproductor Quicktime incorporado en macOS y algunas grabadoras de audio de computadora eficientes facilitan la captura de audio Mac con clics simples.
3. Fuente de sonido en la computadora. La fuente de audio podría ser cualquier cosa, desde un video musical hasta un podcast, una conferencia, un YouTube Live, una reunión en línea o cualquier otro sonido que desee capturar de sus macOS.
Cómo grabar el sonido del sistema en Mac con Quicktime Player (solución incorporada)
Grabar el sonido de la computadora en su Mac con el reproductor Quicktime es un proceso simple y directo. Quicktime es una aplicación multimedia preinstalada en cada computadora MacOS que permite a los usuarios reproducir, grabar y editar archivos de audio / video, y tiene la capacidad de grabar sonidos de varias fuentes, incluida la entrada de audio y micrófono del sistema de Mac.
Para el sonido del sistema de grabación en su Mac, Quicktime Player proporciona una solución fácil de usar y conveniente. Pero antes de eso, deberá usar un complemento como Flores de sonido Entonces puede hacer una grabación de audio interna MAC sin problemas. Aquí está como:
Recommended Read: Cómo poner iPhone 14/13/12/11 Pro (Max) y iPad en modo DFU: Guía paso a paso
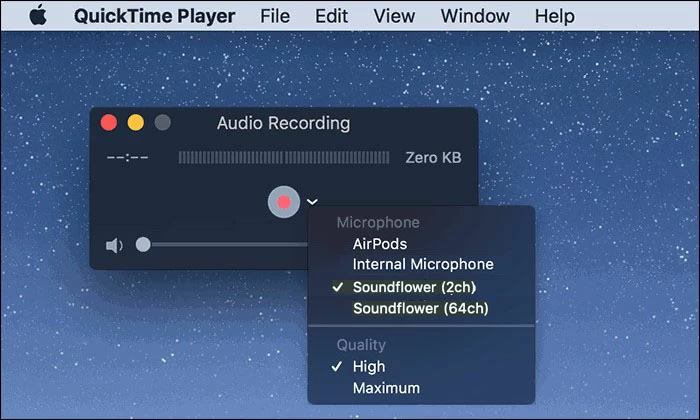
Paso 3. Grabe el sonido que se reproduce en tu Mac.
Abra un reproductor multimedia, video en línea u otra aplicación de escritorio para reproducir el audio que desee, luego haga clic en el botón Red «Grabar» para comenzar a grabar. Cuando haya terminado, presione el botón «Detener» para detenerse.
Paso 4. Edite y guarde la grabación de sonido.
Cuando esté terminado, guarde el archivo de audio grabado en su Mac seleccionando «Archivo»> »Guardar» en la parte superior. También puedes reproducir y recortar la grabación de sonido en clips. Una vez completada, la grabación estará disponible como un archivo M4A para su uso futuro.
Cómo grabar el sonido de la computadora en Mac usando Audacity
Si necesita un software de grabación de audio gratuito para Mac o MacBook, la audacia sería una buena opción. Es una aplicación de código abierto que se puede usar para grabar un sonido interno en cualquier computadora Mac.
Además, proporciona una gama de características que le permiten ajustar y mejorar las grabaciones de audio y mezclar múltiples pistas de sonido, por lo que es una opción versátil para aquellos que desean crear una grabación de sonido interna en Mac y agregar edición avanzada.
Lo mejor de todo, Audacity también le permite controlar el volumen de grabación y hacer ajustes en tiempo real, dándole un control completo para producir grabaciones de audio MAC de la manera que los desea.
Aquí le mostramos cómo grabar el sonido de la computadora en una Mac / MacBook usando Audacity:
1. Descargue e instale «SoundFlower» para Mac.
2. Para continuar, vaya al menú del icono «Apple»> «Preferencias del sistema»> «Sound».
3. Verifique la pestaña «Salida» y seleccione el «SoundFlower (2Ch)» como la fuente de audio de su Mac.
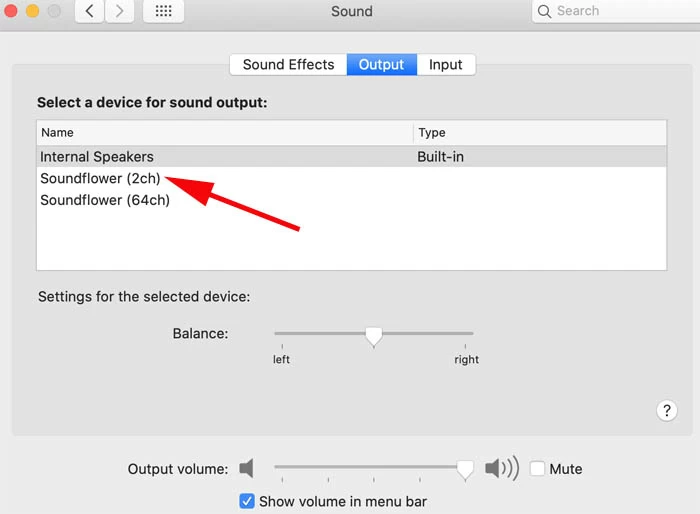
4. Descargue, instale y abra el software «Audacity» para macOS.
5. Establecer «SoundFlower (2Ch)» como fuente de grabación seleccionando «Configuración de audio»> «Dispositivo de grabación».
6. Reproduzca la fuente de audio y comience a grabar presionando el botón «Grabar» en el panel superior derecho.
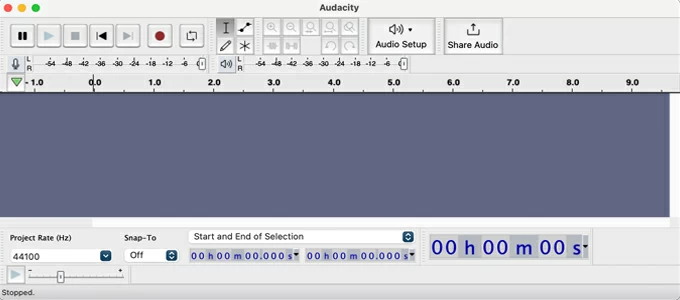
7. Finalizar la grabación cuando se haga clic en el botón «Detener».
8. Luego puede verificar y editar las pistas de sonido, y ir a «Exportar»> «Guardar como» para guardar la grabación de sonido en su formato deseado. Los formatos populares como MP3 y M4A son compatibles.
Consejos: Asegúrese de que sus preferencias de sonido se configuren correctamente, o la audacia no podrá tomar capturas de audio desde su sistema Mac o escritorio.
Cómo grabar audio Mac sin complementos
Sin la necesidad de una configuración adicional, la grabadora de pantalla AppGeeker le permite grabar audio interno en Mac sin SoundFlower o cualquier otro complemento.
Es la solución perfecta para todas sus necesidades de grabación, ya sean podcasts de audio, conferencias, música, reuniones en línea o llamadas. Con su interfaz fácil de usar, puede grabar, editar y guardar grabaciones de sonido de alta calidad en su Mac en varios formatos. Además, las configuraciones personalizables le permiten adaptar el Grabadora de audio opciones para sus requisitos específicos.
Requerir solo unos pocos clics para comenzar y detener la grabación de audio, es una opción ideal para que grabe cualquier sonido del sistema de su Mac de una manera rápida y sin problemas:
Paso 1: Inicie «Recordadora de pantalla» y vaya a la sección «Recordadora de audio».
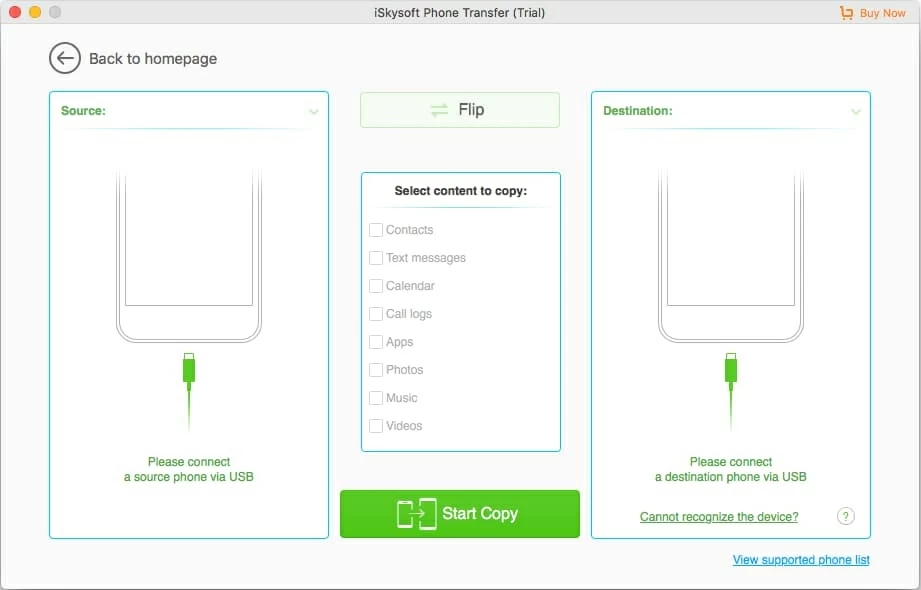
Paso 2: Habilite la opción «Sistema Sound» para grabar el audio interno de su Mac.
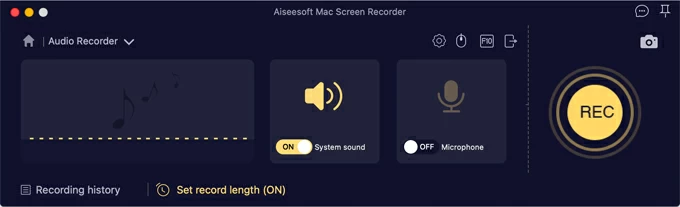
Paso 3: Ajuste la configuración para capturar el sonido interno de Mac en su formato y calidad deseados. Para hacer eso, haga clic en el icono de salida para obtener más configuraciones de audio.
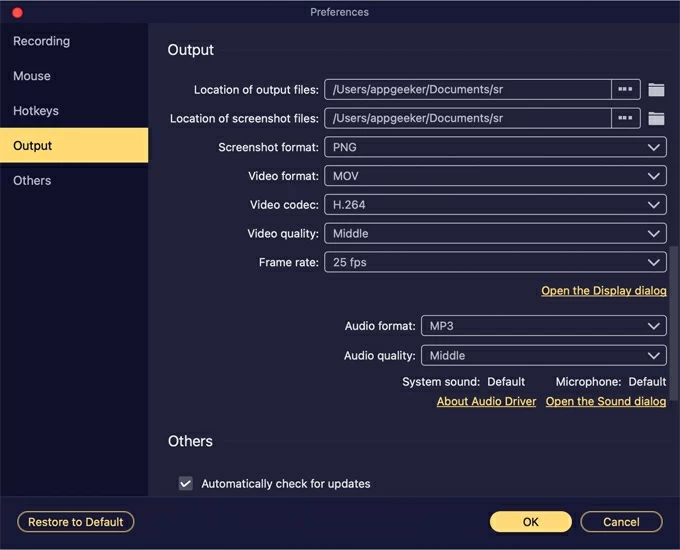
Paso 4: reproduce el archivo de música / audio y haga clic en el botón «Rec» para comenzar a grabar; Haga clic en el botón Rojo «Detener» cuando desee finalizarlo.
Paso 5: presione el botón «Guardar» para guardar el archivo de audio grabado en su computadora. También puede obtener una vista previa y recortar el resultado de la grabación si lo desea.
Además de grabar múltiples fuentes de sonido, incluso es capaz de grabar su Mac con video y audio simultáneamente o por separado.
Cómo grabar el sonido interno con Mac Easy Audio Recorder
Algunos usuarios de Mac pueden necesitar una aplicación muy simple para grabaciones de sonido básicas. Aquí, hemos reunido un programa de grabación de audio fácil de usar que puede usar en su computadora Mac de forma gratuita. Para hacer grabaciones de sonido rápidos sin dolor, consulte las instrucciones proporcionadas a continuación:
Recordadora de audio fácil Lite
Easy Audio Recorder Lite simplifica para los usuarios de Mac grabar audio digital y reproducir el archivo de audio grabado sin esfuerzo. Con su diseño intuitivo, capturar grabaciones de audio para su Mac nunca ha sido más fácil. No obstante, requiere la configuración de SoundFlower, similar a QuickTime y muchas otras aplicaciones de grabación, para grabar el sonido interno de la computadora.
Lo mejor para las computadoras de MacOS grabará música y podcasts con facilidad. Sigue los pasos:
1. Descargue e instale «Easy Audio Recorder Lite» en Mac, luego inicielo.
2. Desde su interfaz principal, abra el menú «Configuración» y seleccione «Soundflower» en la lista desplegable «Intruper dispositivo». También puede decidir el formato de grabación y presionar el botón «OK».
3. Presione el botón de registro rojo para capturar la música u otro archivo de audio que se reproduce en su computadora. Puede hacer una pausa y reanudar la grabación si es necesario.
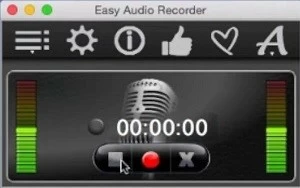
4. Cuando termine la música, haga clic en el botón Detener para detener el proceso de grabación. El audio grabado se guardará en su Mac automáticamente, por lo que simplemente puede acceder a ellos dirigiéndolos a «Configuración» y eligiendo «Vaya a la ubicación de los archivos».
Preguntas frecuentes sobre el registro de sonido de la computadora Mac
Q1. ¿Cómo grabar audio en Mac con un micrófono externo?
Mac se puede utilizar como una grabadora de audio funcional, lo que le permite capturar la entrada de sonido del micrófono predeterminado o externo. Mira los pasos rápidos a continuación:
Consejos adicionales: Para grabar el sonido con un micrófono en su Mac, necesitará un entorno tranquilo para minimizar el ruido de fondo que puede interferir la grabación.
Q2. ¿Cómo grabar el sonido de las fuentes en línea en una Mac?
Hay varias grabadoras de audio con la capacidad de grabar audio en línea en su computadora:
Nota: Es importante verificar los términos de uso antes de capturar el audio en línea, ya que algunas fuentes en línea tienen derechos de autor que evitan la grabación.
Q3. ¿Puedo grabar el sonido interno en mi Mac sin SoundFlower?
Muchas grabadoras de audio interna MAC requieren un complemento como SoundFlower para funcionar correctamente, ya sea que esté utilizando el reproductor Quicktime o el software Audacity.
Pero afortunadamente, la grabadora de pantalla de aplicación de escritorio le permite capturar su sonido macOS sin usar complementos. Además, ofrece varias opciones de grabación como «System Sound» y «Microphone». Puede permitir que uno o ambos tomen una grabación de sonido de acuerdo con lo que necesita.
Artículos relacionados
Cómo recuperar la unidad flash USB en Mac
