MoV es uno de los formatos principales diseñados para el reproductor de Apple QuickTime. Si bien se usa ampliamente en la plataforma Mac, a veces puede tener problemas para abrir un archivo .mov o compartirlo en un sitio de redes sociales. Si tiene archivos de video MOV en su disco duro y nunca descubre cómo convertir MOV a MP4 en Mac o PC, un formato de archivo más compatible en múltiples plataformas, vale la pena tomar un momento y aprender.
Los archivos MOV a menudo son grandes y en su mayoría sin comprimir que pueden tomar un espacio significativamente en su computadora. La conversión de archivos MOV a formato MP4 en Mac o Windows es una excelente manera de reducir el tamaño del archivo sin pérdida de la calidad. El carro de conversión .mov a .mp4 también es una buena manera de corregir el error «El formato no es compatible» y compartir sus archivos con alguien que no tiene una Mac.
Ya sea que sea un usuario experimentado o un novato para la conversión de video, aquí hay 7 formas populares en que puede intentar convertir su formato de video MP4 en MP4 en la computadora Mac y Windows.
Cómo convertir de MoV a MP4 en una Mac o PC
A continuación, encontrará más información sobre cómo convertir los videos de MoV en archivos MP4 con software gratuito o herramientas riquitadas con funciones, en línea o localmente.
Por alguna extraña razón, probablemente haya encontrado un problema de que tiene algunos de los videos de MP4 que realmente le gustan, pero el formato restringe las formas en que puede usarlo en aplicaciones MAC. En ese caso, querrá convertir de MP4 a Tipo de archivo MOV.
Opción 1: Convertir gratuitamente Mov a MP4 en iMovie
Comencemos con la forma más fácil y simple: use la iMovie de Apple para convertir los archivos MOV en MP4 en Mac de forma gratuita. El software de edición de video patentado incluye una opción de compartir para guardar su video como formato *.mp4 (H.264, MPEG-4) que es adecuado para el dispositivo que desea ver.
Aquí le mostramos cómo exportar un video MOV en el archivo iMovie a MP4.
Espere iMovie exporta el archivo MOV en el archivo MP4 en su computadora Mac. Puede ver un pequeño círculo azul en la esquina superior derecha que indica el progreso de su exportación.
Nota: Por defecto, iMovie exportará la película como MP4, excepto que establece «Calidad» en la mejor calidad (Pro RES), que hará un archivo MOV que sea mejor para la edición.
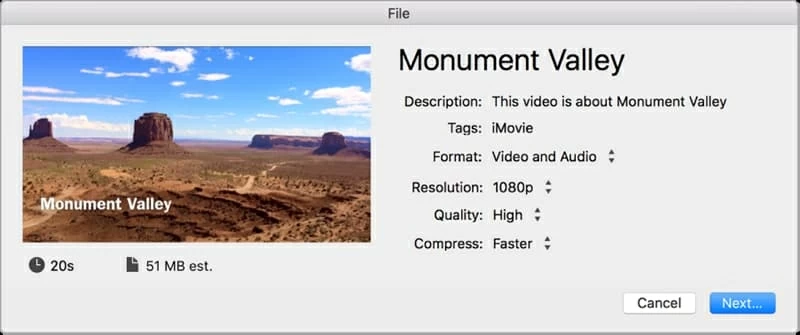
Opción 2: use una aplicación de convertidor de MoV dedicada
Si está buscando algo con un conjunto rico de formatos de archivo compatibles y un gran control sobre su proceso de conversión, el convertidor de video para Mac es el camino a seguir. Ofrece todo lo que pueda necesitar de un convertidor de MoV.
El programa es increíblemente flexible y se especializa en esa misma tarea: simplemente elija su archivo fuente y formato de salida y vaya. Convierte todo tipo de formatos de audio y video y viene con muchas opciones avanzadas como conversión por lotes, fusión de archivos y recorte de cuadros para mejorar el archivo resultante. Si desea colocar el video exportado en un dispositivo portátil para ver sobre la marcha, también puede usar sus perfiles preestablecidos incorporados.
Para usuarios experimentados, incluso puede tener un control completo sobre cada detalle de su tarea de conversión ajustando la configuración de salida, incluida la resolución, el códec, la tasa de bits, la relación de aspecto y los canales.
En este tutorial, te mostraré cómo convertir MOV a MP4 en MacOS (MacBook Pro, iMac, MacBook Air, etc.). Para el usuario que ejecuta una computadora con el sistema operativo Windows 10, 8, 7, XP, pruebe el convertidor de video para Windows.
Paso 1: Importar archivos MOV al programa
Inicie la aplicación en Mac, haga clic en el botón «Agregar archivo» para seleccionar archivos MOV originales que desea convertir. También puede arrastrar los archivos al área del proyecto. Cuando se selecciona la fuente de video, puede ver la información del archivo de medios de origen, como el formato original, el nombre del archivo, la resolución, la longitud de salida, etc.
Una de las ventajas de este convertidor MAC MoV a MP4 es la capacidad de hacer una conversión masiva, lo que le permite establecer múltiples archivos de video MOV para convertir al mismo tiempo.
RELATED: Cómo convertir VOB a MOV (o MOV a VOB) en Mac y Windows
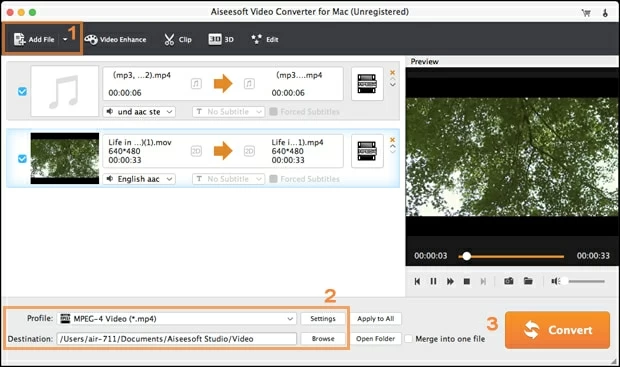
Consejo: Unir los clips. Mov se unirán a los clips de MOV facilitará la reproducción y más eficiente. Si tiene varias secciones pequeñas de imágenes .mov que le gustaría combinar en un archivo, puede usar la opción etiquetada etiquetada como «fusionar en un archivo» en la esquina inferior derecha de la pantalla.
Paso 2: Elija el formato MP4 como archivo de salida
Haga clic en la opción de lista desplegable «Perfil» en la sección inferior de la ventana del programa y luego elija Mp4 Como el tipo de archivo de salida en la categoría de «video general», si está intentando convertir el archivo HD MOV a HD MP4, aquí va a la categoría «Video HD» y seleccione HD MP4 en cambio.
Consejo: Como puede ver en la lista, puede convertir archivos MOV a una variedad de otros formatos.
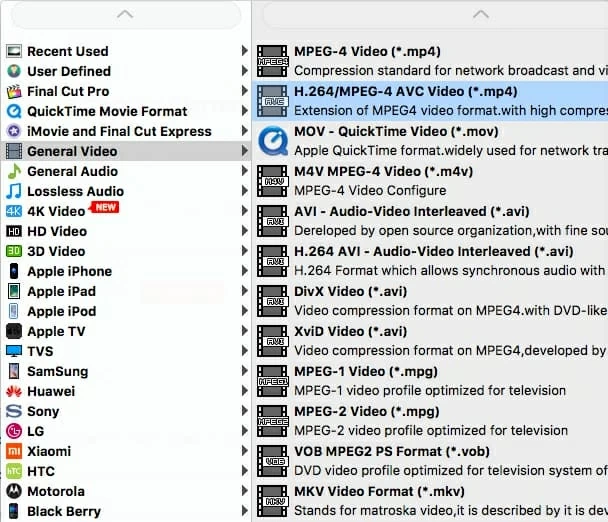
Para un usuario experimentado, si sabe cómo modificar los perfiles, puede ajustar manualmente las opciones de calidad y compresión utilizando el botón «Configuración». Y puede elegir crear un nuevo perfil de formato para su gusto haciendo clic en el botón «Guardar como …» en la esquina superior derecha, para que pueda usarlo la próxima vez. Debe mostrar en la categoría «definida por el usuario».
Para los novatos, puede ignorarlos ya que la configuración predeterminada produce un gran resultado.

El programa tiene presentaciones de dispositivos que convertirán el video en la resolución y el formato correctos y los reenviarán instantáneamente a dispositivos populares. Entonces, si está dispuesto a poner el video convertido en un determinado dispositivo de medios, puede seleccionar el icono correspondiente al dispositivo en la lista de preestablecidos.
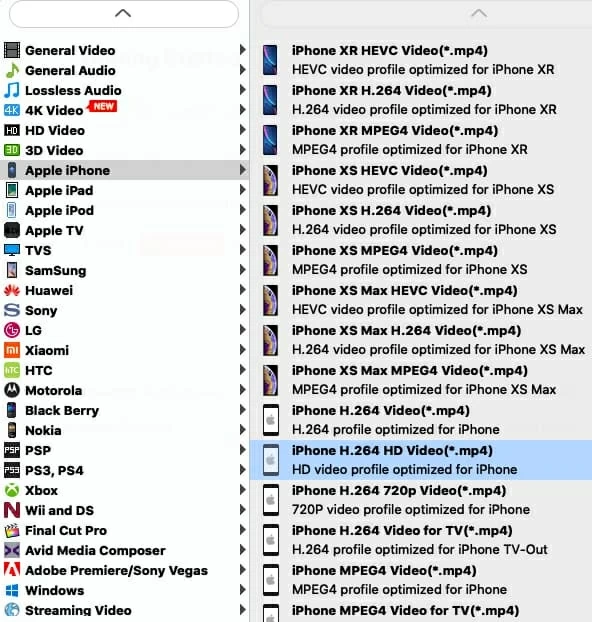
Editar archivos MOV antes de la conversión: (opcional)
El convertidor de video MOV a MP4 también está integrado con la función de edición avanzada para que los usuarios se fusionen, recorten, recorte y agregen algún efecto al video favorito. Más detalles sobre la guía del usuario.
Paso 3: Comience a convertir MOV a MP4 en Mac
Después de completar la configuración, ahora, haga clic en el botón «Convertir» en la esquina inferior derecha de la interfaz para comenzar a convertir su archivo de película QuickTime .mov.
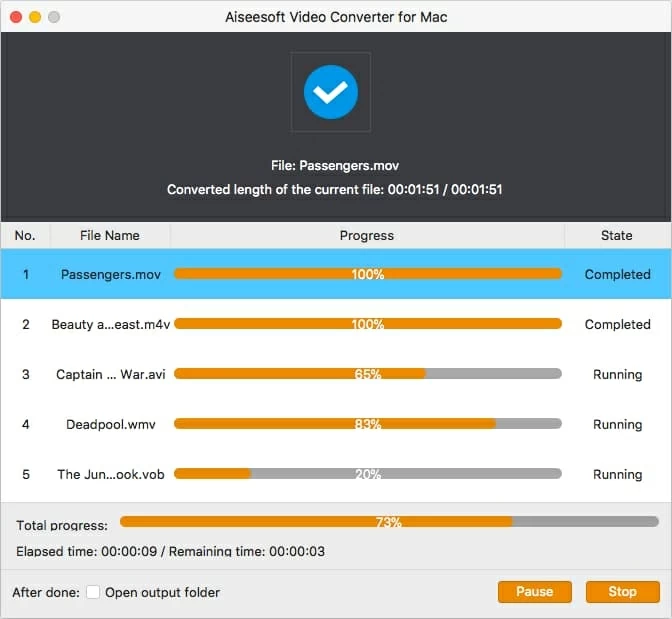
Espere a que la aplicación convierta el archivo MOV en MP4 en Mac. Aparecerá una pequeña barra naranja que muestre el progreso de la operación. El tiempo del proceso de conversión puede tomar unos minutos o horas, variar según el tamaño del video de origen y la calidad de salida que elija.
Opción 3: Convertir .mov con QuickTime Pro
Quicktime de Apple puede abrir el archivo de video Mov y reproducirlo en su Mac y Windows de forma nativa. En realidad, hace más de lo que esperas. Al actualizar a su versión Pro, puede usar QuickTime A Tool para convertir los archivos de Video MOV en formato MP4 en Mac. Obtenga más detalles sobre Quicktime Pro aquí.
Aquí le mostramos cómo convertir .mov a .mp4 en Quicktime Player Pro.
Luego, Quicktime Pro comenzará a convertir el formato de archivo MOV a MP4. El proceso de conversión se terminará rápidamente.
Opción 4: CloudConvert (en línea, gratis)
Si convertir un MOV a un MP4 en Mac o Windows Computer localmente no es la forma en que desee, puede buscar un servicio en línea gratuito para hacer el trabajo en su lugar. CloudConvert es uno de los convertidores de archivos en línea más completos que existen. Puede convertir literalmente más de 200 formatos de archivo diferentes, lo más importante en nuestro caso, MoV a MP4. CloudConvert tiene una interfaz muy simple y limpia, y lo mejor de todo, ¡es gratis!
Sin embargo, lo que hace que CloudConvert sea notable es que no tendrá que descargar ningún software en su computadora, simplemente cargue sus archivos en un servidor remoto y se convierte rápidamente sus videos. Si tiene una buena conexión a Internet de ancho de banda, CloudConvert ciertamente no decepciona.
Para realizar su conversión MOV a MP4 en línea usando CloudConvert, siga estos pasos:
Aparecerá una barra de progreso en la parte superior que indica el estado del proceso de conversión. Cuando esté terminado, aparecerá un icono de descarga verde. Simplemente haga clic en eso para guardar su archivo de video MP4 recién convertido en la computadora.
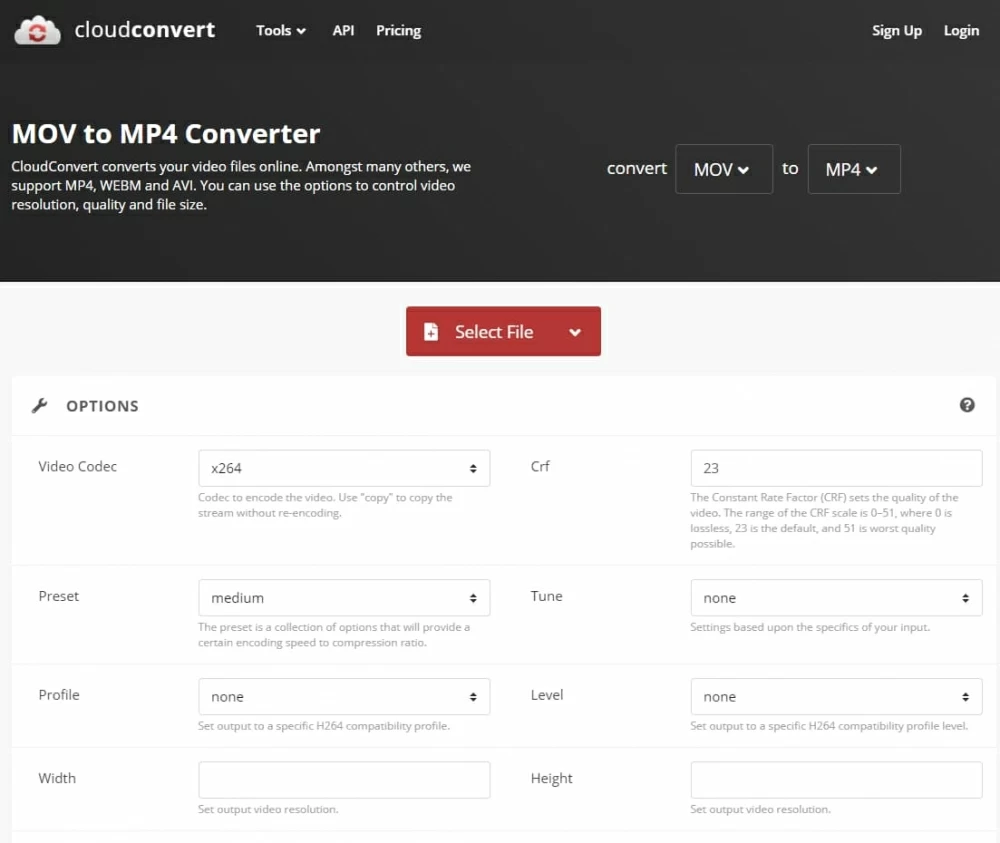
Opción 5: Zamzar (gratis, en línea)
Zamzar es otro servicio gratuito basado en la web que puede convertir .mov a .mp4 para el uso de Mac, iOS, Android y Windows. Es realmente fácil de usar y requiere poco más que una conexión a Internet y su archivo. Convierte un gran número sustancial de archivos de un formato a otro rápidamente en la marcha, incluidos videos, música, imagen, documentos, formatos de libros electrónicos, archivos comprimidos y más.
Así es como puede convertir archivos de video en .mov a .mp4 de forma gratuita en zamzar.com.
Espere a que el archivo cargue y se convierta. Verá una barra de progreso que muestra el porcentaje completo de cada tarea. Cuando se completa el proceso, puede hacer clic en el botón de descarga azul para descargar su archivo convertido localmente.
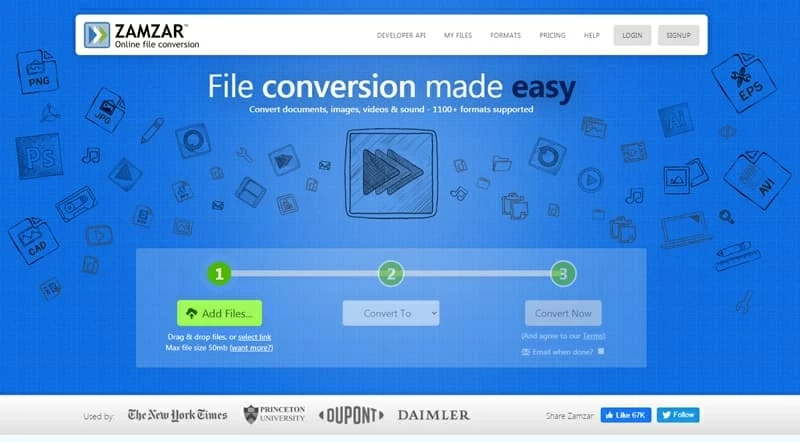
Consejo: Si su archivo es de más de 200 MB, es posible que deba pagar un plan de suscripción mensual para acceder a características preferenciales, como conversiones diarias ilimitadas, conversión de archivos más grande y conversiones de archivos más rápidas.
Opción 6: Freeconvert (basada en la web)
Otra forma simple y fácil de convertir QuickTime MOV a MP4 en MacOS y Windows Computer Free es usar FreeConvert. Es un servicio popular basado en la nube para que los usuarios conviertan más de 60 formatos de audio y video en MP4, MKV, WMV, AVI, y no requiere un software adicional para ejecutarse. Simplemente elija un formato de destino, cargue sus archivos originales en su servidor y sus archivos se convertirán instantáneamente. Además, es totalmente gratis.
Pasas sobre cómo convertir el archivo MOV en el archivo MP4 usando FreeConvert.
Sus archivos MOV se convertirán en MP4 de inmediato. Una vez realizado el proceso, haga clic en el botón «Descargar MP4» para guardar sus archivos convertidos en el disco duro de la computadora.
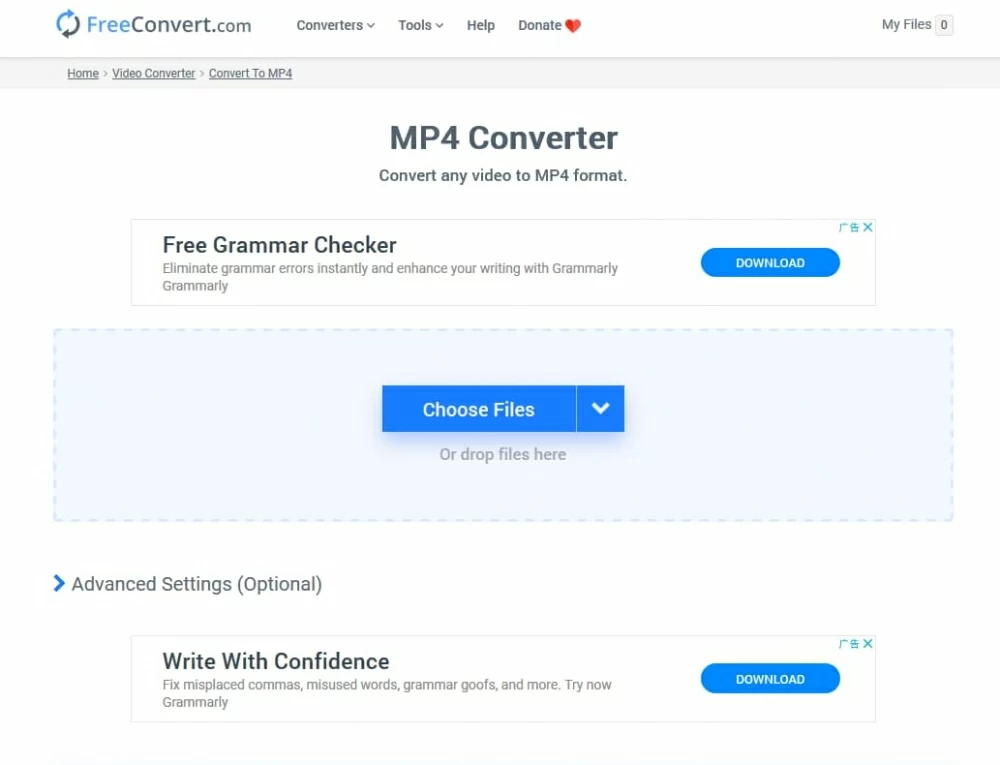
Opción 7: Brake (gratis, multiplataforma)
Disponible para Mac, Windows y Linux, Handbrake es un programa de software de convertidor de video abierto y de código abierto con muchas características avanzadas. Puede convertir casi cualquier archivo de video con el que pueda soñar: convertirá una película MOV en un video MP4 fácilmente en Mac o PC con Brake, así como DVD o disco Blu-ray que no contiene ningún tipo de protección. También incluye algunas opciones avanzadas en los elementos del menú para ajustar la configuración de codificación de video, elegir preajustes orientados al dispositivo y editar el video.
Sin embargo, no obtiene muchos formatos de salida para la conversión como otro programa de convertidor de MoV descritos anteriormente. Solo admite tres formatos de salida: MP4 (.m4v), MKV y WebM. Afortunadamente, todos son populares.
Siga las instrucciones paso a paso para convertir de MOV a MP4 con Brake de mano.
HandBrake comenzará a convertir sus archivos MOV a MP4. Cuanto más grande y mayor resolución sus archivos de video, mayores serán los archivos exportados y más tiempo tomará el estacionamiento para convertir.
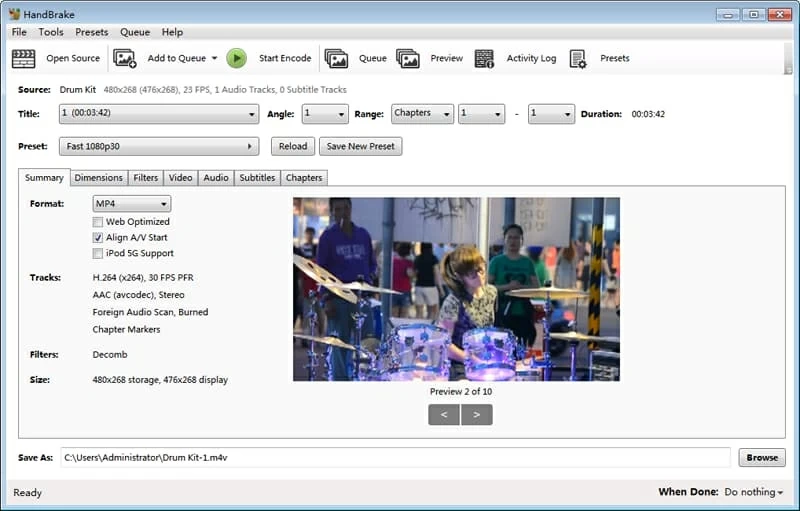
Una cosa más
Si está luchando por reproducir el formato de video Mov en su computadora, puede considerar usar un reproductor de video gratuito más versátil como Reproductor multimedia VLCGom Player, Jugador de potraMPV, y más.

Artículos relacionados
Vea más información sobre el formato MOV en Wikipedia
Cómo convertir AVCHD a MP4 en Mac con facilidad
