Hay muchos beneficios para transferir videos de iPhone a Mac, como respaldar recuerdos preciosos, editar videos en una pantalla más grande o liberar espacio en su iPhone. Transferir videos es una tarea común para muchos usuarios de iPhone y Mac, y hay múltiples formas de hacerlo. Puede importar videos utilizando la aplicación de fotos incorporada, transferir videos de forma inalámbrica utilizando iCloud o utilizar un software de transferencia especializado.
En este artículo, compartiremos las mejores formas de transferir fácilmente videos desde iPhone a Mac. También proporcionaremos consejos y trucos útiles para que pueda editar y administrar fácilmente los videos transferidos.
Forma 1: cómo importar videos desde iPhone a Mac a través de cable USB solamente
Una de las formas más simples de transferir archivos entre su iPhone y Mac es conectándolos directamente. Este método se vuelve sin esfuerzo cuando tiene un cable USB fácilmente disponible. Aquí está la guía sobre cómo obtener videos de iPhone a Mac con un cable USB solamente:
- Comience conectando su iPhone a su Mac usando un cable USB.
- Su iPhone puede pedirle que verifique y otorgue permiso para la conexión entre los dos dispositivos.
- A continuación, inicie la ventana del Finder en su Mac y ubique su iPhone en «Dispositivos/ubicaciones».
- Finalmente, navegue a la carpeta donde sus videos se almacenan en su iPhone.
- Copie los videoclips deseados y péguelos en cualquier ubicación de su Mac.
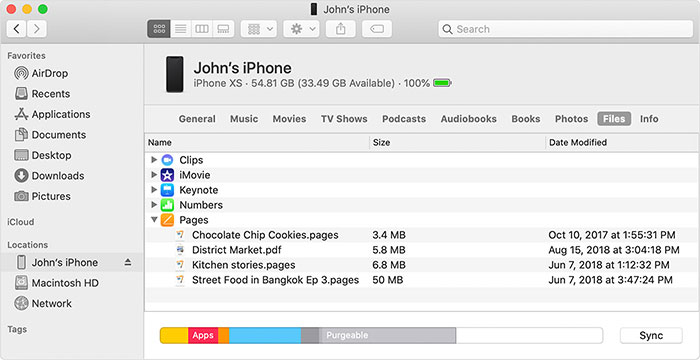
Forma 2: Cómo transferir videos desde iPhone a Mac a través del asistente para iOS
Si desea transferir archivos de video grandes desde su iPhone a Mac sin perder calidad, puede usar el Asistente de Mobilekin para iOS (Mac y Windows). Esta herramienta le permite transferir videos de varias aplicaciones en su iPhone, incluidas fotos, películas, programas de televisión, videos caseros, videos musicales y más. Le permite transferir múltiples videos rápidamente y sin compresión, y también ofrece opciones de transferencia y copia de seguridad de un solo clic.
Con la transferencia de datos de iPhone, puede administrar y transferir de manera fácil y eficiente todo tipo de archivos multimedia, incluidos videos, música y fotos, entre su iPhone y Mac.
Características principales del asistente de Mobilekin para iOS:
- Proporciona una manera fácil de transferir videos desde iPhone a Mac/MacBook/iMac/Mac Pro, y viceversa.
- Transfiera videos desde iPhone a Mac o MacBook con calidad original.
- Compense y restaurar sin esfuerzo iPhone/iPad/iPod Touch con un simple clic.
- Admite una amplia gama de tipos de archivos, incluidos videos, contactos, mensajes de texto, fotos, música, notas, marcadores, libros, calendarios y más.
- Administre, edite y elimine sus datos de iOS directamente en su computadora.
- Funciona bien con casi todos los dispositivos iOS, incluido el iPhone 16/15/14/13/12/11/x/8/7/6, iPod touch, iPad, etc.
- No revelará su privacidad.
![]()
![]()
Instale el programa después de la descarga gratuita. Luego revise la guía fácil sobre cómo transferir videos desde iPhone a Mac a través de Mobilekin Assistant para iOS:
Paso 1. Enlace su iPhone a su MacBook
Inicie asistente para iOS en su Mac y conecte su iPhone a la Mac usando un cable USB. (¿Qué hacer cuando el iPhone no se conecte a Mac?) Luego, haga clic en el botón «Confiar» en su dispositivo para autorizar la conexión.
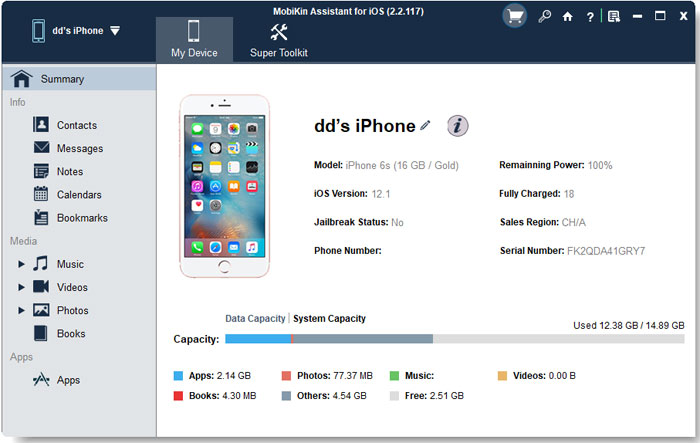
Paso 2. Vista previa y elija los videoclips que desee
La interfaz del programa aparecerá en su Mac, mostrando todos los tipos de archivos en el menú del lado izquierdo. Para transferir videos, haga clic en «Video»> «Películas/programas de TV/videos musicales», y todos los elementos de su iPhone se mostrarán para una vista previa. Ahora puede seleccionar los deseados que desea transferir a su Mac.
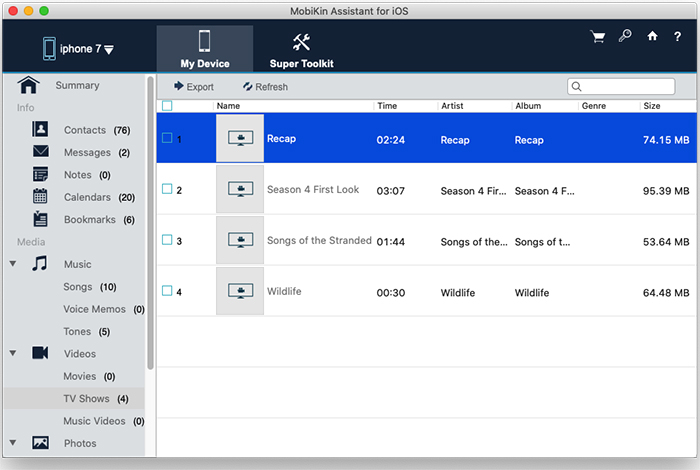
Paso 3. Transfiera videos de iPhone a Mac
Después de la selección, puede presionar el botón «Exportar» en la pantalla superior para sacar el cuadro de diálogo de elección de ruta. Simplemente elija una ubicación en su Mac, y el video del iPhone a la transferencia de Mac se iniciará al instante.
Forma 3: Cómo transferir video de iPhone a Mac usando fotos de iCloud
Habilitar fotos de iCloud en su iPhone y Mac permite una sincronización perfecta de videos en varios dispositivos iOS sin un cable USB. Antes de continuar, asegure suficiente almacenamiento de iCloud para acomodar videos. (¿No es suficiente almacenamiento de iCloud?) Si es necesario, libere espacio o compre almacenamiento adicional de Apple. Ahora, mira el tutorial sobre cómo descargar video de iPhone a Mac a través de fotos de iCloud:
- En su dispositivo iOS, habilite «fotos de iCloud» en «Configuración»> (su nombre)> «iCloud»> «Fotos».
- Abra «Preferencias del sistema» en el menú Apple.
- Acceda a «iCloud» o «ID de Apple», luego seleccione «iCloud».
- Para MacOS Catalina y más tarde, haga clic en «Opciones» junto a las fotos de iCloud; De lo contrario, marque la casilla.
- Para descargar fotos o videos a su Mac desde iCloud, visite iCloud.com.
- Inicie sesión en su cuenta de iCloud, elija «Fotos» y seleccione los elementos que desea transferir.
- Haga clic en el icono «Descargar elementos seleccionados» en la esquina superior derecha.
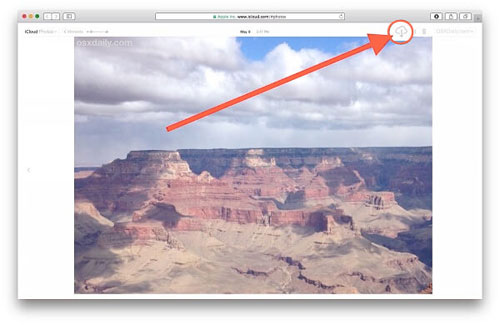
Si tiene videos filmados en alta resolución o 4K, verifique que la calidad del video se mantenga durante la transferencia. Las fotos de iCloud conservan la calidad del video, pero siempre es bueno verificar.
Forma 4: Cómo obtener videos de iPhone a Mac usando la aplicación Fotos
Para utilizar este enfoque, asegúrese de tener un cable USB auténtico y la aplicación Fotos instalada tanto en su iPhone como en Mac. Después de completar la transferencia, puede eliminar los videos de su iPhone, liberando espacio para capturar más momentos. A continuación, descubramos cómo subir videos desde iPhone a Mac con la aplicación Fotos:
- Conecte su iPhone a su Mac con un cable.
- Si las fotos no se abren automáticamente, inicie la aplicación.
- Localice y seleccione su iPhone de la barra lateral en el lado izquierdo de las fotos.
- Haga clic en «Importar todos los videos nuevos» o elija videos específicos y haga clic en «Importar seleccionado».
- Sus videos recién importados ahora se almacenan de forma segura en su Mac.
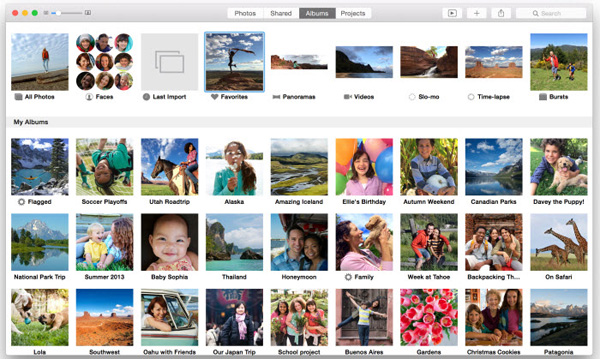
Forma 5: Cómo mover videos de iPhone a Mac por Airdrop
Antes de continuar, habilite Wi-Fi y Bluetooth tanto en su Mac como en su iPhone. Luego, asegúrese de que su iPhone ejecute iOS 7 o posterior y su Mac sea con OS X Yosemite o más nuevo. Luego verá cómo obtener videos de iPhone a Mac con esta función incorporada en dispositivos Apple:
- En su Mac, acceda a «Finder»> «Go»> «Airdrop» y habilite Bluetooth y Wi-Fi para activar AirDrop.
- Establezca la opción «Permitir ser descubierto por» a «todos» o «Solo contactos».
- Abra «Centro de control» en su iPhone deslizando desde la parte inferior de la pantalla.
- Toque «Airdrop» y elija «Contactos solamente» o «Todos» para la capacidad de descubrimiento.
- Inicie la aplicación «Fotos» en su iPhone.
- Seleccione los videos que desea transferir de su iPhone a su Mac.
- Haga clic en el botón «Compartir», luego seleccione el nombre de su Mac en la sección AirDrop para importar los videos de inmediato.
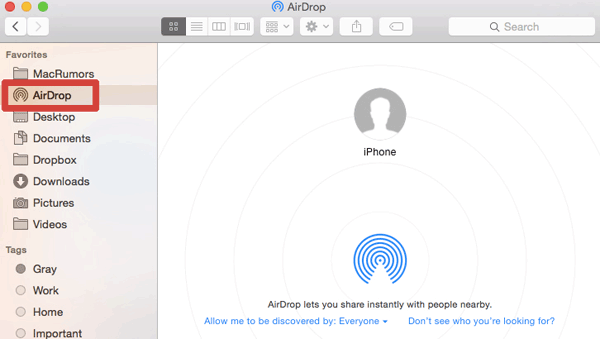
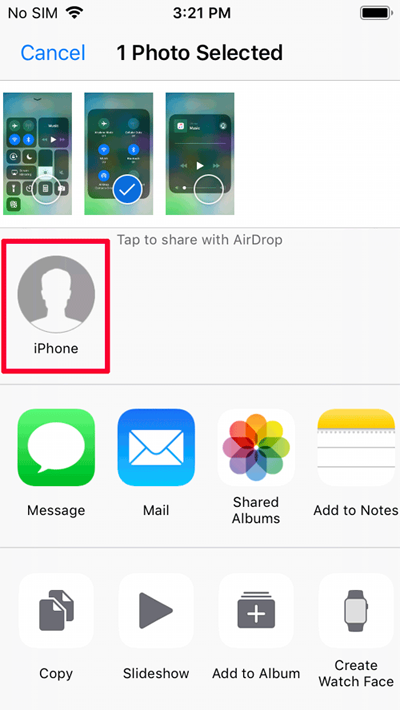
Forma 6: Cómo subir videos de iPhone a Mac con Google Drive
Si desea transferir más de 2 GB de videos sin problemas, puede probarlo con la reconocida aplicación Google Drive, una alternativa de AirDrop decente. Proporciona un generoso 15 GB de almacenamiento gratuito, compatible con iOS, Android, macOS y Windows, preservando la calidad del video en todo momento. Ahora, lo guiaremos a través de cómo importar videos desde iPhone a Mac usando Google Drive:
- Instale la aplicación Google Drive en su iPhone e inicie sesión con su cuenta de Google para comenzar.
- Inicie la aplicación e inicie sesión en su cuenta de Google.
- Toque el botón «+» en Google Drive, luego elija «Cargar» y navegue a la sección «Cargar archivos».
- Seleccione los videos que desea transferir y toque «Cargar» una vez más. Espere a que termine la carga.
- A continuación, acceda drive.google.com a través del navegador de su Mac e inicia sesión en tu cuenta.
- Por último, descargue los archivos de video cargados a su Mac.

Forma 7: Cómo descargar video de iPhone a Mac con captura de imágenes
Image Capture ofrece la ventaja de importar imágenes a cualquier carpeta en su Mac, evitando las restricciones de la aplicación Fotos. Esta característica es particularmente útil para fotógrafos experimentados que prefieren organizar fotos en carpetas separadas fuera de la biblioteca de fotos. Ahora, lo guiaremos a través de cómo transferir video de iPhone a Mac a través de la captura de imágenes:
- Conecte su iPhone a su Mac usando un cable USB y abra la captura de imágenes. Se mostrará una lista de archivos de video desde el rollo de cámara de su iPhone.
- Elija los videos que desea transferir a su Mac y haga clic en «Importar». (Puede transferir múltiples videos manteniendo presionado la tecla «Comando». Para importar todos los videos a la vez, haga clic en el botón «Importar todo»).
- Aparecerá una ventana, lo que le permite especificar la carpeta de destino en su Mac para guardar los videos de iPhone.
- Seleccione su ubicación preferida y haga clic en «Importar» para comenzar la transferencia de los videos seleccionados.
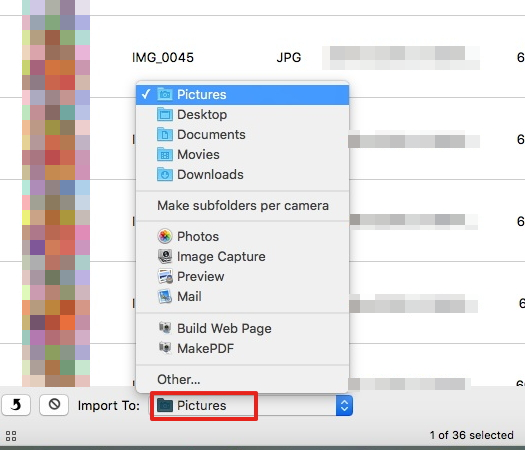
Forma 8: Cómo enviar video desde iPhone a MacBook por correo electrónico
Para transferir videos de forma inalámbrica desde un iPhone a una Mac, usar el correo electrónico para algunos pequeños videos de tamaño de archivo es una opción viable. Sin embargo, tenga en cuenta que puede haber limitaciones en la cantidad de archivos que puede adjuntar o el tamaño general de los archivos adjuntos, dependiendo de su proveedor de servicios de correo electrónico. Aprenda a transferir videos de iPhone a Mac por correo electrónico:
- Seleccione los videos que desea transferir desde su dispositivo iOS y toque el botón «Compartir».
- Luego, opte por el icono de correo.
- Elija una cuenta de correo y complete la verificación. Los videos seleccionados se enviarán a su dirección de correo electrónico.
- Abra la aplicación de correo en su Mac y vea y descargue sin esfuerzo los videos.
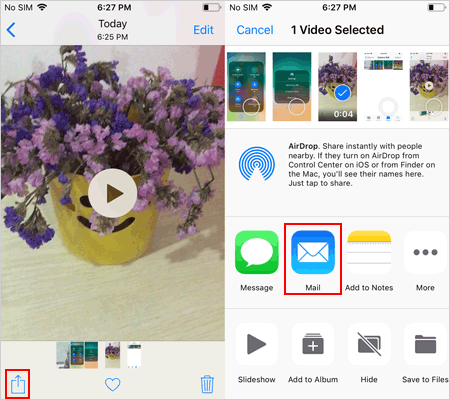
El fin
En general, esta guía es quizás el mejor recurso que ha estado buscando. Desde métodos tradicionales como el uso de iCloud y la aplicación Fotos hasta opciones inalámbricas más innovadoras, los hemos cubierto todos. Y para aquellos que buscan una solución confiable, eficiente y versátil, concluiremos este artículo recomendando Mobilekin Assistant para iOS, una herramienta poderosa que hace que las transferencias de video entre iPhone y Mac sean una experiencia agradable.
![]()
![]()
Preguntas frecuentes en la transferencia de video de iPhone a Mac
P1: ¿Puedo transferir videos desde iPhone a Mac de forma inalámbrica?
Sí, puede usar AirDrop para transferir videos desde iPhone a MacBook de forma inalámbrica siempre que ambos dispositivos tengan habilitados el AirDrop, Wi-Fi y Bluetooth. Además, asegúrese de que su iPhone y Mac estén a una distancia razonable entre sí.
Recommended Read: Transferir música de iPhone X/XS (Max) a MacBook (Air, Pro) – 4 métodos rápidos
Aquí está como:
- En su iPhone, abra el centro de control, presione y mantenga presionada el icono AirDrop y seleccione a todos.
- En su Mac, abra Finder> Airdrop y seleccione a todos en la parte inferior de la ventana.
- Abra la aplicación Fotos en su iPhone y seleccione el video que desea enviar.
- Haga clic en el icono compartido en la esquina inferior izquierda y seleccione AirDrop.
- Seleccione su Mac como dispositivo receptor.
- En su Mac, haga clic en Aceptar en el mensaje emergente.
P2: ¿Cómo puedo transferir videos desde iPhone a Mac sin perder calidad?
Para evitar perder la calidad del video, especialmente al transferir videos 4K, la mejor manera es subirlos a iCloud. Si tiene fotos habilitadas para iCloud en su iPhone, sus videos se cargarán en su resolución original.
Para garantizar la calidad original en su Mac:
- Habilite las fotos de iCloud en su Mac.
- Abra la aplicación Fotos en su Mac y vaya a Fotos> Preferencias.
- En iCloud, seleccione «Descargar Originals» para descargar sus videos en plena calidad.
P3: ¿Cómo puedo transferir una gran cantidad de fotos y videos entre iPhone y Mac?
Si necesita transferir una gran cantidad de archivos, incluidas fotos, videos y música, puede usar una herramienta dedicada como Mobilekin Assistant para iOS. Este software permite transferir múltiples archivos a la vez a velocidades extremadamente rápidas sin pérdida de calidad.
