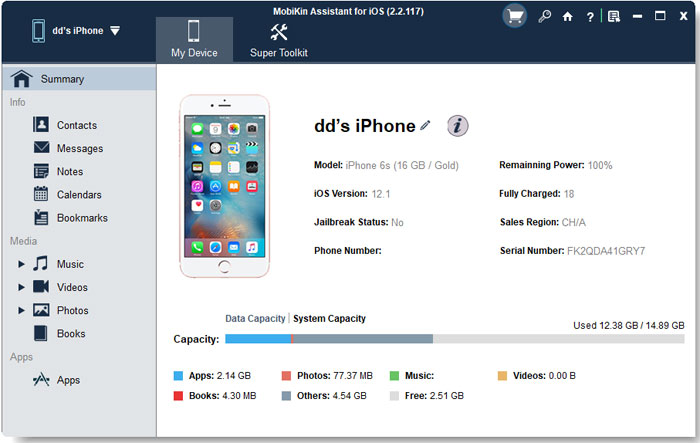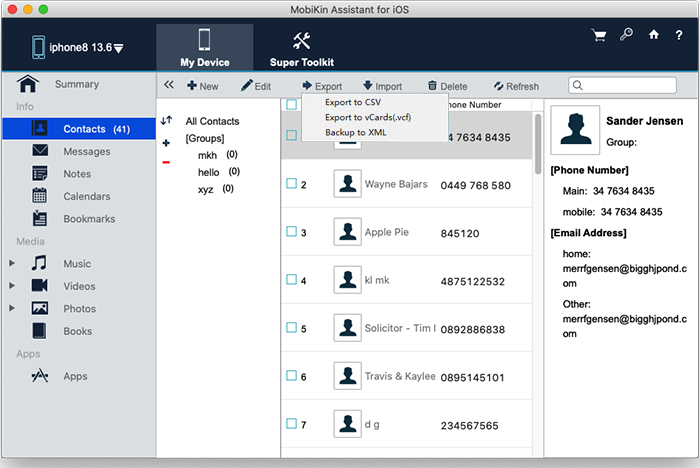Muchos usuarios de iPhone se toman muy en serio la copia de seguridad, pero elegir el método de copia de seguridad correcto en Mac puede ser confuso. Hay una variedad de herramientas de respaldo en el mercado, y es crucial encontrar una que sea fácil de usar mientras guarda todos sus datos importantes, como fotos, videos, mensajes, chats de WhatsApp y contactos.
Si está buscando una manera fácil de hacer una copia de seguridad de su iPhone a Mac y ver la información guardada directamente en su computadora, esta guía presentará cinco de las opciones de copia de seguridad más confiables y seguras para ayudarlo a lograr este objetivo fácilmente.
Parte 1: Cómo hacer una copia de seguridad de iPhone a Mac con Finder
Si su Mac está ejecutando MacOS Catalina y luego, hacer una copia de seguridad de su iPhone a Mac usando Finder es un proceso sencillo. Siga estos pasos para garantizar una copia de seguridad de iPhone suave y eficiente en Mac:
- Use un cable USB para conectar su iPhone a su Mac. Desbloquee su iPhone y confíe en la computadora si se le solicita.
- Inicie buscador en su Mac. Puede hacer esto haciendo clic en el icono Finder en el Dock o utilizando la búsqueda de Spotlight.
- En la ventana Finder, debería ver su iPhone en la barra lateral izquierda en «ubicaciones». Haga clic en su iPhone para seleccionarlo.
- Una vez que se seleccione su iPhone, verá una pantalla general con detalles sobre su dispositivo. Haga clic en la pestaña «General» en el menú superior.
- En la pestaña General, encontrará la opción de «hacer una copia de seguridad de todos los datos en su iPhone a esta Mac». Verifique esta opción.
- Si desea incluir información confidencial como contraseñas en su copia de seguridad, marque la casilla que diga «Cifre de copia de seguridad local». Establezca una contraseña para la copia de seguridad encriptada cuando se le solicite.
- Haga clic en el botón «Realización de copias de seguridad ahora» para iniciar el proceso de copia de seguridad. El tiempo que lleva completar la copia de seguridad dependerá de la cantidad de datos de su iPhone.
- Puede monitorear el progreso de la copia de seguridad en la ventana del buscador. Una barra de progreso le mostrará cuánto de la copia de seguridad se completa.
- Una vez que se completa la copia de seguridad, puede verificar su éxito verificando los detalles de copia de seguridad en la ventana del buscador. Asegúrese de que la información de la «última copia de seguridad» esté actualizada.
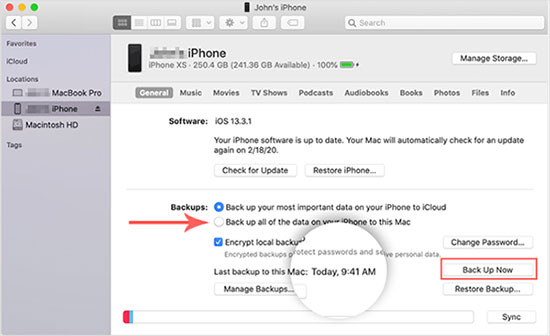
Compruebe si necesita:
Parte 2: Cómo hacer una copia de seguridad de iPhone en Mac con iTunes
Finder es compatible con MacOS Catalina y versiones posteriores. Si su Mac está operando actualmente en MacOS Mojave o en una versión anterior, utilice iTunes para hacer una copia de seguridad de iPhone a un MacBook. Siga estos pasos para ver cómo hacer una copia de seguridad de iPhone en iTunes en Mac:
- Conecte su iPhone a su Mac con un cable USB.
- Inicie iTunes en su computadora.
- Cuando se le solicite, desbloquee su iPhone y establezca confianza entre su dispositivo y su Mac.
- Localice y haga clic en el icono del iPhone situado en la esquina superior izquierda de la ventana iTunes.
- Opta por la opción «Resumen», donde puede acceder a información completa sobre su iPhone.
- Navegue a la sección de copia de seguridad, elija «esta computadora» e inicie la copia de seguridad haciendo clic en el botón «Copia de seguridad ahora». (¿Quieres cifrar copias de seguridad de iTunes?)
- Al finalizar el proceso de copia de seguridad, verifique el éxito de la operación verificando el estado para garantizar que la copia de seguridad se completara con éxito.
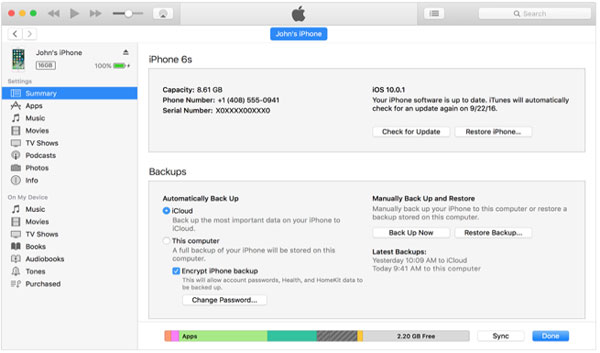
Parte 3: Cómo hacer una copia de seguridad de iPhone a través de Mac con iCloud
También puedes usar icloud Para hacer una copia de seguridad de iPhone en MacBook/MacBook Pro/MacBook Air/iMac. Simplemente siga los pasos a continuación para hacerlo.
Paso 1: Sincronización de datos de iPhone a iCloud
- Desbloquee su iPhone y vaya a «Configuración»> (ID de Apple)> «iCloud». Elija la opción «Copia de seguridad de iCloud» para ingresar a la pantalla de copia de seguridad de iCloud.
- Alterne en la opción «Copia de seguridad iCloud» desde la pantalla de copia de seguridad de iCloud.
- Una vez que su iPhone esté conectado, bloqueado y conectado a WiFi, se creará automáticamente una copia de seguridad automática.
- También puede hacer clic en la opción «Realización de copias de seguridad ahora» para archivar los datos de iPhone manualmente.
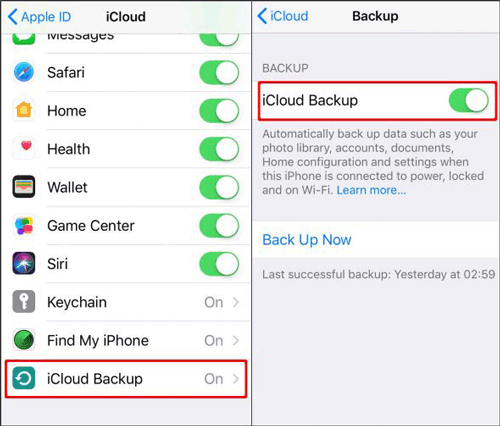
Paso 2: Verifique los archivos de copia de seguridad en Mac
- Inicie buscador en su Mac.
- Elija iCloud Drive desde la barra lateral de la ventana del Finder y puede ver que se muestran algunos subcarpatas aquí.
- Simplemente haga doble clic en estas carpetas para verificar los archivos de iPhone con copia de seguridad.
Parte 4: Cómo hacer una copia de seguridad de iPhone a Mac/MacBook usando el software de copia de seguridad
Mobikin Assistant para iOS (versión Mac) es un software versátil y fácil de usar diseñado para facilitar la gestión perfecta de los dispositivos iOS. Con su interfaz intuitiva, esta herramienta permite a los usuarios transferir, hacer copias de seguridad y administrar datos como contactos, mensajes, fotos y más entre iPhones, iPads, iPod Touch y computadoras. Le permite hacer una copia de seguridad de iPhone a través de Mac total o selectivamente para su uso posterior.
Características principales del asistente para iOS:
- Transfiere rápidamente los datos entre dispositivos iOS y computadoras (Mac/PC).
- Funcionalidad de copia de seguridad y restauración confiable y segura para salvaguardar los datos vitales del dispositivo iOS.
- Administre fácilmente contactos, mensajes, fotos, música, películas y más con una interfaz fácil de usar.
- Elija archivos específicos para hacer una copia de seguridad y la restauración, proporcionando flexibilidad para recuperar solo datos esenciales.
- Compatible con varios dispositivos iOS, incluido el iPhone 16/15/14/13/12/11/x/8/7, etc.
- También viene con la versión de Windows: Asistente de Mobilekin para iOS.
![]()
![]()
¿Cómo hago una copia de seguridad de mi iPhone a mi Mac con Asistente para iOS?
Paso 1: conecte su iPhone a Mac
Instale y ejecute Asistente para iOS en su Mac. Use un cable USB para conectar su iPhone a la Mac. Una vez conectado con éxito, el software detectará el iPhone conectado y la interfaz principal del programa debe mostrarse como se muestra a continuación.
Recuerde aprovechar la «confianza» en su iPhone para que su iPhone sea reconocido por el programa.
Paso 2: seleccione sus archivos de destino
Todos los tipos de datos de su iPhone se mostrarán como una categoría diferente en la carpeta en la barra lateral izquierda, incluidos «contactos», «mensajes», «notas», «calendarios», «marcadores», «música», «videos», «fotos», «aplicaciones», etc. Haga clic en los tipos de archivos que desea y el programa escaneará todos los datos que ha elegido.
Paso 3: Comience a hacer una copia de seguridad de iPhone a un MacBook
Vista previa de los archivos escaneados y marque los que desea hacer una copia de seguridad, luego, haga clic en «Exportar» en el menú superior para transferirlos a Mac. Elija una carpeta en su Mac donde desea guardar los archivos transferidos y luego solo espere hasta que el proceso esté terminado.
Compruebe si necesita:
Parte 5: Realice una copia de seguridad de iPhone a Mac a través de Airdrop
Airdrop ofrece una forma rápida e inalámbrica de transferir archivos importantes desde su iPhone a su Mac. Si bien no crea una copia de seguridad de dispositivo completo, es perfecto para guardar manualmente cosas como fotos, videos, documentos y otros archivos individuales que desea mantener a salvo.
Pasos para hacer una copia de seguridad de iPhone a Mac a través de AirDrop:
- Abra el buscador, haga clic en «Airdrop» en la barra lateral y establezca su visibilidad de Airdrop en «todos» o «solo contactos» según sus preferencias.
- Deslice desde la esquina superior derecha de la pantalla para abrir el centro de control. Mantenga presionado el panel inalámbrico, toque «Airdrop» y elija «Solo contactos» o «Todos».
- Vaya a la aplicación de fotos o la aplicación de archivos en su iPhone. Seleccione los archivos que desea hacer una copia de seguridad.
- Después de seleccionar sus archivos, toque el icono Compartir (un cuadro con una flecha que apunta hacia arriba), luego toque el nombre de su Mac en AirDrop.
- Aparecerá una ventana emergente en su Mac pidiéndole que acepte los archivos. Haga clic en «Aceptar». Los archivos se guardarán en su carpeta de descargas de forma predeterminada.


Bonificación: dónde encontrar la copia de seguridad del iPhone en Mac y cómo restaurarla
¿Dónde se almacenan las copias de seguridad del iPhone en una Mac?
Si ha respaldado su iPhone a su Mac usando Finder o iTunes, puede tener curiosidad sobre dónde se guardan realmente esas copias de seguridad. Según Apple, los archivos de copia de seguridad se almacenan dentro de una carpeta específica en su computadora. Así es como puede localizar su copia de seguridad de iPhone:
- Haga clic en el icono de lupa en la esquina superior derecha de su pantalla Mac para abrir la búsqueda de Spotlight.
- Copie y pegue esta ruta en la barra de búsqueda:
~/Biblioteca/soporte de aplicación/mobilesync/copia de seguridad/ - Presione Return en su teclado. Esto abrirá la carpeta que contiene todas las copias de seguridad de su iPhone.
Verá una lista de carpetas, cada una representa una copia de seguridad diferente. Si es necesario, puede copiar esta carpeta de copia de seguridad a otra ubicación para mantener copias adicionales. Sin embargo, evite moverse, renombrar o modificar estas carpetas. Hacerlo podría dañar los archivos de copia de seguridad y hacerlos inutilizables.
Cómo ver copias de seguridad específicas del iPhone en MacOS Catalina o más tarde
Si su Mac está ejecutando MacOS Catalina o una versión más nueva, hay otra forma de verificar las copias de seguridad de su iPhone:
Learn more: Las 8 Mejores Maneras de Transferir Videos de iPhone a Mac/MacBook/iMac/Mac Pro
- Conecte su iPhone a su Mac con un cable USB.
- Buscador abierto.
- En la barra lateral de la izquierda, seleccione su iPhone en la sección «Ubicaciones».
- Vaya a la pestaña «General».
- En el área de «copias de seguridad», haga clic en el botón etiquetado como «Administrar copias de seguridad».
Aparecerá una lista de todas las copias de seguridad de su iPhone. Puede hacer clic derecho en cualquiera de ellos y elegir «Show in Finder» para ver exactamente dónde está almacenado.
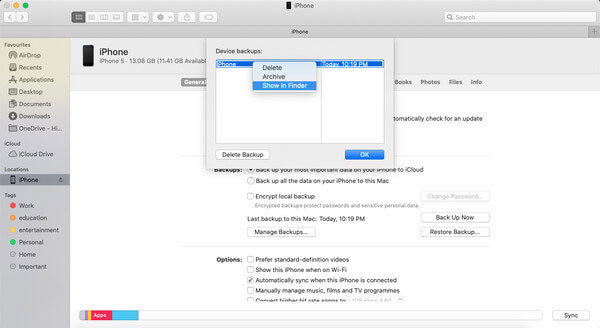
Cómo restaurar su iPhone usando una copia de seguridad en Mac
Una vez que su iPhone está respaldado y sabe dónde se encuentran los archivos, puede restaurar fácilmente esos datos cuando sea necesario. Por ejemplo, si su teléfono se ha restablecido debido a problemas de rendimiento u otros problemas, restaurar una copia de seguridad puede ayudarlo a recuperar todo.
Aquí le mostramos cómo restaurar su iPhone desde una copia de seguridad MAC:
- Conecte su iPhone a su Mac.
- Abra una ventana del buscador.
- En la barra lateral, haga clic en su iPhone en «ubicaciones».
- Encuentre la sección etiquetada como «copias de seguridad» y haga clic en «Restaurar copia de seguridad».
- Elija la copia de seguridad que desea restaurar en la lista que aparece. Si la copia de seguridad está protegida con una contraseña, ingrese.
- Haga clic en «Restaurar» y espere a que finalice el proceso.
Este método también es útil si está trasladando sus datos a un nuevo iPhone y desea que todo se transfiera de manera rápida y segura.
Resumen
¿Cómo hacer una copia de seguridad de iPhone a Mac Air/MacBook/Mac/iMac? Explore opciones confiables como usar Mobilekin Assistant para iOS (Mac). Asegura una transferencia de datos eficiente, una copia de seguridad segura y una administración flexible de archivos, salvaguardar los datos de su iPhone regularmente. Manténgase diligente con las actualizaciones de software, mantenga una conexión estable y adopte la facilidad de crear copias de seguridad para garantizar la seguridad de su valiosa información. Elija el método que se adapte a sus preferencias para una experiencia de copia de seguridad perfecta para iPhone a MAC.
![]()
![]()