El modo de recuperación puede ser una forma muy útil de solucionar problemas comunes del sistema iOS, por lo que puede ser bastante problemático cuando su dispositivo no entrará en modo de recuperación. Comencemos mirando qué es el modo de recuperación y cómo funciona.
Este artículo le ofrecerá las mejores soluciones cuando su iPhone no entrará en modo de recuperación.
¿Cuál es el modo de recuperación?
Cuando un iPhone se vuelve completamente insensible, tiene dos opciones: puede esperar a que la batería se agote o puede restablecer el dispositivo. Un reinicio duro, también conocido como reinicio de la fuerza, es básicamente el mismo que obligar al iPhone a apagarse y luego comenzar rápidamente nuevamente.
El modo de recuperación es a menudo una solución para problemas complejos porque lleva esto un paso más allá. Es un estado que le permite reinstalar el iOS en el dispositivo conectándolo a una computadora y usando iTunes o Finder para restaurar y actualizar el dispositivo. Es por eso que es la mejor solución cuando su iPhone se niega a arrancar, está atascado en un bucle de arranque o simplemente se bloquea durante el inicio.
Sin embargo, tenga en cuenta que si restaura el iPhone en modo de recuperación borrará todos los datos en el dispositivo. Por lo general, esto no es un problema si realiza copias de seguridad regulares de los datos en el iPhone a través de iCloud o iTunes, ya que puede restaurar la copia de seguridad para recuperar sus datos. Pero no podrá hacer una copia de seguridad del dispositivo cuando esté en modo de recuperación. Por lo tanto, si su dispositivo no arranca y no tiene una copia de seguridad reciente, hay muy poco que pueda hacer para guardar los datos en él.
La mejor opción: use Fixgo para ingresar/salir del modo de recuperación de salida en un solo clic (gratis)
Si no puede lograr que el dispositivo ingrese al modo de recuperación, le recomendamos usar itooltab fixgo. Esta es una herramienta de reparación del sistema iOS que tiene una característica que le permite ingresar o salir del modo de recuperación con un solo clic. FixGo es una excelente opción para hacer si el modo de recuperación no funciona porque puede escanear todo su dispositivo iOS en busca de fallas o errores y solucionarlo todo de una vez. Ni siquiera conduce a ninguna pérdida de datos.
Para usar Fixgo para ingresar al modo de recuperación, siga estos simples pasos:
Paso 1 Instale itooltab fijo en su computadora. Puede descargar el programa haciendo clic en los botones anteriores.
Paso 2 Conecte el iPhone a la computadora con su cable de rayo y toque «Confiar» si aparece un mensaje en la pantalla de su dispositivo. Abra Fixgo y luego elija «Ingrese el modo de recuperación» para comenzar.

Paso 3 El dispositivo ingresará al modo de recuperación en unos segundos y debería ver el logotipo «Conectar a iTunes» en la pantalla.
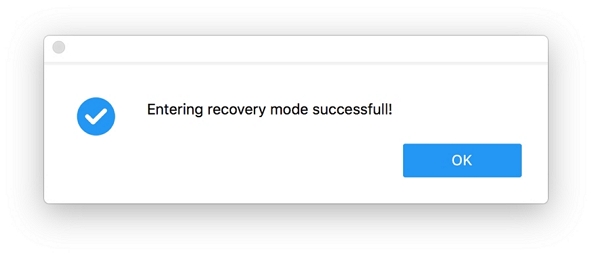
Una vez que haya pasado por el proceso de recuperación, su iPhone debe salir del modo de recuperación por sí solo. Tenga en cuenta que puede usar Fixgo para salir fácilmente del modo de recuperación. Puede usar su modo estándar para reparar más los más de 200 de los problemas de iOS más comunes, como un iPhone atascado en el logotipo de Apple, la pantalla de hola y el bucle de arranque, etc.
Soluciones oficiales para poner iPhone en modo de recuperación
Lea las formas oficiales a continuación para averiguar cómo poner iPhone en modo de recuperación. Es un poco difícil poner iPhone/iPad en modo de recuperación; Sin embargo, usar estos métodos dados también es útil.
Ingrese el modo de recuperación en el iPhone 8, iPhone X y más nuevo
Para ingresar el modo de recuperación en el iPhone 8, el iPhone X y los modelos más nuevos, siga estos simples pasos:
Paso 1: conecte el iPhone a su PC o Mac.
Paso 2: en una PC o Mac con MacOS Mojave y antes, abra iTunes. En un Mac que ejecuta macOS Catalina y más nuevo, abierto, Finder.
Paso 3: presione rápidamente y suelte el botón Up de volumen.
Paso 4: luego presione rápidamente y suelte el botón de volumen hacia abajo.
Paso 5: Mantenga presionado el botón lateral y continúe presionándolo incluso después de ver el logotipo de Apple. Suelte el botón solo cuando vea la pantalla del modo de recuperación.
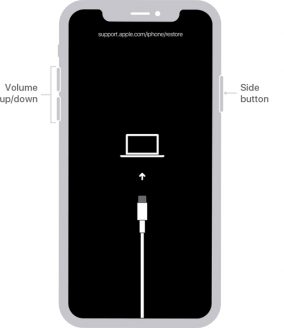
Ingrese el modo de recuperación en iPhone 7 y iPhone 7 Plus
Para ingresar el modo de recuperación en iPhone 7 y iPhone 7 Plus, siga estos simples pasos:
Paso 1: conecte su iPhone a la computadora.
Paso 2: en una PC o Mac con MacOS Mojave o anterior, abra iTunes. En un Mac que ejecuta macOS Catalina y más nuevo, abierto, Finder.
Paso 3: luego presione y mantenga presionada el lado y el botón de volumen hacia abajo al mismo tiempo. Continúe manteniendo presionado ambos botones incluso después de que aparezca el logotipo de Apple en la pantalla.
Paso 4: Deje de lado ambos botones cuando vea la pantalla del modo de recuperación.
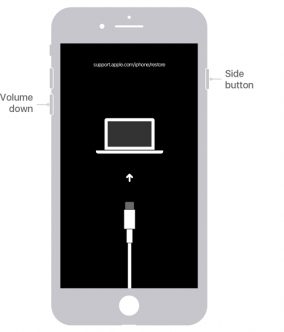
Ingrese el modo de recuperación en iPhone 6s y más
Si tiene un iPhone 6s y antes, puede seguir estos simples pasos para ingresar al modo de recuperación:
Paso 1: conecte el iPhone a la computadora.
Paso 2: en una PC de Windows o Mac con MacOS Mojave y antes, abra iTunes. En un Mac que ejecuta macOS Catalina y más nuevo, abierto, Finder.
Paso 3: Mantenga presionado los botones de inicio y alimentación al mismo tiempo. Sigue sosteniendo los botones incluso si ve el logotipo de Apple.
Paso 4: suelte los botones cuando vea la pantalla del modo de recuperación.
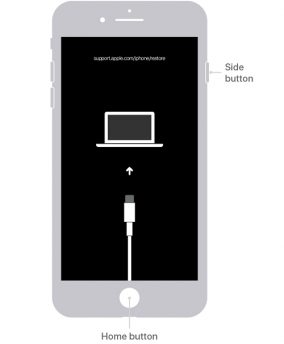
Pruebe el modo DFU en su lugar si aún no funciona
Si el dispositivo aún no entrará en modo de recuperación, debe intentar poner el dispositivo en el modo DFU (actualización del firmware del dispositivo). Esta es una solución sólida que puede ayudarlo a solucionar cualquier problema con el dispositivo. Aquí le mostramos cómo poner su iPhone en modo DFU:
Paso 1: conecte el iPhone a la computadora y luego abra iTunes (PC/MacOS Mojave y antes) o Finder (MacOS Catalina y más tarde)
Paso 2: use el siguiente procedimiento para ingresar al modo DFU en su modelo de iPhone particular:
Modelos de iPhone 6S/6 y anteriores: presione y mantenga presionado los botones de inicio y alimentación durante unos 8 segundos. Deje de lado el botón de encendido, pero continúe presionando el botón de inicio hasta que iTunes/Finder detecte el dispositivo.
iPhone 7 y 7 Plus: mantenga presionada el volumen hacia abajo y el botón de encendido durante unos 8 segundos. Suelte el botón de encendido, pero continúe presionando el botón de volumen hacia abajo hasta que iTunes/Finder detecte el dispositivo.
Modelos de iPhone 8 y posterior: presione y suelte el botón de volumen hacia arriba. Presione y suelte el botón de volumen hacia abajo. Mantenga presionado el botón de encendido y cuando la pantalla se vuelva negra, presione y mantenga presionado el botón de volumen hacia abajo sin liberar el botón de encendido. Mantenga presionado ambos botones durante aproximadamente 5 segundos y luego suelte el botón de volumen hacia abajo, pero continúe presionando el botón de volumen hacia abajo hasta que iTunes/Finder detecte el dispositivo.
Paso 3: En el mensaje que aparece en iTunes o Finder, haga clic en «Restaurar» y luego «Aceptar». Mantenga el dispositivo conectado a la computadora hasta que se complete el proceso de restauración.

Envolver
Así que ahora sabes cómo poner tu iPhone en modo de recuperación. Tanto Itooltab Fixgo como las formas oficiales tienen sus ventajas, depende de usted con cuál se siente más cómodo. Sin embargo, si su botón de encendido está roto, es mejor usar Fixgo para ayudarlo. ¡Estamos aquí para ayudar! Háganos saber en los comentarios si nuestra guía lo ayudó y cualquier otra pregunta.
