En esta guía, compartimos algunas de las mejores soluciones cuando el punto de acceso personal de su iPhone no funciona. Aquí hay algunas quejas comunes sobre su punto de acceso para iPhone 14/13/12 no funcionan perfectamente:
- Incapaz de comenzar el punto de acceso personal
- El punto de acceso de iPhone no aparece en la PC
- punto de acceso personal que no se muestra en iPhone
- No puedo conectarse a esta red de hotspot de iPhone
- punto de acceso de iPhone conectado pero sin internet
- iOS 15/16 hotspot no funciona
- No se puede unir el punto de acceso
Es posible que encuentre muchas otras soluciones para el problema en numerosos foros y publicaciones, pero las de este artículo son las únicas que probamos y que pueden probar. Comencemos en el lugar más obvio.
1. Asegúrese de que el punto de acceso personal esté activado
Una de las razones más comunes por las cuales el punto de acceso personal no funciona es porque no está activado. Es muy posible que no haya podido encenderlo correctamente. Entonces, antes de intentar más soluciones invasivas, es posible que desee asegurarse de que su punto de acceso personal esté activado.
Para hacerlo, vaya a Configuración> Hotspot personal y asegúrese de que esté activado. También puede ir a Configuración> Celular> Hotspot personal para verificar que esta característica esté activada.
2. Asegúrese de que los datos celulares estén habilitados
El punto de acceso personal tampoco funcionará si los datos celulares no están habilitados. Por lo tanto, es posible que desee asegurarse de que los datos celulares se activen.
Para hacer eso, simplemente vaya a Configuración> Celular> Datos celulares. Es particularmente importante verificar los datos celulares, ya que es fácil apagarlos en el centro de control o en la configuración.
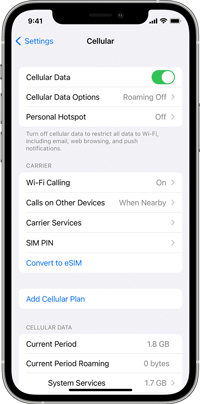
3. Asegúrese de que los dispositivos estén dentro del alcance
¿El punto de acceso para iPhone no aparece en PC/Mac? Todos los demás dispositivos que intentan conectarse al punto de acceso personal del iPhone deben estar dentro del alcance para que funcione el proceso.
Coloque cualquier teléfono, computadoras y iPads que intenten conectarse al punto de acceso personal lo más cerca posible (dentro de unos pocos pies).
Asegurar que los dispositivos estén lo más cercanos posible para el iPhone también ayudará si el punto de acceso personal sigue dejando caer la conexión.
4. Forzar reinicio para resolver el punto de acceso de iPhone no funciona
También puede hacer que funcione el punto de acceso personal del iPhone si simplemente restablece el iPhone. Esto simplemente implica apagar el iPhone y luego volver a encenderlo. El proceso para realizar un reinicio de la fuerza de su iPhone dependerá del modelo que tenga. Aquí le mostramos cómo hacerlo para todos los modelos de iPhone:
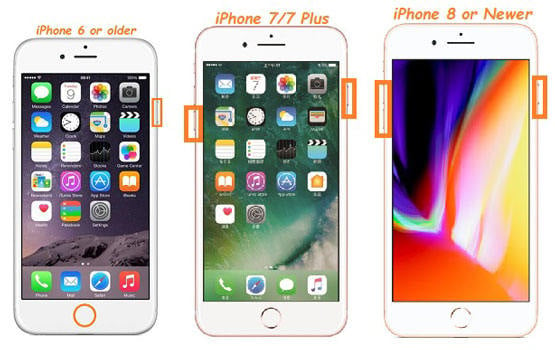
Para el iPhone 8 y posterior: presione el botón de volumen hacia arriba, presione el botón de volumen hacia abajo y luego presione y mantenga presionado el botón lateral hasta que vea el logotipo de Apple.
Para iPhone 7 y 7 Plus: mantenga presionado los botones laterales (alimentación) y el botón de volumen hacia abajo hasta que aparezca el logotipo de Apple en la pantalla.
Para el iPhone 6s y antes: presente y mantenga presionada el hogar y los botones para dormir/despertar al mismo tiempo hasta que vea que el logotipo de Apple aparece en la pantalla.
5. Compruebe si hay actualización de configuración del operador
A veces, los operadores publicarán actualizaciones de configuración regulares para inhear la capacidad de conexión de red de iPhone. Vaya a Configuración> General> A punto de verificar si hay una nueva actualización de configuración del operador. Solo espere unos quince segundos, y verá una ventana emergente que dice «Nuevas configuraciones disponibles. ¿Le gustaría actualizarlos ahora?». Si no hay nada, no aparece una actualización disponible.
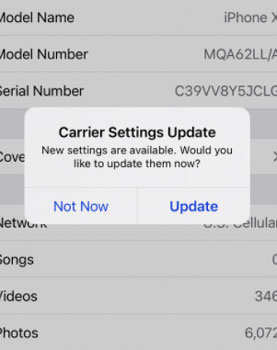
Nota: Si el punto de acceso para iPhone no funciona después de la configuración del operador de actualización, tal vez haya un problema con su plan de teléfono celular. Le sugerimos que se ponga en contacto con su transportista inalámbrico antes de ir a la tienda de Apple.
6. Restablecer la configuración de la red
Dado que este es un problema de red, restablecer la configuración de la red también puede ser una muy buena manera de solucionar incapaz de unir un problema de punto de acceso como ese. Aquí le mostramos cómo hacerlo:
Paso 1: Vaya a Configuración> General.
Paso 2: toque «Restablecer» y seleccione «Restablecer la configuración de la red». Ingrese el código de acceso del dispositivo cuando se le solicite y confirme que desea restablecer la configuración de la red.
Una vez que se complete el proceso, el dispositivo se reiniciará. Conéctese a sus redes y luego intente usar la conexión de punto de acceso personal nuevamente.
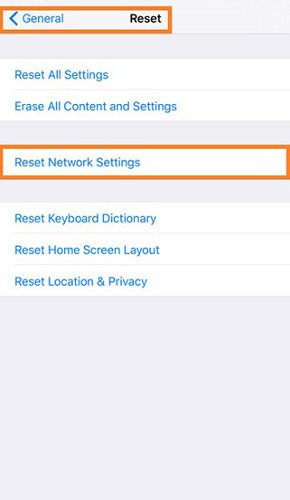
7. Restablecer todas las configuraciones de iPhone
Si todo lo demás no funciona y todavía tiene problemas con la función de punto de acceso personal, debe considerar restablecer todas las configuraciones en su dispositivo.
Si bien esto no borrará ninguno de los datos en su dispositivo, eliminará todas sus configuraciones preferidas, incluidas las contraseñas que pueda haber configurado en el dispositivo. Esto se debe a que este proceso reemplazará su configuración con las opciones predeterminadas originales.
Siga estos simples pasos para restablecer la configuración de su iPhone:
Paso 1: abra la configuración desde la pantalla de inicio del dispositivo.
Paso 2: Toque «General».
Paso 3: Desplácese hacia abajo para buscar y toque «Restablecer».
Paso 4: toque «Restablecer todas las configuraciones» e ingrese el código de acceso del dispositivo cuando se le solicite.
Paso 5: Confirme que desea restablecer la configuración del dispositivo. Cuando el dispositivo se reinicia después del proceso, puede verificar si la función de punto de acceso personal está funcionando.
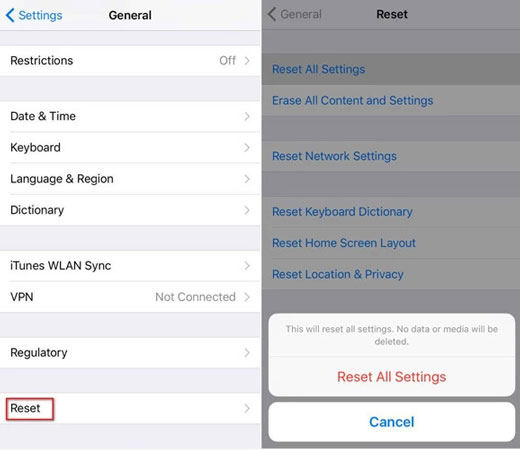
Tenga en cuenta que después de este proceso, deberá configurar todas sus configuraciones preferidas nuevamente desde la contraseña de Wi-Fi, su fondo de pantalla preferido e incluso el tono de llamada.
8. Actualización de la última versión de iOS 16
Como la mayoría de las otras características de sus dispositivos iOS, la función personal de Hotspot puede no funcionar si el dispositivo ejecuta una versión obsoleta de iOS.
La actualización del dispositivo a la última versión ayudará a eliminar algunos de los errores del sistema que pueden afectar el dispositivo, causando problemas como este. Siga estos simples pasos para actualizar el dispositivo a la última versión de iOS 16:
Paso 1: conecte su iPhone a una fuente de alimentación y asegúrese de que el dispositivo esté conectado a una red Wi-Fi estable.
Paso 2: Abra la configuración y seleccione «General».
Recommended Read: ¿Tu iPhone no entra en modo de recuperación? Prueba estos consejos de solución de problemas
Paso 3: toque «Actualización de software» y si hay una actualización disponible, toque «Descargar e instalar».
Paso 4: toque «Instalar» y luego espere a que se complete el proceso de actualización.
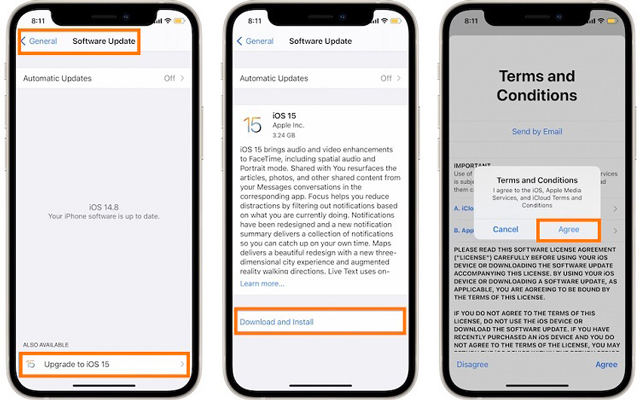
9. Probablemente el problema del sistema iOS, solucionándolo usando Fixgo
Un problema de software más profundo puede hacer que sea muy difícil solucionar este problema. Pero hay una herramienta que puede permitirle reparar el dispositivo cuando todas las demás soluciones no funcionan.
Este es Itooltab Fixgo, un programa de recuperación del sistema iOS que está diseñado para solucionar problemas del sistema iOS 16 que pueden hacer que el punto de acceso personal falle. De hecho, Fixgo puede solucionar más de 200 de los problemas comunes del sistema IOS Stuck y iOS sin pérdida de datos fácilmente.
La siguiente guía simple le muestra cómo usar Fixgo para reparar cualquier problema del sistema que su dispositivo pueda estar experimentando:
Paso 1: Descargue e instale Fixgo en su Mac o PC.
Descarga gratuita
Descarga segura
Descarga gratuita
Descarga segura
Paso 2: Abra el programa y en la interfaz principal, seleccione «Modo estándar».
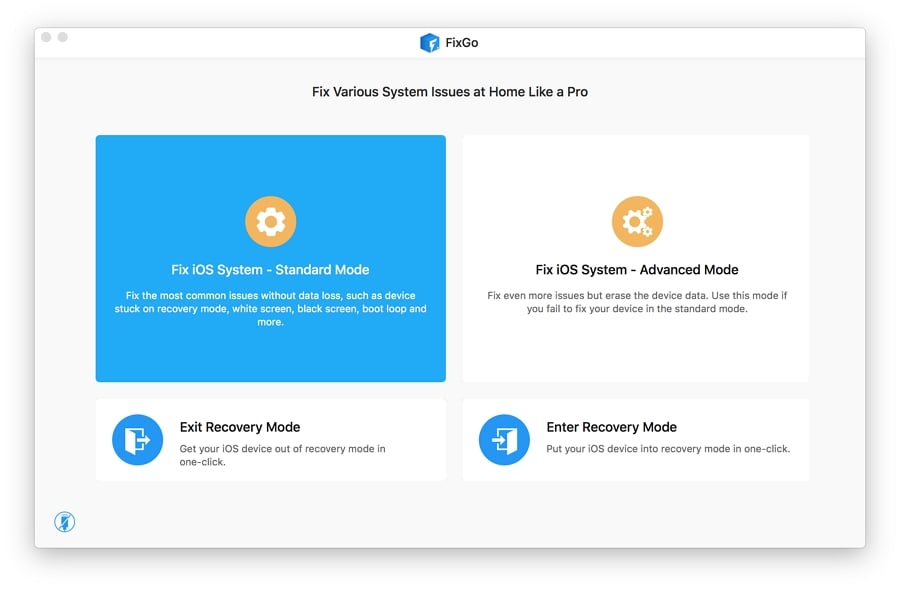
Paso 3: conecte el dispositivo a la computadora usando cables USB y espere a que el programa detecte el dispositivo. Haga clic en «arreglar ahora» para comenzar el proceso.

Paso 4: En la siguiente ventana, haga clic en «Descargar» para comenzar a descargar el paquete de firmware que se necesita para corregir el dispositivo.
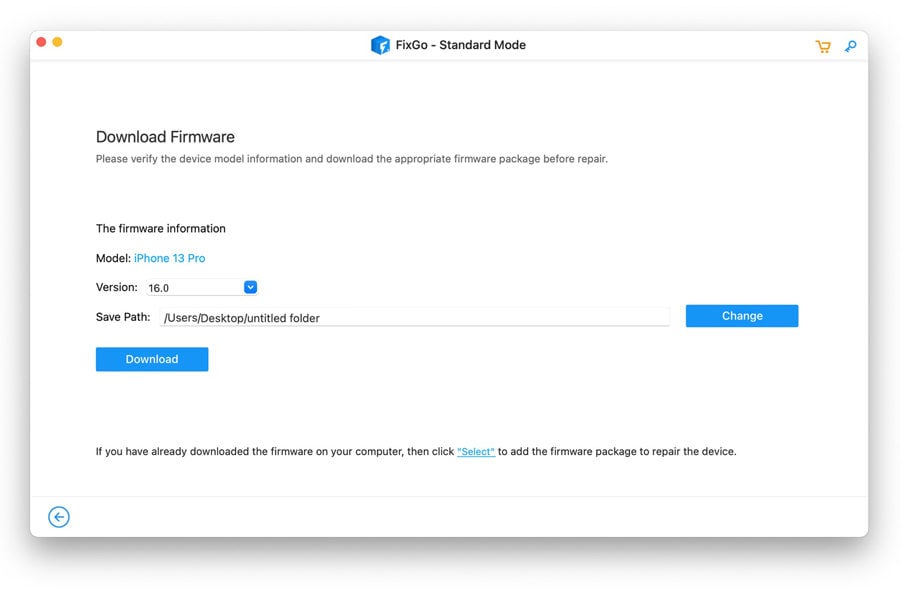
Paso 5: Tan pronto como se complete la descarga, haga clic en «Repare ahora» y Fixgo comenzará inmediatamente a reparar el dispositivo. Cuando el proceso esté completo, Fixgo le notificará a usted y su dispositivo se reiniciará en modo normal y el punto de acceso personal ahora debería funcionar normalmente.
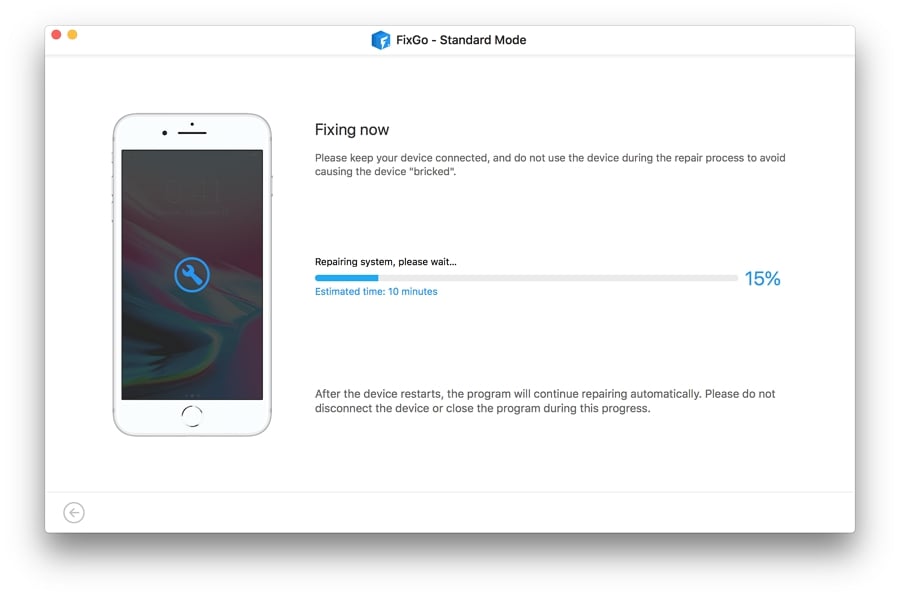
10. Comuníquese con el soporte de Apple en línea
Si todas las formas fallaron, será mejor que vaya a Apple Store o en contacto en línea con Apple para diagnosticar cuál es el problema. Es posible que algo saliera mal con el hardware del iPhone.
