¿Tiene algún problema con la función de identificación de touch en su iPhone y le gustaría solucionarlo? Usted es bienvenido al sitio web de ItoolTab donde se solucionan todos los problemas relacionados con iOS.
Aquí lo entrenaremos sobre cómo arreglar el mensaje de error «No se puede activar Touch ID en este iPhone» que surge cuando intenta acceder a su iPhone usando Touch ID. Además, aprenderá la razón por la cual aparece el mensaje de error.
¿Por qué obtienes el error de «No puedes activar Touch ID en este iPhone»?
Como todos sabemos, Touch ID es una característica biométrica de seguridad integrada en el iPhone 8, SE y las generaciones mayores para ayudar a proteger la privacidad de los usuarios. La función funciona comparando sus datos biométricos de huellas digitales con los que proporcionó durante la configuración. Si los intrusos intentan acceder a su dispositivo, se rechazan automáticamente.
Además del escenario anterior, aquí hay otras razones por las cuales su ID de toque de iPhone no se activará:
Trackpad dañado: La función de identificación de touch en su iPhone no se activará si el trackpad está dañado o defectuoso. La razón es que, cuando su trackpad está dañado, los sensores no capturarán su biométrica de huellas digitales.
Problema de software: El problema del software es otra razón importante por la que su iPhone no puede activar Touch ID. Sería útil degradar o actualizar su sistema operativo/firmware.
Habiendo compartido las razones por las cuales su iPhone podría mostrar el mensaje de error «No se puede activar la identificación de touch en este iPhone», discutamos las soluciones.
9 Soluciones para corregir el error «No se puede activar la identificación del tacto en este iPhone»
Aplique las soluciones a continuación para arreglar sus dispositivos iOS iPhone 8, 7, SE o de generación inferior para que puedan validar su huella digital cada vez que intente acceder a ellos usando Touch ID:
- 1. Desenchufe el iPhone si está cargando
- 2. Eliminar y restablecer la identificación de touch
- 3. Apague el código de acceso
- 4. Renuncia a tu ID de Apple
- 5. Restablecer todas las configuraciones
- 6. Fuerza Reinicie tu iPhone
- 7. Actualice iOS a la última versión
- 8. Use itooltab fixgo para solucionar los problemas del sistema de iPhone lo antes posible
- 9. Restaurar el iPhone a través de iTunes
1. Desenchufe el iPhone si está cargando
¿Está tratando de desbloquear su iPhone con Touch ID al cargar, pero recibió el mensaje de error «No se puede activar la ID de tacto en este iPhone»? Debe desenchufar el dispositivo desde la alimentación y luego intentar desbloquearlo nuevamente.
2. Eliminar y restablecer la identificación de touch
Restablecer la huella digital de su dispositivo es otra solución útil para corregir la notificación de error «No se puede activar la identificación de touch en este iPhone». Implica eliminar/limpiar sus datos biométricos actuales de huellas digitales y luego agregarlos nuevamente.
Esta solución es fácil de emplear. Sigue amablemente las instrucciones a continuación para usar la solución:
- Abra el menú Configuración, seleccione el botón Touch ID y PassCode.
- En la página siguiente, ingrese su código de acceso correcto.
- A continuación, encontrará sus huellas digitales actuales. Amablemente deslice para eliminar las huellas digitales. Eso sí, una página que solicita que ingrese su código de acceso aparecerá en el proceso. Ingrese el código para proceder.
- Ahora toque Agregar huella digital para agregar una nueva identificación táctil.
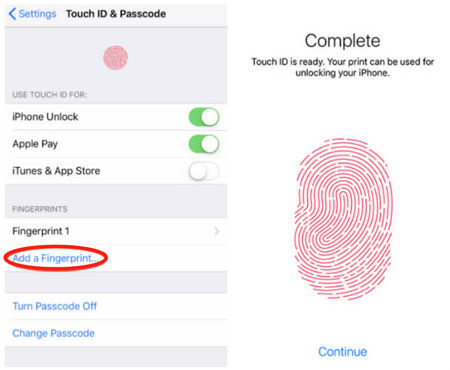
3. Apague el código de acceso
A veces, su código de acceso puede hacer que la función de identificación de touch en su iPhone funcione mal. Apagarlo y apagar ayuda a actualizar su configuración de seguridad y solucionar los problemas de identificación táctil que está experimentando.
Apague y enciende el código de acceso de su iPhone siguiendo la guía paso a paso a continuación:
- Vaya a Configuración> Touch ID y contraseña.
- Ingrese su código de acceso correctamente en la página siguiente para continuar.
- A continuación, seleccione Desactivar el código de acceso y luego ingrese su código de acceso correctamente en el campo requerido para validar su solicitud.
- Ahora espera un tiempo y luego vuelves a encender el código de acceso.
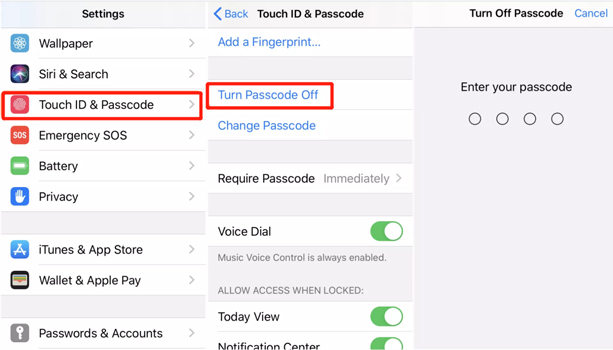
4. Renuncia a tu ID de Apple
Siga las instrucciones a continuación para renunciar a su ID de Apple:
- Vaya al menú Configuración y luego toque su perfil.
- En la página siguiente, desplácese hacia abajo hasta donde tenga el icono de cierre de sesión y haga clic en él.
- Inmediatamente, una página que solicita que ingrese su código de acceso de ID de Apple aparecerá. Ingrese su código de acceso correctamente, luego haga clic en Desactivar.
- Ahora seleccione los datos que desea retener en su iPhone y haga clic en INSCARGAR para iniciar sesión en su ID de Apple.
Ahora que ha firmado con éxito su ID de Apple, intente firmar nuevamente tocando la pestaña de registro. Aparecerá una nueva página con dos campos vacíos titulados Apple ID y contraseña. Ingrese sus datos correctamente en el campo apropiado y luego haga clic en Iniciar sesión.
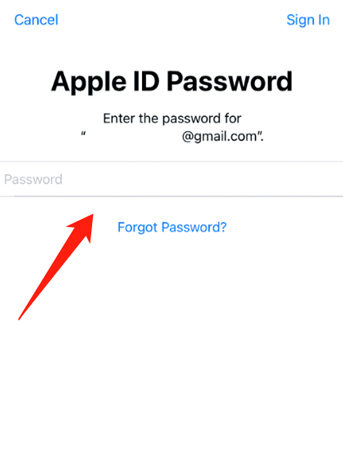
5. Restablecer todas las configuraciones
¿Cuánto tiempo llevas usando tu iPhone? ¿Más de 2 años, 1 año, 6 meses o 1 semana? Independientemente de la duración, existe la posibilidad de que haya distorsionado algunas configuraciones en el dispositivo que puede hacer que no active Touch ID.
Restablecer todas las configuraciones restaura la configuración de su dispositivo al modo predeterminado. Puede hacer esto siguiendo las instrucciones a continuación:
- Abra el menú Configuración.
- Toque General> RESET> Restablecer todas las configuraciones.
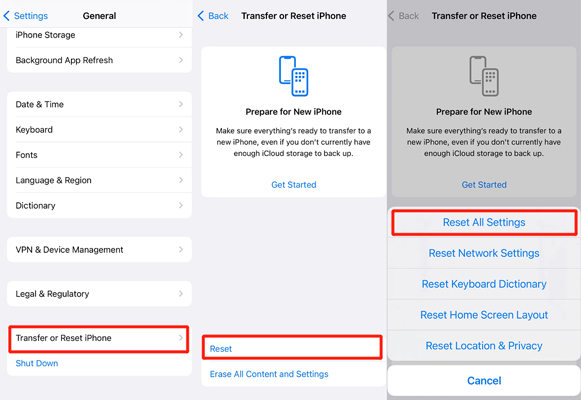
6. Fuerza Reinicie tu iPhone
La fuerza reiniciar su iPhone es una solución popular que a menudo se usa para solucionar la mayoría de los problemas relacionados con iOS. Es muy fácil de emplear. Dependiendo del dispositivo que esté utilizando, la técnica puede diferir.
Encuentra a continuación las diferentes técnicas:
More reading: ¿No puedes activar Face ID en este iPhone con iOS 17 Beta? ¡Aquí tienes las soluciones!
iPhone 6s y generaciones inferiores:
Simultáneamente, mantenga presionado el botón de inicio y el botón de bloqueo hasta que encuentre el logotipo de Apple en su pantalla.
iPhone 7 y 7 Plus:
Simultáneamente, mantenga presionado el botón de volumen hacia abajo y el botón de bloqueo hasta que aparezca el logotipo de Apple en su pantalla.
iPhone 8 y generaciones posteriores:
Lo más rápido que pueda, presione rápidamente y suelte el botón de volumen hacia arriba, presione y suelte el botón de volumen hacia abajo, y luego mantenga presionado el botón de bloqueo hasta que aparezca el logotipo de Apple en su pantalla.

7. Actualice iOS a la última versión
Para actualizar su iOS, vaya al menú Configuración, toque general y luego seleccione la actualización de software de la lista de opciones que aparecen en la siguiente pantalla. En la página siguiente, haga clic en Descargar e instalar.
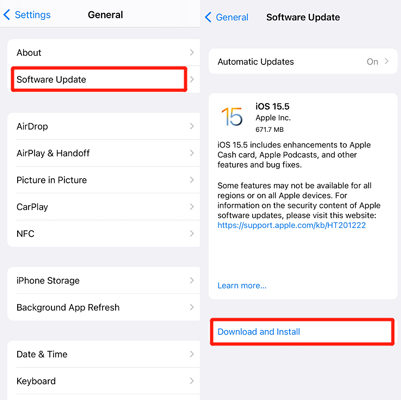
8. Use itooltab fixgo para solucionar los problemas del sistema de iPhone lo antes posible
¿El iPhone todavía no está activando Touch ID después de emplear las soluciones antes mencionadas? Intente arreglar su iPhone con el software de recuperación del sistema Fixgo ITOOLTAB. Este poderoso software le permite solucionar todos los problemas relacionados con el firmware/software que está experimentando en su dispositivo. Itooltab Fixgo funciona con todos los dispositivos iOS e iPados. El software es muy fácil de operar. Puede acceder a él a través de su sistema operativo Windows y Mac.
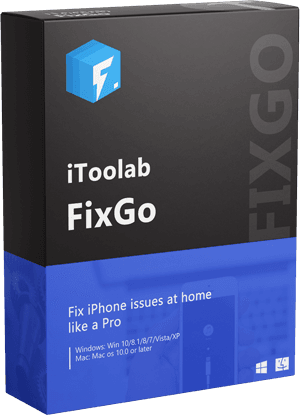
itooltab fijo
3 pasos para reparar 200+ problemas de iOS/iPados/TVOS
- No se necesita contraseña para restablecer iPhone/iPad/iPod Touch.
- Arregle todo tipo de problemas de actualización/Systemv sin Jailbreak.
- Renovado iOS 16 (beta) a cualquier versión compatible.
- Compatible con la mayoría de las versiones de iOS, incluyendo iOS 16.
Descarga gratuita
Descarga segura
Descarga gratuita
Descarga segura
Guía paso a paso para solucionar el problema «No se puede activar la identificación del tacto en este iPhone»:
En su PC, descargue e instale el software de recuperación del sistema Fixgo ITOOLTAB y luego siga las instrucciones que se dan a continuación:
Paso 1 Inicie el software, seleccione Fix IOS System- Modo estándar como su opción de reparación preferida en la siguiente pantalla, luego conecte su iPhone a su PC usando un cable USB.
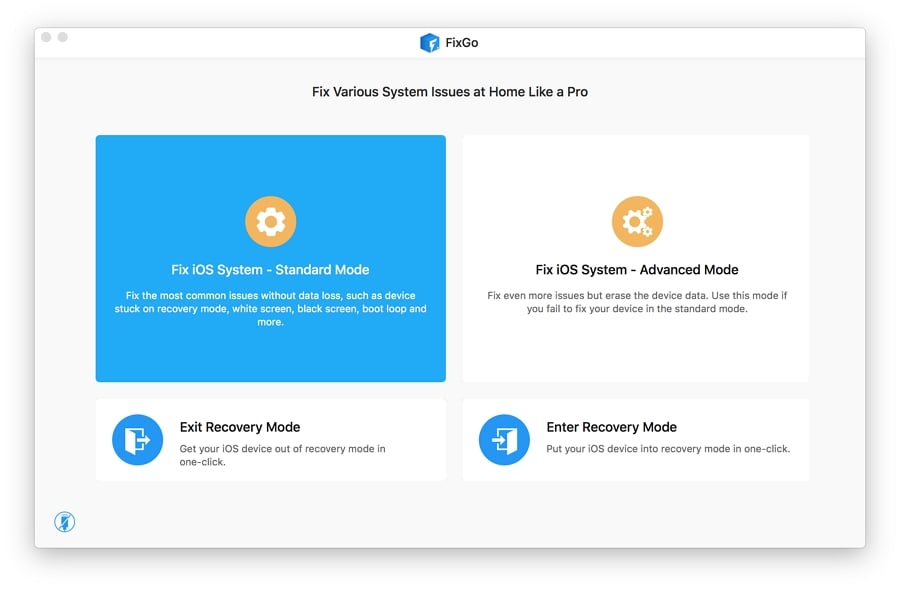
Paso 2 Después de completar el Paso 1, ItoolTab Fixgo navegará por el último paquete de firmware que puede usar para solucionar su iPhone. Al encontrar uno, aparecerá la página de indicación de descarga a continuación:
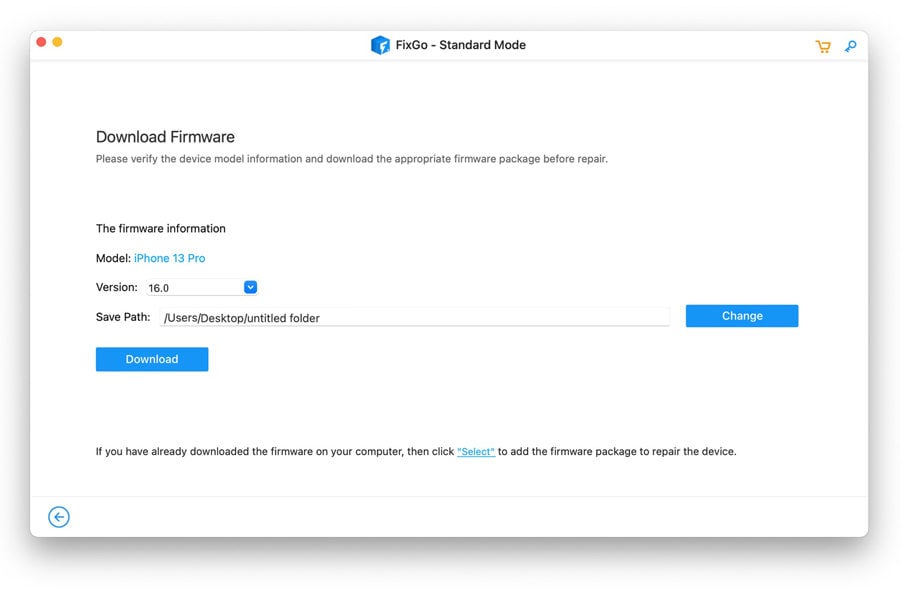
Paso 3 Ahora haga clic en Reparar ahora en la página siguiente para que ItoolTab Fixgo pueda arreglar su dispositivo utilizando el nuevo paquete de firmware que acaba de instalar. Espere un rato para que la reparación se complete. Una vez que sea, su iPhone se reiniciará automáticamente.
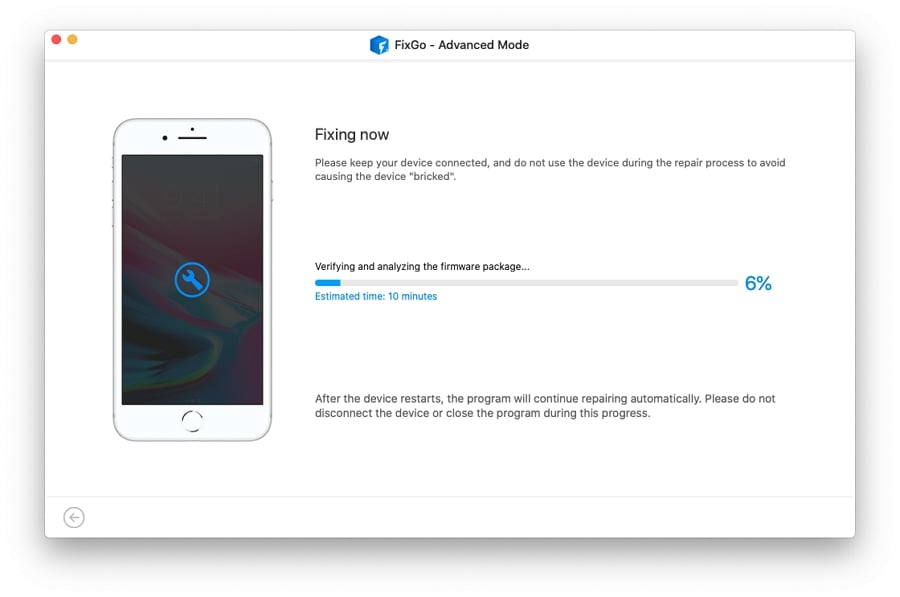
9. Restaurar el iPhone a través de iTunes
Restaurar su iPhone a través de iTunes/Finder también corrige la notificación de error «No se puede activar la identificación de touch en este iPhone». La solución elimina la configuración actual en su dispositivo y luego las reemplaza con la configuración predeterminada que viene con él.
Para restaurar su iPhone a través de iTunes/Finder, asegúrese de tener la última versión de iTunes/Finder en su PC, luego siga las instrucciones a continuación:
- Conecte su iPhone a su PC con un cable de relámpagos.
- A continuación, seleccione en el nombre de su dispositivo en el panel izquierdo.
- Haga clic en Resumen/ubicaciones y luego continúe con el siguiente paso.
- Ahora toque Restaurar iPhone y luego siga las indicaciones para aparecer en su pantalla.
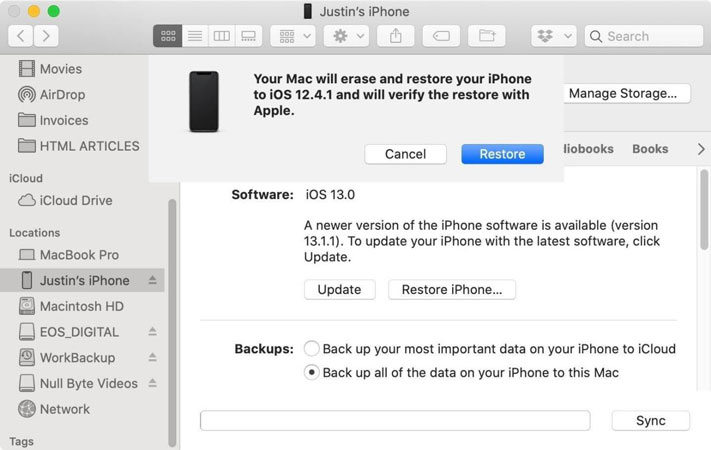
Lea también: Cómo arreglar la identificación de touch de iPhone no funciona
Conclusión
Con las 8 soluciones oficiales presentadas anteriormente, puede corregir fácilmente el mensaje de error «No se puede activar la identificación de touch en este iPhone» apareciendo en su dispositivo. También proporcionamos una solución definitiva: ItoolTab Fixgo que puede usar para solucionar todos los problemas relacionados con iOS que está experimentando en su iPhone.
Descarga gratuita
Descarga segura
Descarga gratuita
Descarga segura
