¿Busca apagar la biblioteca de música de iCloud en su iPhone por alguna razón? Esta guía lo guiará a través de cómo deshabilitar la biblioteca de música en la nube en un iPhone fácilmente.
Después de apagar la biblioteca de música en la nube en su iPhone, puede estar buscando una alternativa para organizar sus canciones favoritas, memorandos grabados u otras bandas sonoras en su iPhone o computadora, puede probar la transferencia de datos de iPhone, que proporciona un enfoque más conveniente y flexible para hacer una copia de seguridad y administrar su colección de música.
Integrado en el ecosistema de Apple, iCloud Music Library le permite administrar y acceder a su extensa colección de música en hasta 10 dispositivos Apple, siempre que haya iniciado sesión con la misma cuenta de ID de Apple y suscrito a Apple Music o iTunes Match. Además, incluso puede almacenar 100,000 canciones como máximo sin contar para su límite de almacenamiento de iCloud. Sin embargo, a pesar de estas ventajas, todavía hay momentos en que desea apagar la biblioteca de música en la nube en iPhone.
A continuación, profundizaremos en las razones por las que necesita deshabilitar la biblioteca de música iCloud de su iPhone y mostrará los pasos sobre cómo apagar la biblioteca de música en la nube en su iPhone.
Consejo: No pase por alto la grabadora de pantalla AppGeeker si necesita grabar audio desde su computadora. Esta poderosa herramienta le permite capturar sonidos internos y externos claros de cristal, e incluso videos fácilmente. Con solo unos pocos clics simples, puede grabar audio e incluso editar el archivo resultante directamente dentro de la herramienta.
Cómo apagar la biblioteca de música de iCloud en su iPhone o iPad
La biblioteca de música de iCloud tiene algunos inconvenientes que te hacen querer apagarlo en tu iPhone. En esta parte, hemos esbozado sus deficiencias y los pasos para desactivar la biblioteca de música en la nube en su iPhone o iPad.
Nota:
- Asegúrese de haber creado una copia de seguridad de su música en su computadora u otro dispositivo antes de apagar la biblioteca de música en la nube de su iPhone, ya que no hay una característica de copia de seguridad inherente disponible en Apple Music o iCloud Music Library.
Pasos para deshabilitar la biblioteca de música iCloud en iPhone o iPad
1. Abrir Ajustesy deslizar hacia arriba para localizar Música.
2. Apague el Biblioteca de sincronización palanca. Si su dispositivo ejecuta una versión anterior que iOS 13/iPados 13, desactive Biblioteca de música de iCloud.
3. Para confirmar su decisión, toque el Apagar opción cuando se le solicita.
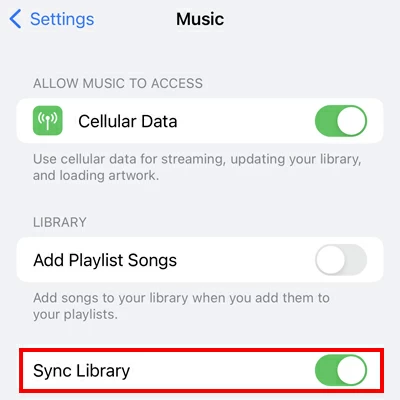
Consejo adicional: Deshabilitar la biblioteca de música de iCloud en su iPhone dará como resultado la eliminación de su catálogo completo de Apple Music y la copia almacenada de iCloud de su biblioteca iTunes solo desde el teléfono. No se deshabilita automáticamente en otros dispositivos asociados con la misma ID de Apple. Para apagar la función en todos los dispositivos, deberá hacerlo por separado en cada uno.
¿Por qué necesitas apagar la biblioteca de música de iCloud?
(Lectura adicional: Cómo agregar MP3 a Apple Music en iPhone – desde PC, Mac o archivos)
Si prefiere un enfoque práctico para seleccionar y transferir la música de su iPhone a diferentes dispositivos manualmente, considere usar el notable software de terceros, la transferencia de datos de iPhone. Ahora tomemos una mirada en profundidad a sus funcionalidades y capacidades integrales.
Transferencia de datos de iPhone: una alternativa increíble a la biblioteca de música de iCloud
La transferencia de datos de iPhone es un programa robusto y flexible que permite la transferencia de música sin esfuerzo de su iPhone a Mac/PC/IDevices o viceversa. Ofrece opciones para transferir la música de su iPhone de forma selectiva e importar varios tipos de archivos de audio, incluidas canciones, notas de voz, bandas sonoras grabadas, etc. Con este software, puede hacer una copia de seguridad de los archivos de música de su iPhone y administrarlos en una estructura bien organizada sin la necesidad de un costo mensual.
Características clave:
Aquí le mostraremos cómo transferir música desde su iPhone a su Mac.
1. Abra el software en su Mac y use un cable para conectar su iPhone a su computadora. Grifo Confianza en tu iPhone si se le pregunta.
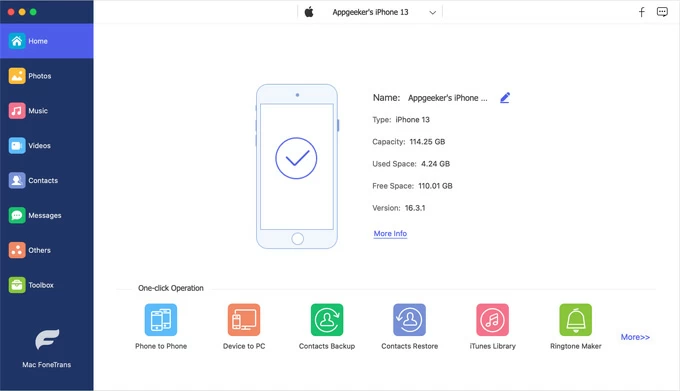
2. Haga clic en Música a la izquierda y marque la casilla junto al nombre de la música para seleccionar los archivos de audio desde su iPhone para transferir a su Mac.
See also: ¿Por qué el iPhone parpadea con el logo de Apple y cómo solucionarlo? [Guía fácil]
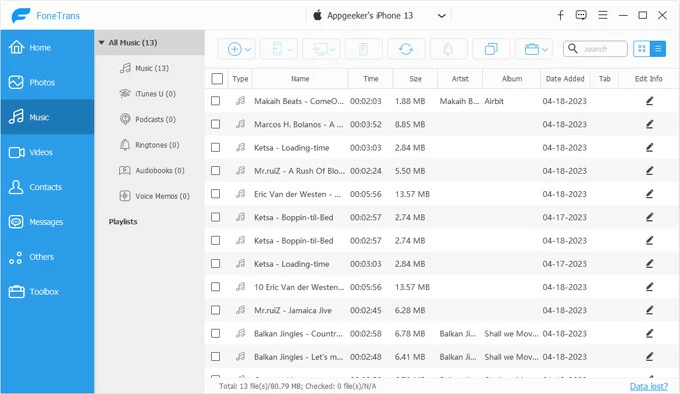
3. Después de seleccionar la música, haga clic en el Icono de computadora en la parte superior y seleccione Exportar a Mac. Luego elija una carpeta y haga clic en DE ACUERDO Para comenzar la transferencia de música.
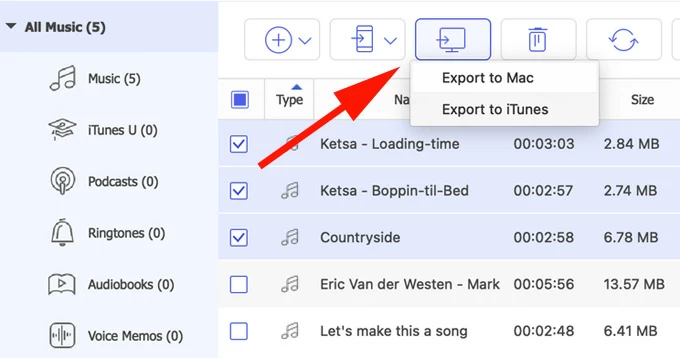
Leer también: Cómo transferir música de iPhone a Mac – 5 maneras fáciles
Bonificación: Cómo apagar la biblioteca de música de iCloud en tu Mac
Además de deshabilitar la biblioteca de música en la nube en su iPhone, tal vez también deba deshabilitar la biblioteca de música iCloud en su Mac por alguna razón. Aquí está cómo hacerlo.
Consejo: Antes de desactivar la biblioteca de música en la nube en su Mac, haga clic en Cuenta En la barra de menú para asegurarse de que se registra con la misma ID de Apple asociada con su suscripción de Apple Music.
Aquí hay un artículo que discute exactamente qué hacer si necesita transferir música de Mac a iPhone: transferir música de Mac a iPhone sin iTunes/ Finder sin problemas
