En la era digital, hacer una copia de seguridad de su iPhone a una computadora se ha convertido en una tarea crucial, y buscar alternativas a iTunes ha tenido importancia. Si bien iTunes es una opción predeterminada, sus inconvenientes, como la complejidad y la pérdida potencial de datos, les solicitan a los usuarios que exploren alternativas más fáciles de usar. Este artículo profundiza en el ámbito de hacer una copia de seguridad de iPhone a computadora sin iTunes, presentando soluciones viables que simplifican el proceso y mitigan los desafíos comunes.
Descubrir métodos eficientes y directos para la copia de seguridad de iPhone garantiza la seguridad de datos valiosos, fomentando un enfoque proactivo para la gestión de datos.
Forma 1: respaldar el iPhone a la computadora sin iTunes a través del asistente para iOS
Crear copias de seguridad con iTunes e iCloud puede llevar mucho tiempo, sin la opción de copia de seguridad selectiva o vista previa de contenido de copia de seguridad. Optar por una herramienta de copia de seguridad de terceros permite un proceso de copia de seguridad y restauración más personalizable y más personalizable. Por lo tanto, aprovechar tales herramientas tiene sentido para los usuarios que buscan eficiencia y flexibilidad para administrar su contenido de copia de seguridad.
Explore Mobilekin Assistant para iOS, un software de transferencia de datos de iPhone que ofrece funcionalidad versátil. Esta herramienta le permite hacer una copia de seguridad de su iPhone completa o transferir selectivamente los archivos deseados entre su iPhone y PC o Mac a su conveniencia. Una vez que haya copiado estos contenidos en su computadora, obtendrá la flexibilidad de restaurar los archivos específicos sin esfuerzo o la copia de seguridad completa de su dispositivo siempre que surja la necesidad.
Asistente para iOS – El mejor software para hacer una copia de seguridad de iPhone sin iTunes:
- Sin esfuerzo, realice una copia de seguridad de todos los datos de iPhone a su computadora con solo un clic.
- Vista previa y elija selectivamente los datos que desea antes de iniciar la transferencia.
- Haga una copia de seguridad de una gama completa de 14 tipos de archivos, incluidos videos, fotos, música, libros electrónicos, contactos, mensajes de texto, notas, datos de Safari, memorandos de voz y más.
- Asegúrese de que no se pierda datos durante todo el proceso de copia de seguridad.
- Realice una copia de seguridad sin problemas y restaure los datos directamente entre sus iDevices.
- Editar y administrar datos de iPhone y iPad en la computadora sin problemas.
- Disfrute de la compatibilidad completa con una amplia gama de dispositivos Apple, incluido el iPhone 15/14/13/11/11/x/8/7/6, iPad, iPod Touch y otros.
![]()
![]()
Realice una copia de seguridad selectivamente del iPhone a la computadora sin iTunes usando Asistente para iOS
Paso 1: Comience por instalar y iniciar el Asistente de Mobilekin para iOS en su computadora. Conecte su iPhone a la computadora con un cable USB. El programa detectará automáticamente su iPhone, y aparecerá la interfaz principal.
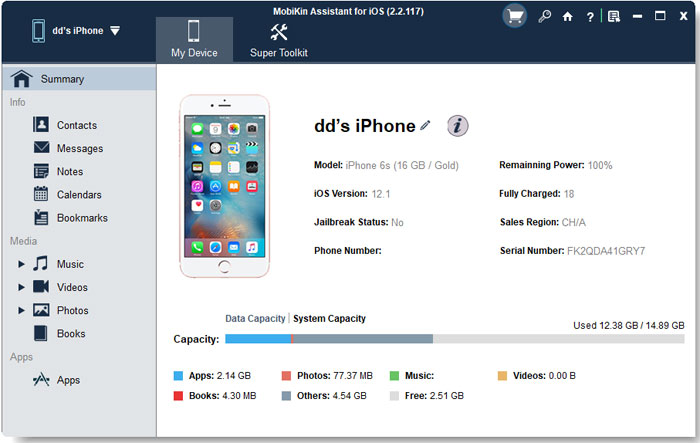
Paso 2: Navegue a la barra lateral izquierda en la pantalla principal, mostrando una lista de archivos accesibles en su iPhone. Explore las categorías relevantes y marque las casillas de verificación junto a los archivos que tiene la intención de transferir a su computadora.
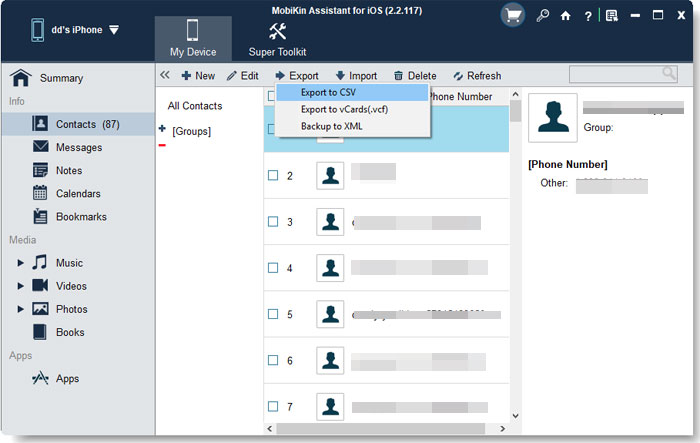
Paso 3: Una vez que haya realizado sus selecciones, haga clic en el botón «Exportar» en el menú superior para iniciar el proceso de transferencia de su iPhone a PC. Al finalizar, puede revisar los archivos de copia de seguridad detallados en su computadora.
1 clic para hacer una copia de seguridad de iPhone a computadora sin iTunes usando Asistente para iOS
Paso 1: Abra el Asistente para iOS y conecte su iDevice a su PC. Navegue a la sección «Super Toolkit» para acceder a una interfaz similar a la siguiente:

Paso 2: Seleccione «Backup & Restore de iTunes», activando una ventana emergente en su PC. Esta ventana muestra una lista de todas las copias de seguridad de iTunes almacenadas en su computadora.
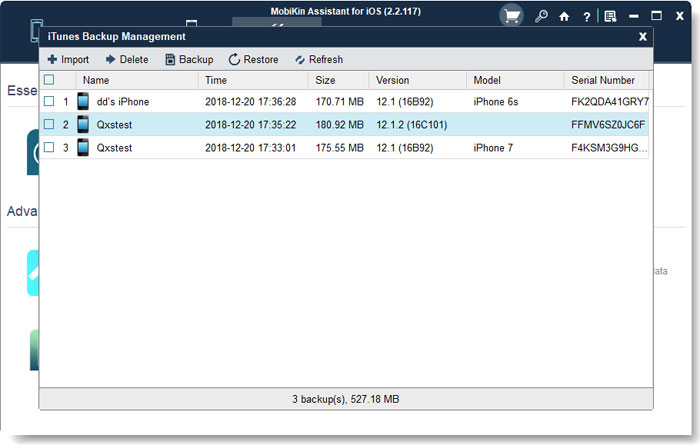
Paso 3: presione el botón «Copia de seguridad» para especificar el dispositivo que desea hacer una copia de seguridad y elegir la ubicación de almacenamiento para los archivos de copia de seguridad. Posteriormente, haga clic en «copia de seguridad» para comenzar el proceso de copia de seguridad.
RELATED: 4 Formas Sencillas de Abordar la Contraseña del Administrador Predeterminada de Windows
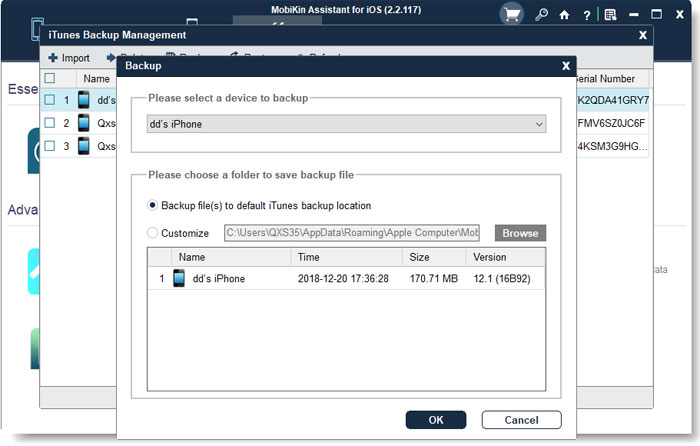
No puedo perderse:
Forma 2: respaldar el iPhone a la PC sin iTunes usando la aplicación de fotos
Con frecuencia, las fotos y videos de iPhone ocupan un espacio de almacenamiento sustancial. Para liberar el almacenamiento de iPhone y hacer una copia de seguridad convenientemente de estos archivos multimedia, la aplicación de fotos de Windows 10/8 resulta efectiva.
- Conecte su iPhone a Windows PC usando un cable de datos USB. Si se le solicita, haga clic en «Confiar».
- La aplicación de fotos generalmente se abre automáticamente; Si no, lóbelo desde el menú Inicio. Opta por la importación> desde un dispositivo USB en la esquina superior derecha.
- Elija las fotos o videos que desea hacer una copia de seguridad y seleccione «Importar».
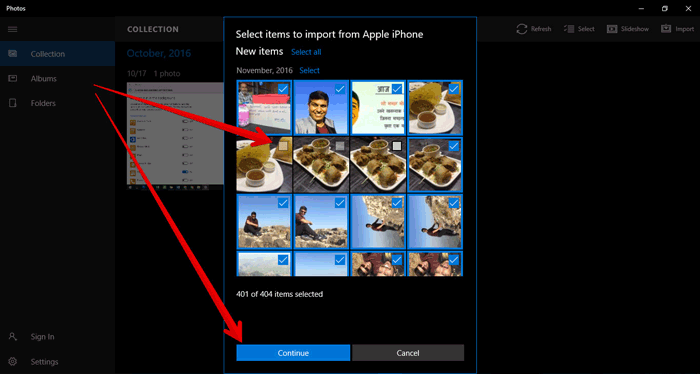
Supongo que te gusta:
Forma 3: respaldar el iPhone en la computadora sin iTunes usando la aplicación iCloud
iCloud se erige como la solución dedicada de almacenamiento en la nube de Apple, conectando perfectamente todos sus dispositivos bajo la misma ID de Apple. Esta plataforma en la nube acomoda diversos tipos de archivos, que van desde fotos hasta música y documentos.
Para una copia de seguridad eficiente de datos de iPhone a través de iCloud y la posterior importación a su Mac, siga estos pasos:
- Configuración de acceso en su iPhone.
- Navegue a su configuración de ID de Apple.
- Seleccione iCloud.
- Busque y toque la copia de seguridad de iCloud.
- Alterne en la copia de seguridad de iCloud en la ventana posterior y vuelva a la anterior.
- Active la copia de seguridad para aplicaciones específicas según sea necesario.
- En su Mac, inicie Finder desde la barra de menú.
- Opta por la unidad iCloud en la barra lateral.
- Elija las carpetas que desea transferir a su Mac y reubicarlas arrastrando y dejando caer a una nueva ubicación.
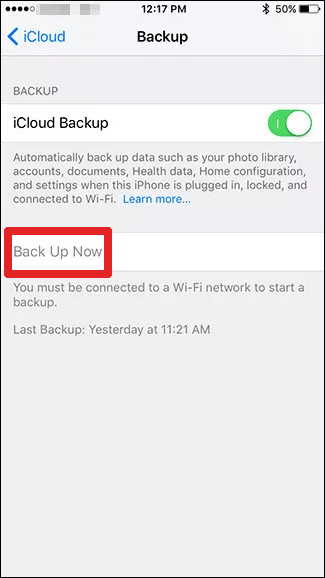
Forma 4: respaldar iPhone sin iTunes en Mac a través de Finder
Apple ha reemplazado a iTunes con Finder, simplificando el proceso de copia de seguridad del iPhone. Siga estos pasos directos para respaldar su iPhone a Mac usando Finder:
- Conecte su iPhone a su Mac con un cable USB.
- Abra el buscador desde la barra de menú.
- En ubicaciones, encuentre su iPhone.
- Navegue y seleccione la pestaña General.
- Elija «Suponga todos los datos de iPhone a esta Mac».
- Haga clic en «Copia de seguridad ahora».
- Monitoree el progreso bajo la barra de progreso mostrada.
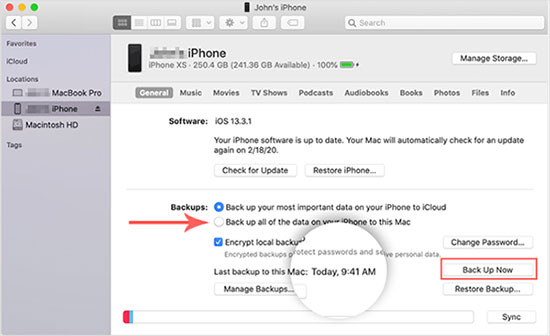
Forma 5: respaldar el iPhone a la computadora sin iTunes usando Google Drive
Google Drive, un servicio de almacenamiento y sincronización de archivos basado en la nube de Google, garantiza la sincronización de datos sin problemas entre los dispositivos que comparten la misma cuenta de Google.
Para hacer una copia de seguridad de los datos de su iPhone a su computadora a través de Google Drive, siga estos pasos:
- Inicie la aplicación Google Drive.
- Haga clic en el menú de hamburguesas ubicado a la izquierda.
- Configuración de acceso.
- Navegue a la copia de seguridad.
- Alternar en contactos, eventos de calendario y fotos y videos.
- Inicie la copia de seguridad seleccionando Start Backup.
- En su computadora, abra su navegador web y vaya a www.drive.google.com.
- Elija las carpetas que desea descargar y use el cambio de acceso directo + D.
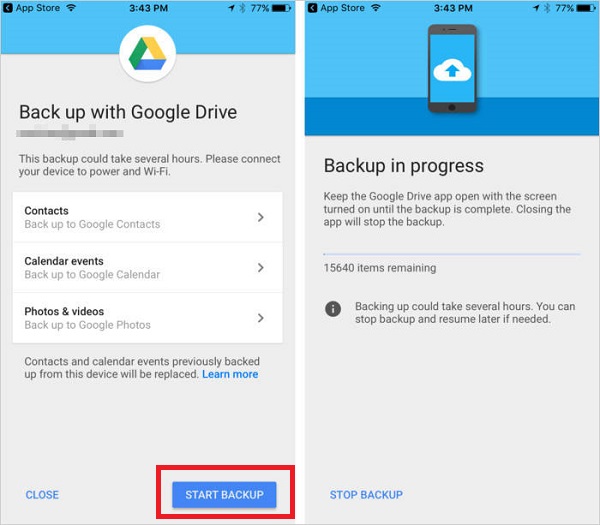
Conclusión:
¿Puedo hacer una copia de seguridad de mi iPhone a mi computadora sin iTunes? Después de revisar la información proporcionada anteriormente, es probable que se sienta seguro de que existen varios métodos. Independientemente del método elegido, la clave es lograr el objetivo de la copia de seguridad de datos de iPhone. Establecer una rutina de respaldar regularmente su iPhone es mucho más simple que navegar los desafíos de la recuperación de datos después de una pérdida. ¿Tiene soluciones efectivas adicionales para la copia de seguridad de iPhone? Comparta sus ideas en la sección de comentarios a continuación.
