Fotos de alta resolución, videos y aplicaciones de juegos de calidad de consola son donde el iPhone sobresale de otras marcas de teléfonos, pero al mismo tiempo, el almacenamiento de su iPhone puede llenarse rápidamente. Incluso si estás en el modelo de 128 GB, pronto verás la molesta alerta «Almacenamiento casi lleno». ¿Qué hacer cuando el almacenamiento de iPhone está lleno? Necesita desesperadamente liberar espacio en su iPhone 14/13/11/11/xs/x/8/7/6 para que pueda seguir tomando fotos y descargando sus aplicaciones favoritas.
Afortunadamente, hay muchas maneras de liberar la memoria en iPhone, ya sea manualmente o con la ayuda de herramientas. Ahora, echemos un vistazo y elija la mejor manera de borrar el almacenamiento en el iPhone.
Parte 1. ¿Por qué está lleno el almacenamiento de mi iPhone?
Antes de que te des cuenta, el almacenamiento de tu iPhone está lleno. Y el culpable de consumir el almacenamiento es a menudo cosas que no necesita, como fotos duplicadas, aplicaciones utilizadas con poca frecuencia, etc. Es fundamental encontrar esas cosas que no necesita, pero ocupa mucho espacio valioso. Siga los pasos a continuación para verificar el espacio de almacenamiento en su iPhone.
- Vaya a «Configuración»> «General»> «Almacenamiento del iPhone» en su iPhone.
- En la siguiente pantalla, verá un gráfico de barras de color que muestra el espacio de almacenamiento disponible, cuánto espacio se está utilizando y qué espacio se está utilizando. Por lo general, las fotos y aplicaciones son las dos cosas que ocupan más espacio.
- A continuación, puede ver cuánto espacio ocupa cada aplicación a través de la lista de aplicaciones. Las aplicaciones se organizan en orden descendente del espacio que ocupan.
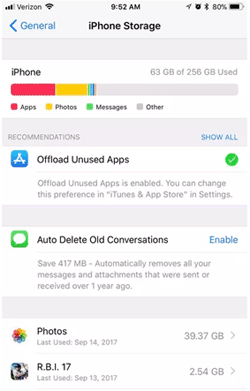
Ahora, conoce la situación del espacio de almacenamiento de su iPhone y sabe qué está causando el iPhone del espacio bajo en disco. No importa qué iPhone esté utilizando, puede seguir los consejos a continuación para borrar el almacenamiento en el iPhone.
Publicaciones relacionadas:
Parte 2. ¿Cómo liberar espacio en iPhone?
Consejo 1: Limpia tu biblioteca de fotos
Si ha marcado el almacenamiento de iPhone utilizando los métodos mencionados en la Parte 1, no sorprende que las fotos sean el principal cerdo espacial. Sin embargo, borrar toda su biblioteca de fotos ciertamente no es una opción sensata para eliminar el almacenamiento en el iPhone. Aquí, le recomendamos que elimine fotos duplicadas, fotos o videos similares, capturas de pantalla no deseadas, etc.
Sin embargo, encontrar y eliminar manualmente estas fotos o videos puede llevar mucho tiempo y hacer mucho trabajo. Puede encontrar rápidamente y eliminar fotos y videos duplicados o similares con la ayuda de herramientas de terceros. Aquí, le recomendamos que use fotos de Gemini. Estos son los pasos para borrar el almacenamiento en iPhone usando fotos de Gemini:
RELATED: Cómo solucionar iPhone atascado en el logo de Apple si el almacenamiento del iPhone está lleno
- Descargue las fotos de Gemini y lóbelas.
- Gemini Photos comenzará a escanear automáticamente su biblioteca y le proporcionará una lista detallada de tomas Dupe.
- Vista previa y seleccione capturas de pantalla, fotos de texto y otras cosas inútiles que sienta que puede eliminar.
- Haga clic en «Eliminar todo».
Después de seguir los pasos anteriores para limpiar, su biblioteca liberará algunos GB de espacio.
Consejo 2: Cache de navegador transparente
Si usa con frecuencia Safari o Chrome para explorar la web en su iPhone, seguramente será caché y otros datos no deseados almacenados en su dispositivo. Te sorprenderá gratamente el espacio liberado al limpiar estos datos en caché. Es hora de borrar el caché del navegador para obtener más almacenamiento de iPhone de forma gratuita.
Pasos para borrar el caché de Safari:
- Vaya a Configuración en su iPhone.
- Deslizar hacia abajo para encontrar safari.
- Seleccione el historial claro y los datos del sitio web.
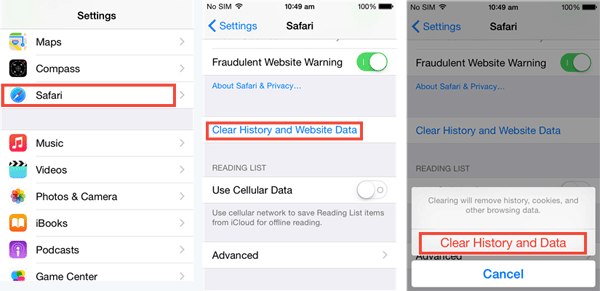
Pasos para borrar el caché Chrome:
- Ejecute Google Chrome en su iPhone.
- Toque Opciones> Configuración.
- Desplácese hacia abajo y seleccione la privacidad.
- Haga clic en Borrar datos de navegación.
- Seleccione los datos de navegación que desea borrar, como el historial de navegación, las cookies, las imágenes y los archivos en caché, y más.
- Finalmente, haga clic en «Borrar datos de navegación».
Consejo 3: Borrar el caché de aplicaciones y otros datos de la aplicación
Al igual que los navegadores, las aplicaciones generan muchos caché y otros datos que no necesita. Cada aplicación tendrá varios gigabytes de los llamados documentos y datos. Si desea liberar espacio en iPhone sin eliminar datos, puede limpiar el almacenamiento de iPhone al borrar la caché de aplicaciones y otros datos. Antes de comenzar, le recomiendo que haga una copia de seguridad de sus cuentas de inicio de sesión para cada aplicación.
- Vaya a «Configuración»> «General»> «Almacenamiento del iPhone» en su iPhone.
- Verá una lista de aplicaciones. Seleccione una aplicación para la que desea borrar los datos de la aplicación.
- Elimine la aplicación, luego vaya a la App Store para reinstalar la aplicación.
Publicaciones relacionadas:
Consejo 4: Eliminar archivos adjuntos en mensajes
Enviar mensajes de texto ya no se limita a los mensajes de texto. A muchas personas les gusta insertar imágenes o videos pequeños en mensajes de texto. E incluso si no guarda estos archivos adjuntos, se guardan automáticamente en su teléfono. Por lo tanto, eliminar los archivos adjuntos en los mensajes puede eliminar efectivamente el almacenamiento en el iPhone.
- Vaya a «Configuración»> «General»> «Almacenamiento de iPhone».
- Desplácese hacia abajo para tocar «Mensajes».
- Habrá una lista de conversaciones populares, fotos, GIF y pegatinas, y más.
- Seleccione la categoría que ocupa la mayor cantidad de espacio, luego haga clic en «Editar» en la esquina superior derecha.
- Marque los archivos adjuntos que desee eliminar.
- Finalmente, haga clic en el icono de basura.
Consejo 5: eliminar o fusionar contactos duplicados
Puede encontrar que hay muchos contactos duplicados en su iPhone, a menudo causados por aplicaciones como Gmail y Outlook sincronizando o importando los mismos contactos una y otra vez. Si tiene muchos de los mismos contactos en su iPhone, es muy difícil eliminarlos uno por uno manualmente. Será mejor que use un software como Administrador de datos de iOS Para eliminar o fusionar rápidamente los mismos contactos en el iPhone. Siga los pasos a continuación para usar la aplicación para hacer espacio en el iPhone.
![]()
![]()
- Instale y ejecute el Administrador de datos de iOS en su computadora.
- Conecte su iPhone a la computadora.
- Haga clic en «Contactos» en el software y elija «Desplicarse» en el menú superior.
- Seleccione los contactos duplicados y haga clic en «Fusionar seleccionado» para guardar la memoria en el iPhone.
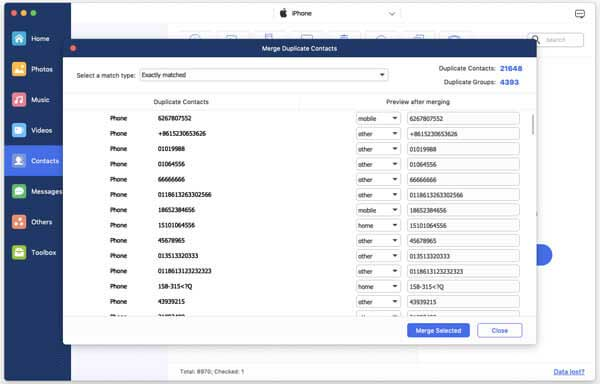
Consejo 6: Eliminar aplicaciones no esenciales
Al mirar el almacenamiento de iPhone, puede ver qué aplicaciones están consumiendo grandes trozos de la memoria de su iPhone. Desplácese hacia abajo para encontrar aplicaciones instalables que no use, luego elimine o desinstale para obtener más espacio en el iPhone. Al desinstalar una aplicación, puede optar por mantener sus datos para su uso posterior. También puede eliminarlos directamente de la pantalla de inicio, así es como:
- Mantenga presionada un área vacía en la pantalla de inicio de su iPhone hasta que todos los íconos de la aplicación comiencen a sacudir.
- Seleccione una aplicación que desea eliminar y haga clic en el icono » -» a la izquierda del icono de la aplicación para eliminar la aplicación de su iPhone.
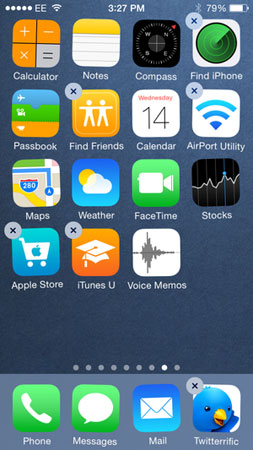
Parte 3. ¿Cómo evitar que el almacenamiento del iPhone vuelva a llenar?
Los consejos anteriores resolverán temporalmente el problema del almacenamiento de iPhone lleno. Pero mientras siga usando su iPhone, el almacenamiento del iPhone inevitablemente se llenará nuevamente. Entonces tienes que repetir los pasos anteriores nuevamente. Aquí hay algunas cosas que puede hacer para administrar mejor su espacio de almacenamiento limitado y evitar que el almacenamiento de su iPhone se llene demasiado rápido.
- Guardar fotos y videos en otro lugar: Dado que las fotos y los videos son los dos elementos más importantes de consumo de almacenamiento de iPhone, puede respaldarlos en su computadora o la nube, luego eliminar los originales de su teléfono. Puede activar las fotos de iCloud para sincronizar automáticamente sus fotos con iCloud, o puede consultar el artículo sobre cómo transferir fotos del iPhone a la computadora.
- No almacene los mensajes de forma permanente: Por defecto, los mensajes que envían y recibe se almacenan permanentemente en su teléfono, ocupando más y más espacio. Debe optar por borrar mensajes periódicamente para obtener más espacio de almacenamiento de iPhone. Puede ir a Configuración> Mensajes> Historial de mensajes> Retener mensajes y cambiar para siempre a 30 días o 1 año.
- Deshabilite guardar fotos duplicadas al disparar en HDR: En iPhones sin HDR inteligente, cuando toma una foto, el sistema guarda dos capturas de pantalla: una es la imagen original y la otra es la imagen procesada. Puede guardar solo la versión HDR de sus fotos yendo a Configuración> Cámara> Desactivar «Mantener una foto normal».

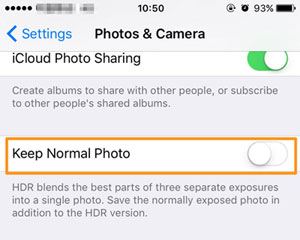
El resultado final
¡Eso es todo! Con suerte, con la ayuda de esta guía, nunca se encontrará con ese molesto mensaje «Almacenamiento casi lleno» nuevamente y disfrutará de tomar nuevas fotos al máximo. Por cierto, si está buscando reemplazar su nuevo teléfono y considerar borrar todos los datos en su antiguo iPhone para evitar fugas de privacidad, le recomendamos que use el borrador de Mobilekin para iOS. Puede borrar todos los archivos eliminados, datos privados, configuraciones del sistema y otros archivos en iPhone, iPad y iPod Touch sin posibilidad de recuperarse.
![]()
![]()
