Desde iPados 15.2, Apple agrega un botón de borrado incorporado para restablecer el iPad cuando está en el bloqueo de seguridad, pero hay algunas otras formas en que también hacen el trabajo.
Resumen: Si olvida su código de acceso y está bloqueado de su iPad en el bloqueo de seguridad, no se asuste. Hay algunas formas diferentes de desbloquear el iPad de una pantalla de bloqueo de seguridad: puede restablecer el dispositivo utilizando la opción EXASE IPAD incorporada en la pantalla de bloqueo de seguridad; Si no ve la opción, puede colocar su iPad en el modo de recuperación y restaurar el software iPados usando una computadora con iTunes instalado; Puede aprovechar iCloud Find My para eliminar de forma remota el código de acceso de su iPad y evitar el bloqueo de seguridad.
También puede usar una herramienta de terceros, el desbloqueador de iPad para solucionar rápidamente el problema de bloqueo de seguridad.
El código de contraseña que configuró en la pantalla de bloqueo de su iPad es la primera línea de defensa contra el acceso no autorizado. Desafortunadamente, el iPad a veces es demasiado cauteloso y puede bloquearlo con un mensaje de bloqueo de seguridad si los códigos de acceso incorrectos se ingresan demasiadas veces, o olvidó su código de acceso.
Si está intentando abrir su iPad, pero la pantalla de bloqueo de seguridad no lo permitirá, hay algunos trucos que puede usar para ingresar a su iPad de bloqueo de seguridad. Aquí está cómo.
¿Por qué mi iPad dice bloqueo de seguridad?
Si su iPad dice bloqueo de seguridad y no le permitirá ingresar una contraseña para desbloquear, una pantalla negra, le pide que lo intente más tarde, y aparece un temporizador en la pantalla, probablemente haya ingresado el código de contraseña incorrecto muchas veces seguidas. La mala noticia es que cuanto más intentos incorrectos hagas, más tiempo necesitarás esperar antes de probar tu código de acceso nuevamente para entrar.
¿Qué puedo hacer cuando mi iPad está en la pantalla de bloqueo de seguridad?
Tan pronto como tenga un bloqueo de seguridad en su iPad, el dispositivo se bloqueará y mostrará un temporizador, evitando que acceda a sus aplicaciones, fotos, mensajes y todos los demás contenidos en la tableta antes de que el tiempo de espera salga. Para desbloquear su iPad, debe ingresar el código de acceso correcto cuando la pantalla de su iPad vuelva a cambiar a los antecedentes habituales.
Si realmente no puede recordar el código de contraseña de iPad, o no se muestra un temporizador en la pantalla de bloqueo de seguridad, tendrá que borrar su iPad con su ID y contraseña de Apple, con una computadora o con modo de recuperación, luego configure un nuevo código de contraseña.
Pase a la siguiente sección de esta publicación.
Borrar iPad con ID de Apple y contraseña en la pantalla de bloqueo de seguridad (iPados 15.2 o posterior)
Comience con iPados 15.2, Apple ha introducido una nueva función de «borrar iPad» con la cual arreglar rápidamente la pantalla de bloqueo de seguridad del iPad cuando olvidó el código de acceso. Le brinda la capacidad de restablecer el iPad bloqueado a la configuración de fábrica utilizando su ID y contraseña de Apple.
Si conoce su ID de Apple y su contraseña que se utiliza para configurar el iPad y el dispositivo ya está conectado a Wi-Fi o red celular, puede restablecer su iPad de esta manera en poco tiempo.
Para desbloquear su iPad con bloqueo de seguridad, siga estos pasos:
Nota: Si reinicia su iPad para intentar salir de un bloqueo de seguridad en la pantalla de bloqueo, el dispositivo se desconectará de la red Wi-Fi y solo puede volver a conectarse después de que su dispositivo se desbloquee. Si este es el caso, el «Borrar iPad» no estaría disponible en la pantalla para borrar su dispositivo.
Borrar iPad con una aplicación de desbloqueo de iPad dedicada
En algunas situaciones, no hay una opción en la pantalla disponible para restablecer el iPad bloqueado, ¿cómo puede eliminar el mensaje de bloqueo de seguridad en el dispositivo? Ahí es donde entra el desbloqueador de iPhone.
No se deje engañar por el nombre, la aplicación es una solución todo en uno específicamente diseñada para manejar los problemas de contraseña y contraseña si está bloqueado de su iPad, iPhone o iPod Touch. No importa que haya olvidado su código de contraseña de 4 dígitos/6 dígitos, no pueda ingresar al dispositivo con su FaceID o Touch ID, no configure el dispositivo debido al bloqueo de activación o el problema del código de contraseña de tiempo de pantalla.
1. Abra el desbloqueador de iPhone en su escritorio o computadora portátil después de instalar.
2. Desde la interfaz principal de la aplicación, seleccione «Limpiar el código de acceso» para el desbloqueo del iPad que está en el bloqueo de seguridad.
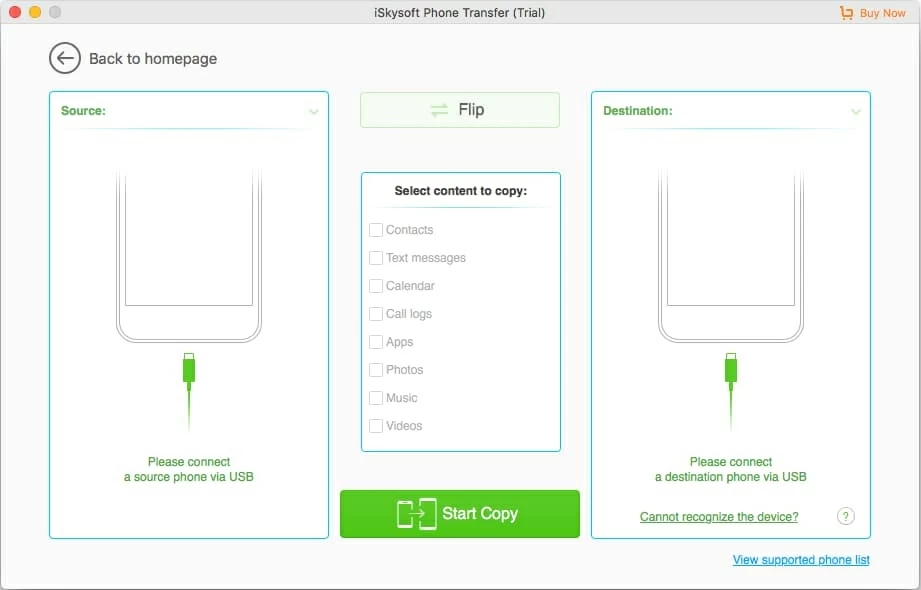
3. Conecte su iPad deshabilitado a la máquina con un cable de trabajo. Una vez conectado, consulte su información básica para asegurarse de que todo esté bien. Luego haga clic en el botón «Inicio» para continuar.
Si su dispositivo no se reconoce después de la conexión, puede seguir la instrucción en pantalla para ingresar a su iPad en modo de recuperación.
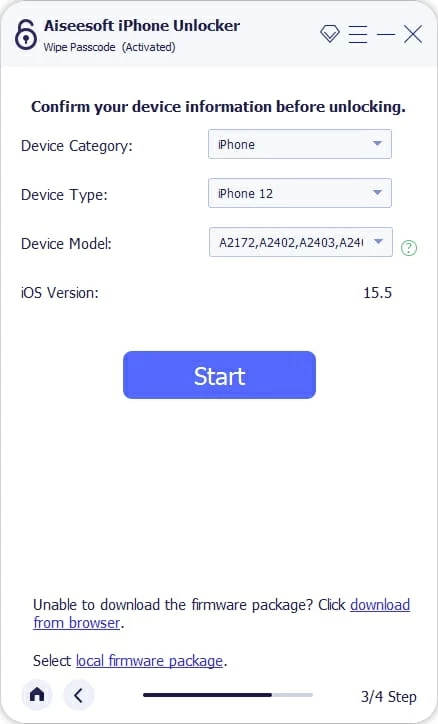
4. La aplicación comenzará a descargar el software iPados más adecuado para su dispositivo.
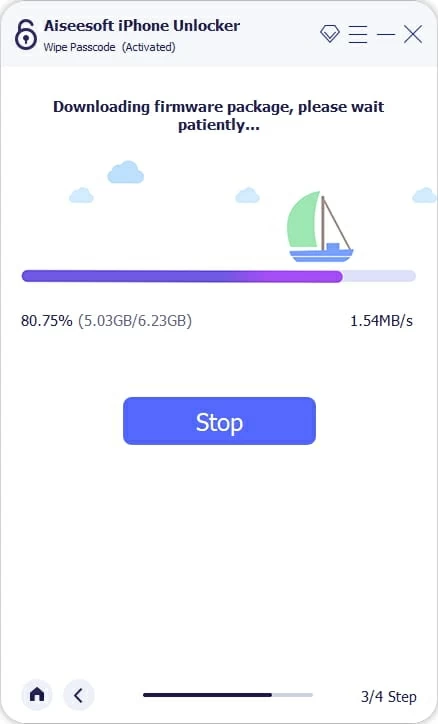
5. Después de la descarga, haga clic en el botón «Desbloquear» y confirme su decisión cuando se le solicite que comience el proceso de borrado. Espere mientras se reinicie el iPad y se elimine la pantalla de bloqueo de seguridad.
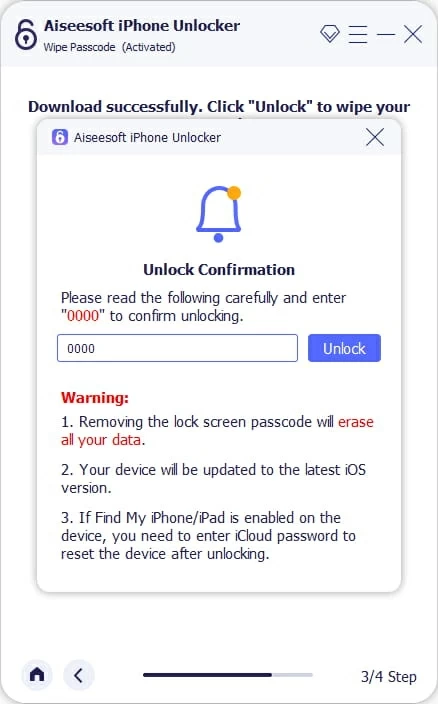
6. Ahora puede configurar su iPad como si fuera nuevo y establecer un nuevo código de acceso. Durante el proceso de configuración, tendrá la opción de restaurar los datos desde la copia de seguridad.
Artículo relacionado: Cómo restablecer la fábrica iPhone 13
Guía de video: ¿iPad no disponible o bloqueo de seguridad? Las soluciones útiles
Restaurar su iPad con iTunes
Un método alternativo para abrir el iPad de bloqueo de seguridad es conectar el dispositivo a iTunes y restaurar iPados desde el modo de recuperación.
Lo que necesitas
Una computadora: este proceso requiere una computadora. Si está utilizando una PC, asegúrese de que iTunes se haya instalado y ejecute la última versión. Si está ejecutando una Mac con Catalina o más tarde, es posible que desee usar Finder para restaurar su iPad.
Un cable de Lightning to USB: también necesitará un cable USB que venga con su dispositivo u otro cable compatible, para conectar su dispositivo a la computadora.
Aquí le mostramos cómo usar la computadora para restablecer un iPad con iTunes
1. Ingrese el modo de recuperación. Use un cable para conectar el dispositivo a la computadora e ingrese el modo de recuperación. Dependiendo de tener un botón de inicio o no en el iPad, los pasos necesarios para hacer son ligeramente diferentes.
Si su iPad tiene un botón de inicio, presione y mantenga presionado el botón de inicio y el botón de encendido al mismo tiempo. Sigue sosteniéndolos hasta que veas un modo de recuperación.
Si no tiene un botón de inicio (ID de cara), presione y suelte rápidamente el botón de volumen hacia arriba, presione y suelte rápidamente el botón de volumen hacia abajo y luego presione el botón de encendido durante un tiempo hasta que aparezca el modo de recuperación en la pantalla.
2. Localice su iPad en la computadora. En una Mac con MacOS 10.15 o posterior, abra el buscador y haga clic en su iPad en el lado izquierdo de la ventana en ubicaciones; En su PC de Windows, abra iTunes y haga clic en el icono del iPad en la esquina superior izquierda.
3. Elija opción para restaurar. La computadora debe detectar su iPad una vez que esté en modo de recuperación y le presenta opciones para actualizar o restaurar el dispositivo. Seleccione Restaurar.
Comienza a descargar el software iPados y luego tarda unos minutos en restaurar su iPad bloqueado al valor predeterminado de fábrica con el software.
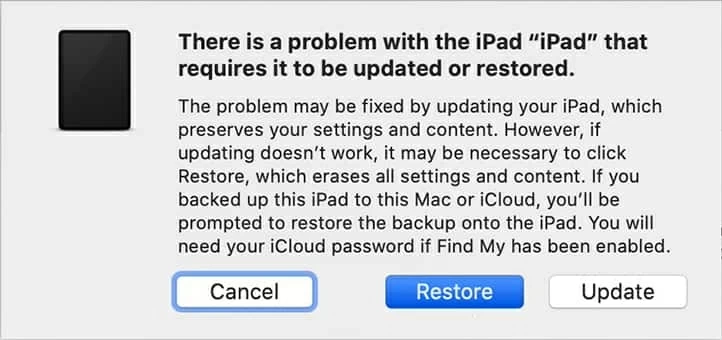
Nota: Si lleva más de 15 minutos descargar y reinstalar el software a su iPad, es posible que deba repetir el procedimiento: ingrese el modo de recuperación, seleccione Restaurar y espere hasta que se complete la reinstalación.
4. Desenchufe su iPad de su PC o Mac, luego configure y use su iPad.
Restaurar iPad bloqueado usando iCloud
Otra forma en que puede lograr lo mismo es usar iCloud, suponiendo que haya configurado mi en su iPad antes de que reciba un mensaje de bloqueo de seguridad, y el dispositivo tiene una conexión a Internet.
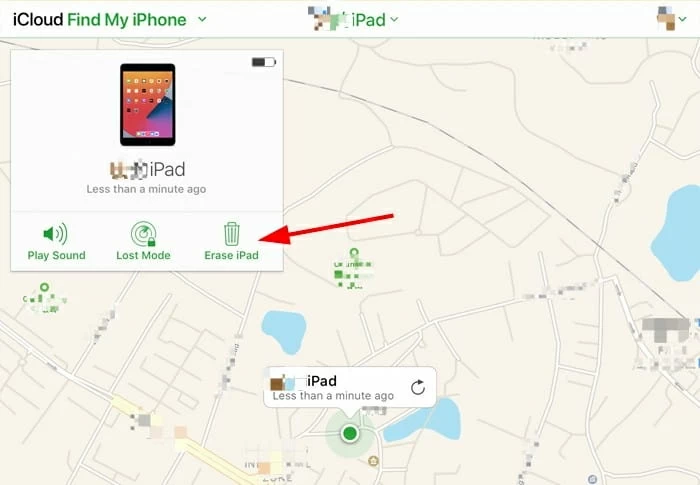
Preguntas frecuentes: ¿Puedo desbloquear mi iPad sin borrar el dispositivo cuando mi pantalla dice «Flojo de seguridad?»
El bloqueo de seguridad es una nueva característica agregada en iPados 15.2 y más nueva que le permite borrar y restablecer el iPad bloqueado sin necesidad de una computadora o iTunes. Sin embargo, no hay forma de desbloquear iPad y evitar la pantalla de bloqueo de seguridad sin restaurar el dispositivo a la configuración de fábrica si olvidó su contraseña.
Preguntas frecuentes: ¿Cuánto tiempo dura el bloqueo de seguridad del iPad después de un código de acceso incorrecto?
Teóricamente, un iPad muestra la pantalla de bloqueo de seguridad después del séptimo intento incorrecto de código de acceso y lo bloquea durante 15 minutos. Si continúa equivocando la próxima vez (octavo), será programado otros 15 minutos. El noveno intento por 1 hora y el décimo durante 1 hora nuevamente. Si ha alcanzado la 11ª oportunidad pero aún no puede ingresar el código de contraseña correctamente, no tiene nada que hacer sino restablecer el iPad por completo.
Preguntas frecuentes: ¿Cómo puedo desbloquear un iPad sin computadora o contraseña?
Mientras su iPad se actualice a iPados 15.2 o más nuevo, tiene una opción de «borrar iPad» en la pantalla de bloqueo de seguridad que le permite volver a su iPad restaurando el iPad con ID de Apple y contraseña. El proceso no implica computadora, modo de recuperación o contraseña.
Recommended Read: Formas Inteligentes de Desbloquear Sony Xperia Cuando Está Bloqueado por Diferentes Métodos
El proceso de reinicio comenzará de inmediato. Después de eso, configure su iPad y úselo como de costumbre.
Artículos relacionados
Olvidé el código de contraseña del teléfono. Cómo desbloquearlo (Android, iPhone)
Olvidar el código de acceso de iPhone SE
