Si está cansado de usar iTunes para copiar archivos de Windows PC a su iPad, siga nuestros consejos y traiga sus archivos importantes incluso en un nuevo iPad.
Hay muchas razones por las que es útil saber cómo transferir archivos de PC a iPad sin iTunes.
Tal vez a menudo se encuentre atascado con el problema al transferir archivos de iTunes a su iPad o iPhone, ya sea por un lapso en la actualización de la aplicación o simplemente para molestar la pérdida de datos durante el proceso de sincronización de iTunes. O está obteniendo un nuevo iPad y obtiene los archivos como algunas fotos, videos o canciones de su PC y también en el iPad.
Igualmente, si su iPad se ha restablecido a sus valores predeterminados de fábrica y hay copias de seguridad en PC, es posible que desee transferir archivos de PC a iPad para devolver cualquier archivo en su lugar.
Aunque no desea confiar en iTunes para transferir archivos al iPad, hay varios métodos que hacen el trabajo. Nuestro favorito es la transferencia de datos de iPhone, que es rápida y fácil de usar. También repasaremos el proceso de transferencia de archivos de Windows a iPad usando iTunes.
RELATED: Guía Fácil: ¿Cómo Transferir Archivos de PC a iPad Usando un Cable USB?
Diferentes formas de transferir archivos de PC a iPad sin iTunes
Apple permite transferir archivos de PC a iPad con iTunes a través de la sincronización, pero el hecho es que el proceso reemplaza su contenido actual en la tableta con el contenido de su biblioteca de iTunes. Para esto, muchos usuarios renuncian a iTunes para la transferencia de archivos.
Para un movimiento seguro de archivos de datos de PC a iPad, hemos obtenido algunas aplicaciones valiosas que puede usar en lugar de iTunes.
Método 1: Enviar archivos de PC a iPad con iCloud Drive
iCloud Drive funciona para mantener el acceso a todos sus archivos en su iPhone, iPad, Mac, incluso su PC con Windows. Es una conexión esencial de Apple, asegurando que todos sus datos estén actualizados en todos sus dispositivos firmando con la misma ID de Apple.
Cosas que saber:
Abra iCloud para Windows en su computadora si ya está instalada. Si no, descárguelo desde el sitio web de Apple. Inicie sesión en su cuenta iCloud con su ID de Apple asociada a su iPad. Después de eso, asegúrese de que la opción para la unidad iCloud esté habilitada.
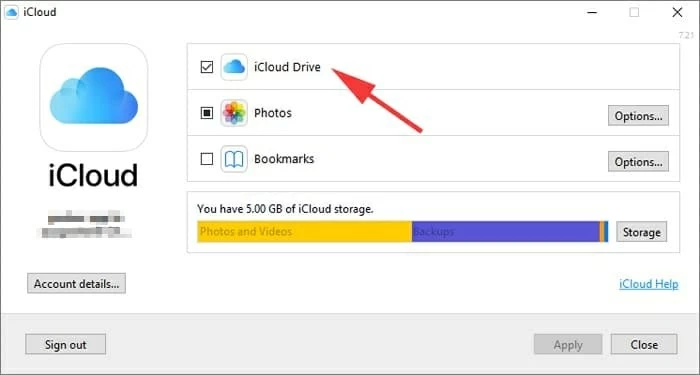
Vaya a «esta PC» y desde la barra lateral a la izquierda, haga clic en la carpeta de unidad iCloud para acceder al almacenamiento del archivo. Luego arrastre los archivos para conducir.
Para hacer que los archivos se transfieran al iPad, habilite la unidad iCloud yendo a Configuración> iCloud. Para acceder a los archivos transferidos desde la PC, simplemente vaya a la aplicación Archivos.
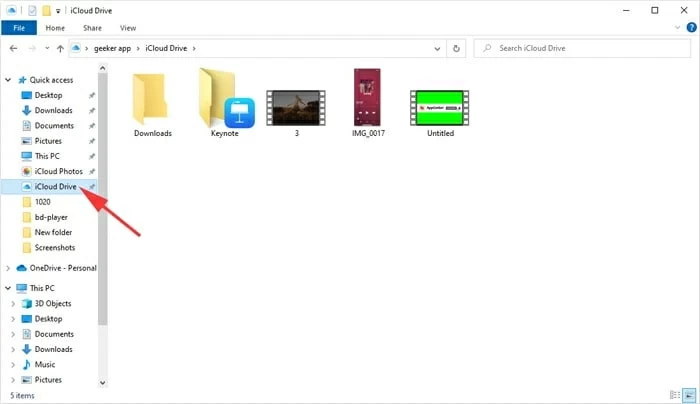
Por supuesto, puede acceder a iCloud Drive a través de iCloud.com en el navegador de la PC y cargar los archivos al servidor para sincronizar a iPad. ¡Hecho!
(Lea también: Cómo sincronizar música con iPhone sin iTunes)
Método 2: Copie archivos de PC a iPad a través de la instalación de transferencia
Si está buscando una forma rápida y sin esfuerzo de transferir archivos a iPad desde la computadora sin iTunes, la transferencia de datos de iPhone debería ser lo que espera. Es un software fácil de usar y seguro que proporciona una instalación de transferencia de archivos y administración eficientes en un solo lugar.
El software ofrece la función de transferencia de datos de dos vías que puede transferir archivos de PC a iPad, y viceversa. Puede transferir música, imágenes, videos, podcasts, audiolibros, notas de voz, programas de televisión, contactos, notas, calendario, historial de llamadas, mensajes de WhatsApp y otros tipos de datos.
Una característica que lo convierte en un excelente reemplazo para iTunes es que no hay pérdida de datos. No estará en riesgo de borrar datos al transferir datos a iPad. Todo el contenido existente se mantiene intacto. La utilidad funciona bien en Windows con una versión diferente de OS y macOS.
¿Cómo descargar e instalar el software?
Descargue la transferencia de datos de iPhone antes de transferir archivos de PC a iPad sin iTunes.
Haga clic en el botón Descargar verde ahora. El software viene con un procedimiento de instalación rápido.
¿Cómo funciona la transferencia de datos de iPhone?
Paso 1: Después de ejecutar el software, verá una interfaz limpia y su información de iPad una vez que conecte su iPad a PC.
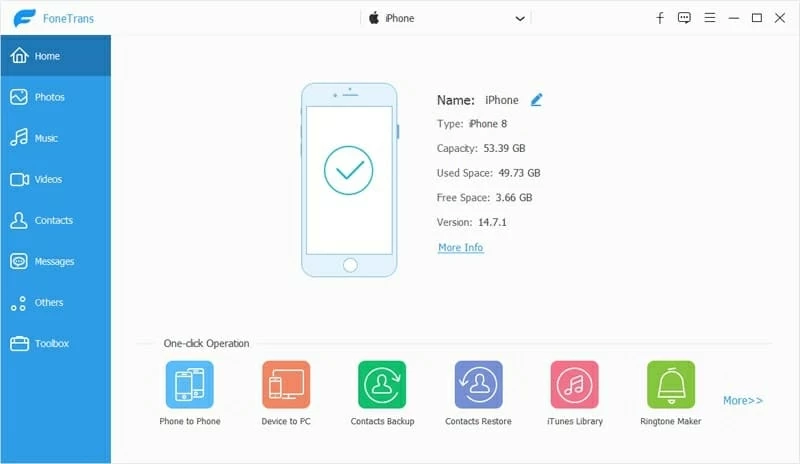
Paso 2: La barra lateral izquierda incluye varias opciones, como fotos, música, videos, contactos, mensajes, otros y caja de herramientas, que puede usar para llevar a cabo su proceso de transferencia.
Por ejemplo, haga clic en la música y ha dado las opciones para administrar los archivos.
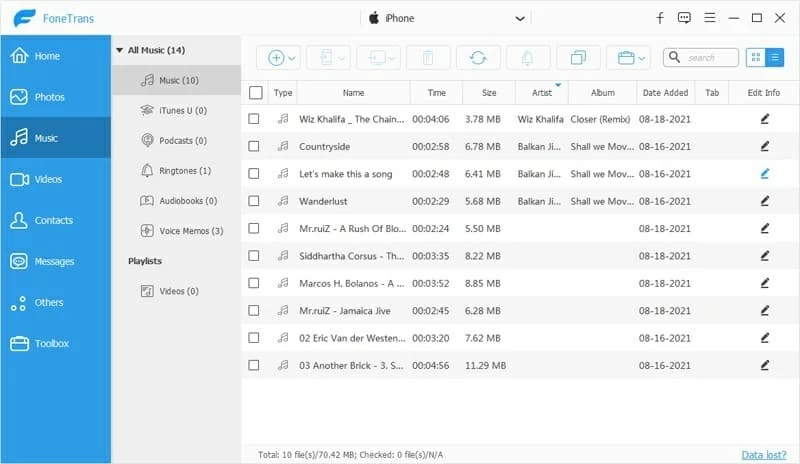
Paso 3: Para transferir archivos, música aquí, desde PC a iPad, haga clic en Agregar icono (s) icono (s), navegar y seleccionar archivos de su computadora, y haga clic en Abrir. El proceso de transferencia comienza automáticamente. Repita el procedimiento si necesita transferir fotos, videos, películas, documentos y más archivos de datos de PC de Windows a iPad sin iTunes.
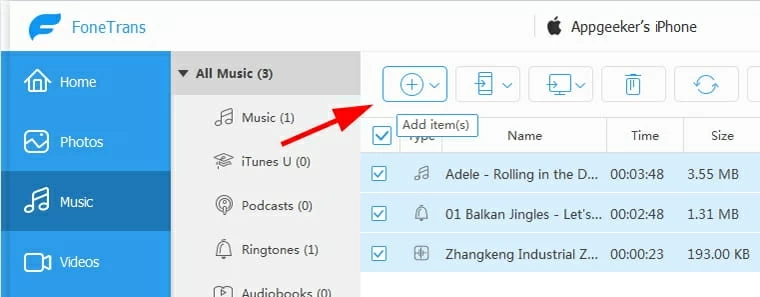
Método 3: Sincronización de archivos de Windows a PC con Google Drive
Google Drive es similar a los servicios en la nube como iCloud Drive y Dropbox, lo que permite a los usuarios sincronizar datos entre una computadora y un dispositivo iOS. Mientras esté utilizando la misma cuenta en ambos dispositivos, puede sincronizar fácilmente archivos como fotos, videos, audio, mensajes de texto y los documentos como Word, Excel, PowerPoint, PDFS, HTML, etc.
El proceso es solo una cuestión de cargar los archivos en su almacenamiento en la nube y puede ver los archivos en su iPad una vez que inicie sesión con sus credenciales. Pero asegúrese de tener en cuenta que cualquier servicio basado en la nube impone límites en el espacio de almacenamiento gratuito.
Por ejemplo, para sincronizar los archivos de su PC a su iPad sin iTunes a través de Google Drive:
1. En tu PC, ve a Sitio de Google Drive y iniciar sesión en su cuenta.
2. Haga clic en mi unidad en la parte superior y elija «Carga de archivos» o «Carpeta de carpeta» para cargar archivos o carpeta de archivo completa desde su disco duro. Los elementos que elige cargar debe agregarse a su cuenta. Asegúrese de que el proceso de descarga no se ve obstaculizado debido a una conexión a Internet deficiente.
3. Instale Google Drive desde App Store e inicie sesión en su cuenta con las credenciales que usó en PC.
4. Después de iniciar sesión, verá los archivos sincronizados con su computadora en la unidad de Google instalada en el iPad.
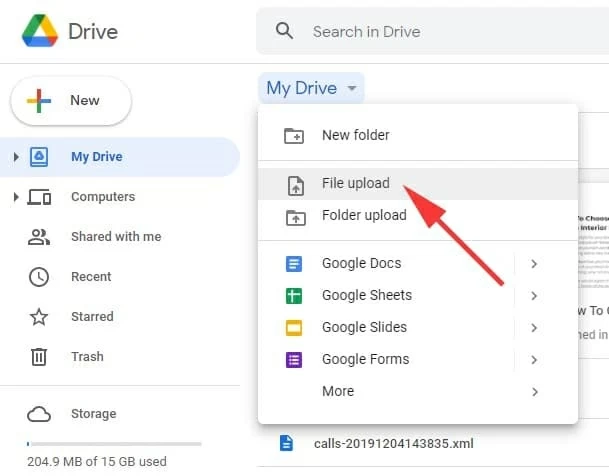
Método 4: Transfiera archivos con el correo electrónico
Independientemente de la limitación, una baja cantidad de archivos, el correo electrónico también es un método para transferir cómodamente los archivos de la computadora de Windows al iPad. Simplemente inserte los archivos que desea estar en el iPad como un archivo adjunto y envíe un correo electrónico a usted mismo. Consulte el correo electrónico en su tableta y guarde los archivos que envió localmente.
Este método es directo y rápido y se puede acceder fácilmente desde cualquier ubicación con una conexión a Internet.
Método 5: Transfiera fotos de PC a iPad usando fotos de iCloud para Windows
Si desea mover sus fotos de la computadora a su iPad, entonces las fotos de iCloud son una de las mejores opciones disponibles. Al activar las fotos de iCloud, sincronizará los archivos entre la PC y el iPad. Hay 2 opciones para transferir fotos al iPad.
Puede elegir cualquiera de los procesos para mover archivos de PC a iPad de manera segura. Ambos son fáciles de usar.
1. Comparta fotos de PC a iPad utilizando el panel de control de iCloud
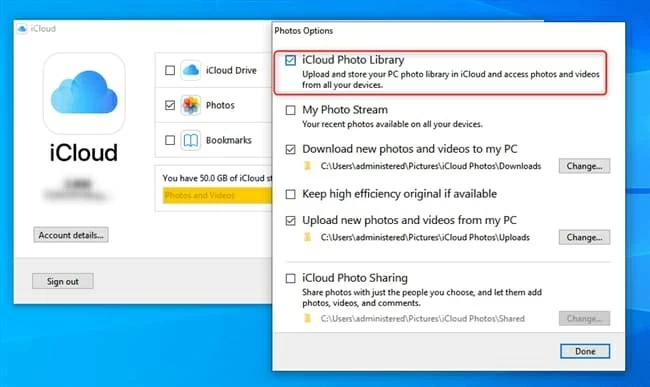
2. Sube fotos de PC a iPad a través de iCloud.com
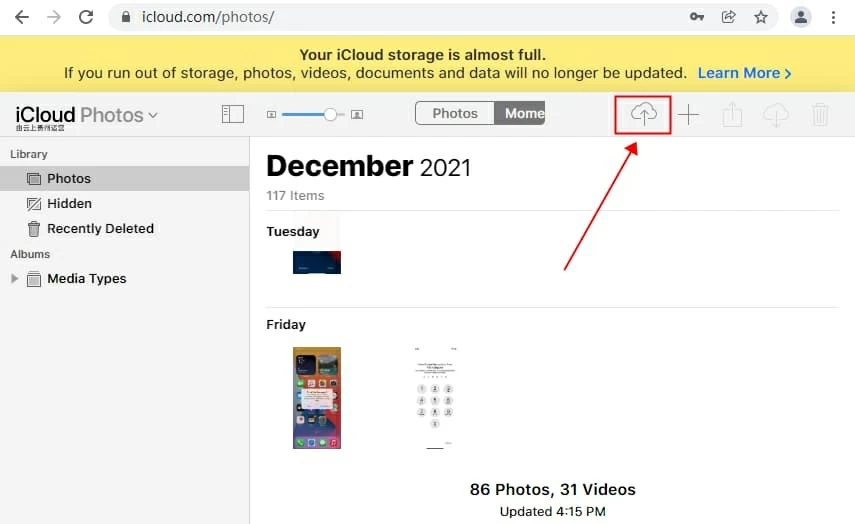
¡Con una llave para llevar!
Por lo tanto, estas son las cinco mejores formas de transferir archivos de una PC a un iPad sin iTunes. Si siguió la guía paso a paso anterior, debería haber podido llevar sus archivos en su bolso donde sea que esté. Si tiene problemas para transferir música al iPad, revise nuestra guía vinculada.
Artículos relacionados
Cómo transferir MP3 a iPhone sin iTunes
Cómo compartir la pantalla de iPad en Mac
