¿Luchando con iTunes para agregar música a su iPad? ¡Descubra alternativas sin problemas para transferir música directamente a su iPad sin la necesidad de iTunes!
Cosas que debe saber al transferir música en iPad:
Como entusiasta de la música que recientemente compró un nuevo iPad, es probable que su principal prioridad ponga música en su iPad, cargando todas sus canciones favoritas.
Si bien Apple sugiere usar iTunes para transferir música a través de dispositivos, este método no siempre se ejecuta sin problemas. Quizás encuentres iTunes demasiado intrincados para navegar, especialmente como un recién llegado. Además, iTunes viene con su propio conjunto de limitaciones; Durante el proceso, iTunes reemplazará la biblioteca de música existente en su iPad con las pistas que ha seleccionado localmente.
Si está buscando métodos alternativos para agregar música al iPad sin iTunes, ¡tiene suerte! ¡Hemos seleccionado una lista de cinco opciones que satisfacen diversas preferencias, lo que le permite transferir música a su iPad con o sin itunes sin problemas!
Transferir música a iPad con iTunes
Antes de explorar las soluciones de transferencia de música que no son ITunes, es posible que todavía esté interesado en usar iTunes para poner música en su iPad. Y aquí hemos preparado una guía detallada para la transferencia de música sin problemas de iTunes a su iPad.
Use un cable USB para conectar su tableta a la computadora y luego deje ejecutar iTunes. Estos son los pasos sobre cómo transferir música a iPad desde la biblioteca de iTunes en Windows PC o Mac con MacOS 10.14 o antes. Si está usando MacOS 10.15 o posterior, abra el buscador en su lugar.
Paso 1. Agregue música de la computadora a la biblioteca de iTunes
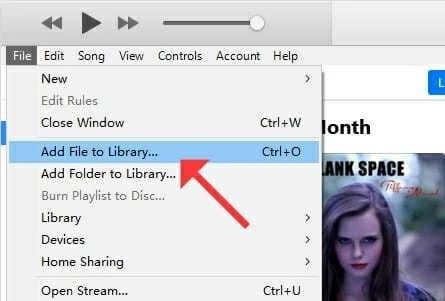
Paso 2. Agregue música de iTunes a iPad
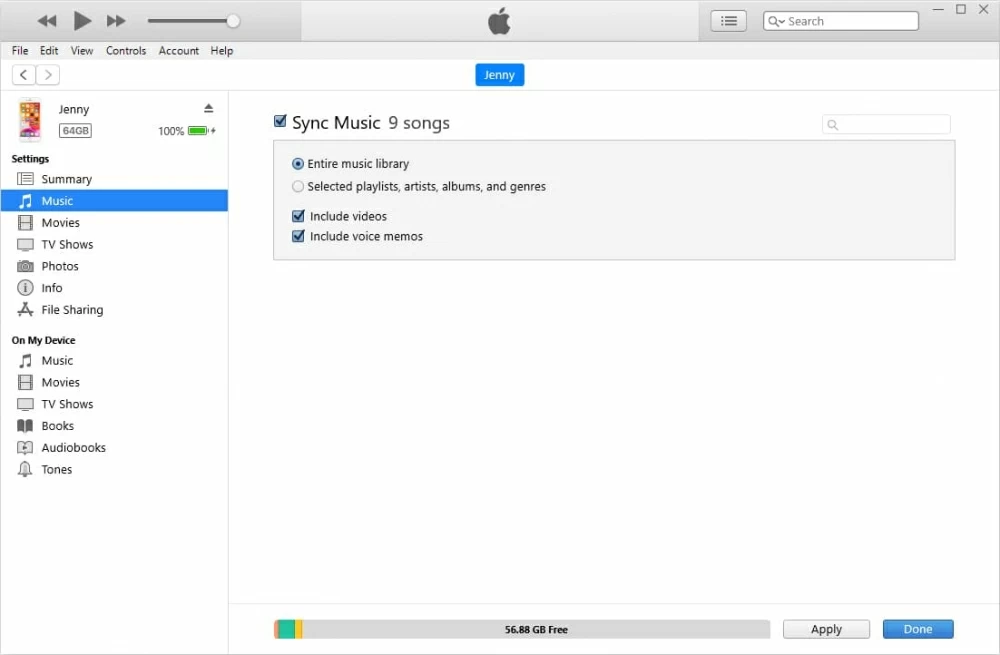
Si posee una colección de música en un iPod antiguo, considere transferir la música de iPod a iTunes y luego sincronizarla a su iPhone/iPad para escuchar fuera de línea. Tenga en cuenta que la biblioteca de música original de su iPad será completamente borrada y reemplazada durante el proceso de transferencia de música iTunes.
Poner música en iPad sin iTunes a través de Apple Music
Apple tiene su propio servicio de transmisión de música: Apple Music, que suena más de 90 millones y 30000 listas de reproducción. Por lo tanto, la mayoría de los usuarios de Apple eligen suscribirse a Apple Music. Si es uno de los suscriptores de Apple Music, es bastante fácil descargar directamente la música en su iPad de la Biblioteca Apple Music, sin necesidad de iTunes.
Para poner música en iPad sin iTunes a través de Apple Music, conecte su dispositivo a una red Wi-Fi o celular, y simplemente haga lo siguiente:
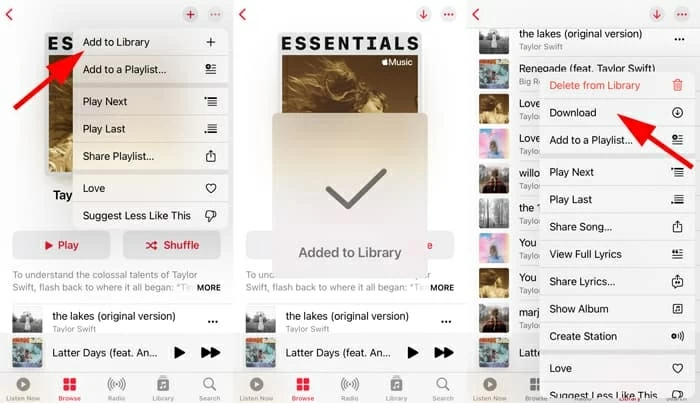
Agregue música al iPad sin iTunes usando la transferencia de datos del iPad
Ya sea que esté suscrito a Apple Music o no, la transferencia de datos de iPad de la herramienta de terceros ofrece una solución para transferir música a su iPad desde su computadora u otro dispositivo iOS sin usar iTunes. Este software de transferencia de datos de iOS facilita la transferencia de música perfecta a través de dispositivos y plataformas a través de un cable USB. Es importante destacar que convierte automáticamente archivos multimedia en formatos compatibles con su iPad o iPhone, asegurando una reproducción suave después de la transferencia.
Además, preserva todo el contenido multimedia existente en su iPad, lo que le permite agregar música directamente a la biblioteca de música del iPad sin pérdida de datos en solo unos pocos clics. Esto incluye sus canciones, listas de reproducción, álbumes, archivos MP3 y varios otros archivos de audio.
Vamos a profundizar en los pasos sobre cómo transferir música de computadora a iPad sin iTunes:
Paso 1: conecte su iPad con la computadora y abra la transferencia de datos de iPhone
Para poner música en iPad, instale y inicie la transferencia de datos del iPhone en su PC o Mac. Luego conecte su tableta a la computadora y toque Confianza Para otorgar permiso para el acceso a los datos de su iPad.
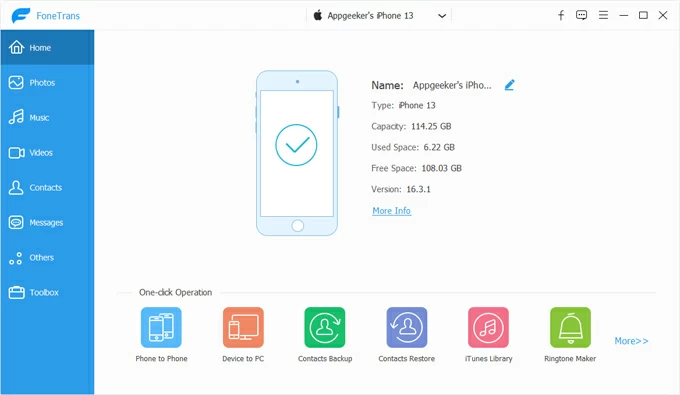
Paso 2: Acceder a la biblioteca de música de iPad haciendo clic en la pestaña Música
Desde la barra lateral izquierda, haga clic en el Música botón. Esto le permite obtener una vista previa de todos los archivos de música dentro de la biblioteca de música en su iPad.
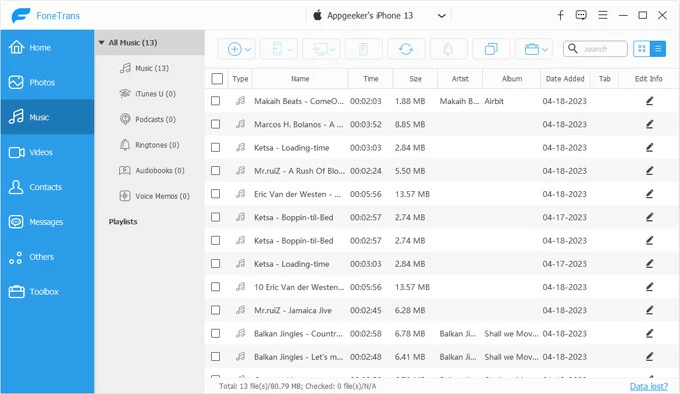
Paso 3: Agregue música a su iPad sin iTunes
Simplemente haga clic en el Agregar archivos icono en la barra de menú en la parte superior. Se abrirá una carpeta local en su computadora, lo que le permitirá seleccionar los archivos de audio que desea poner en su iPad. Uno más haga clic en el Abierto Botón, el proceso de transferencia comenzará de inmediato.
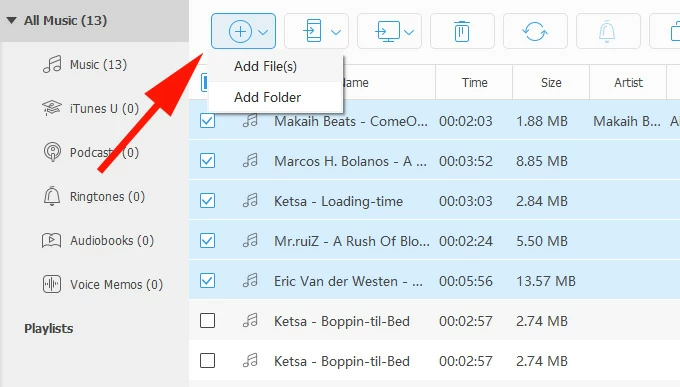
Asegúrese de que el dispositivo permanezca conectado. Todas las canciones elegidas se transferirán directamente a su biblioteca de música iPad para su reproducción fuera de línea. Además, esta herramienta también es efectiva para la transferencia de música de su iPhone a iPad; Simplemente conecte ambos dispositivos e inicie la transferencia, sin confiar en iTunes.
Descargar música en iPad de forma inalámbrica con iCloud Drive
Si no se puede acceder a un cable USB, también hay servicios de almacenamiento en la nube como iCloud Drive que proporcionan una forma inalámbrica de poner música a un iPad sin usar iTunes o cables. Ofrecido por Apple, iCloud Drive le permite cargar diversos tipos de archivos en su servidor, lo que le permite almacenarlos en la nube y descargarlos a su iPad a través de Internet.
Asegúrese de que su cuenta de iCloud tenga un amplio espacio de almacenamiento en la nube. Siga estos pasos para transferir la música de forma inalámbrica a su iPad sin iTunes usando iCloud Drive:
1. En su computadora, camine un navegador y visite iCloud.com.
2. Inicie sesión en su cuenta de iCloud con su ID de Apple y contraseña. Asegúrese de usar la ID de Apple idéntica asociada con su iPad.
3. Una vez adentro, elija iCloud Drive Desde las opciones de menú.
4. Haga clic en el Subir icono en la barra de herramientas superior. Esto abrirá una carpeta local en su computadora.
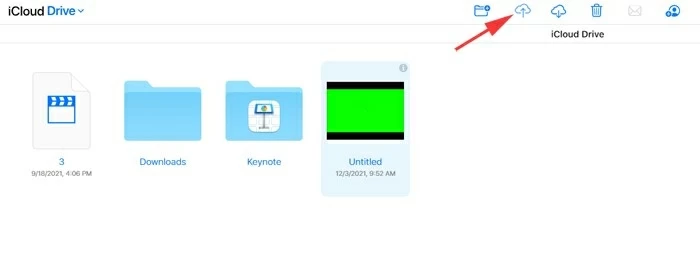
5. Seleccione los archivos de música que desea poner en su iPad. Se subirán y almacenarán en el almacenamiento de su unidad iCloud.
6. Abra el Archivos aplicación en su iPad y toque Examinar> unidad iCloud. Desde aquí, puede ver todos los elementos cargados.
7. Elija los archivos de audio que desee y descargue música en su iPad.

Tenga en cuenta que la música transferida a través de iCloud Drive solo se puede acceder en la aplicación de archivos en iPad. Teniendo en cuenta que el almacenamiento gratuito de iCloud se limita a 5 GB, transferir una gran colección de música a su iPad podría plantear desafíos. Puede actualizar a iCloud + para un espacio de nube adicional.
Mueva la música a iPad sin iTunes por correo electrónico
Otro método para agregar música a su iPad sin iTunes implica usar su cuenta de correo electrónico, que sirve como un medio efectivo para transferir archivos entre dispositivos. Sin embargo, tenga en cuenta que este enfoque tiene limitaciones. Específicamente, los archivos de música que puede transferir están restringidos en tamaño y cantidad, y todas esas canciones transferidas no se pueden reproducir directamente en la aplicación de música del iPad.
Pasos sobre cómo poner música en iPad sin computadora o iTunes:
Resumen
¡Transferir música a su iPad sin iTunes nunca ha sido más simple! Explore las opciones, sopesen sus pros y contras, y seleccione en función de su preferencia por usar un cable USB o no. De nuevo, transferencia de datos del iPad Agiliza el proceso, permitiendo una transferencia perfecta de música, videos, fotos y más entre tu computadora y iPad/iPhone, ¡mejorando significativamente la conveniencia!
Artículos relacionados
Cómo copiar música de iPad a iPad sin problemas – 5 opciones
Cómo Restaurar DFU iPhone y iPad
Cómo descargar música en iPhone sin iTunes
Read more: Cómo poner iPhone 14/13/12/11 Pro (Max) y iPad en modo DFU: Guía paso a paso
