Mi iPad Pro deja de funcionar. Simplemente el uso normal del día a día, de repente se congeló cuando abrí una aplicación desde la pantalla de inicio. No estoy seguro de si esa es la razón, pero la pantalla se volvió sin responder. He intentado todo lo que pude encontrar de otro tener el mismo problema, nada funcionó. ¿Debería repararlo o simplemente reemplazarlo?
A lo largo del ciclo de vida de su iPad, encontrará muchos problemas de uso, pero nada puede hacerle sentir más indefenso que una pantalla táctil de iPad no responde al tacto, especialmente cuando no tiene idea de cómo arreglar el programa para que el dispositivo funcione nuevamente.
La buena noticia es que hay algunos pasos de solución de problemas simples que puede realizar para arreglar la pantalla de iPad que no funciona, sin importar que su pantalla táctil no responda de manera intermitente, se congele o se vuelve completamente insensible al tacto.
Por qué la pantalla táctil en iPad no responde
Si encuentra que la pantalla de su iPad no responderá a los grifos y los deslizamientos, podría haber algunas cosas relacionadas con el software o el hardware que causan el problema. La mayoría de las veces, es el software de su iPad, no el hardware, lo que hace que la pantalla del iPad no responda.
Por supuesto, una mala pantalla táctil puede ser el resultado de un problema de hardware. Si dejó caer su iPad en agua o lo eliminó de su escritorio recientemente, puede haber un daño físico en su dispositivo. A pesar de que no es tan obvio de inmediato ver una pantalla de rotura, una caída puede hacer daño real dentro del dispositivo y dar lugar a todo tipo de problemas con su pantalla.
Cómo arreglar la pantalla que no responde en iPad (Pro, Air, Mini)
Entonces, aquí consulte algunas de las correcciones básicas y fáciles que puede probar para la pantalla del iPad que no funcione. Comencemos.
1. Reinicie su iPad
Esta es una solución de solución de problemas estándar y factible cuando tiene un problema de iPad con la respuesta de la pantalla táctil. Simplemente presione y mantenga presionado el botón de encendido (y cualquier botón de volumen para iPad que tenga ID de cara) hasta que aparezca el deslizamiento para apagar la pantalla. Arrastre el control deslizante para esperar a que su dispositivo se apague. Luego presione y mantenga presionado el botón de encendido hasta que vea el logotipo de Apple.
Si no puede tener un reinicio normal del iPad que no responde al tacto con la pantalla, puede forzarlo. El método difiere dependiendo del modelo.
Force Reinicie un iPad con ID de cara:
Force Reiniciar un iPad con el botón de inicio:
2. Retire su estuche y protector de pantalla
Muchas personas aplican una caja y un protector de pantalla de vidrio en sus iPads para mantener los dispositivos libres de abolladuras, rasguños y grietas. Pero eso podría disminuir la tasa de respuesta en una pantalla ya débil y hacerlo «mal funcionamiento». Entonces, cuando la pantalla de su iPad deja de funcionar, intente quitar el protector y la caja y limpiar la pantalla. Una vez que complete los pasos, desbloquee el dispositivo e intente tocar la pantalla para confirmar que el problema de no respuesta se resuelve sin el protector/ caso.
Si esto funciona, entonces el caso o el protector de pantalla deben ser el culpable. El consejo allí los está tirando e invertir en un nuevo protector de pantalla y un caso. Para aquellos que desean asegurarse de que el nuevo estuche o protector de pantalla de vidrio que esté obteniendo se ajuste perfectamente a su iPad, Apple Store es el primer lugar para ir.

3. Limpie la pantalla
La pantalla táctil de iPad también puede dejar de funcionar o responder de manera intermitente a tocar si hay restos líquidos o alimentos en la pantalla, y también puede no responder si sus dedos están húmedos y sucios. En este caso, solo necesita limpiar su pantalla a fondo con un kits de limpieza todo en uno: un paño de microfibra, aerosoles de solución de limpieza y toallitas de limpieza.

4. Desinstalar la aplicación de mal comportamiento
El problema también podría estar en una aplicación específica. ¿Su pantalla táctil no responde cuando se ejecuta una determinada aplicación? Esa aplicación puede ser la culpa. La clave para resolver esto es desinstalar y reinstalar esa aplicación.
Una vez hecho esto, reinstale la aplicación de Apple Store y vea si se ha solucionado el problema de la pantalla del iPad. Si no, puede encontrar una alternativa.
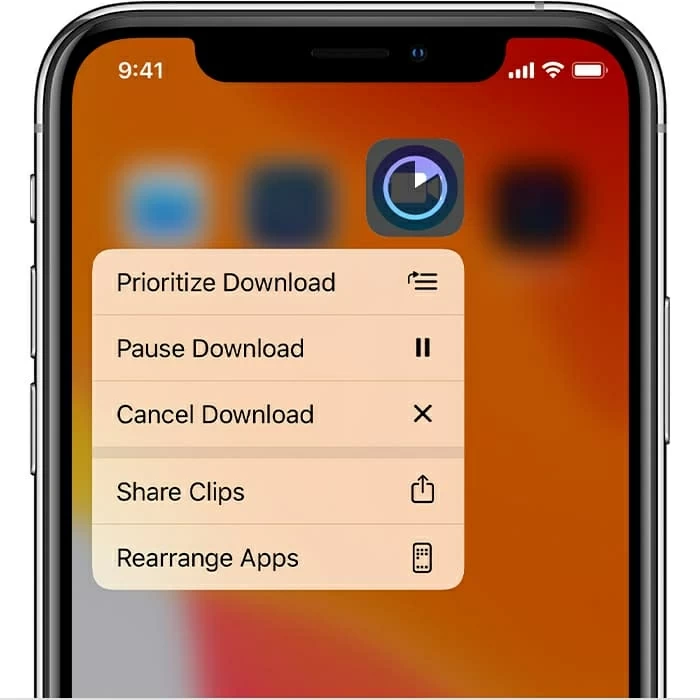
5. Actualizar al último software de iPados
Si la pantalla táctil del iPad todavía no funciona después de probar estas correcciones básicas anteriores, entonces actualizar la versión para iPados podría resolver el problema. Varios usuarios que se encuentran con el mismo problema exacto han informado que actualizar sus iPads a la última versión de iPados y el dispositivo trae la respuesta de la pantalla táctil.
Mantener su dispositivo actualizado puede corregir errores de espejo y reparar agujeros de seguridad. Para actualizar su iPad, siga estos pasos:

6. Arreglar el problema del software del iPad con una utilidad dedicada
Si aún no puede encontrar la causa de sus problemas de pantalla táctil que no responde con iPad, tendrá que hacer una solución de problemas adicional. Hay muchos programas disponibles en el mercado que afirman determinar qué está exactamente con la pantalla de su teléfono. Nuestro favorito es la recuperación del sistema iOS. La utilidad hace lo que sugiere su nombre, lo que le permite diagnosticar los errores relacionados con el sistema que encuentra en el iPad y el iPhone y solucionarlos automáticamente sin tocar ningún dato en el dispositivo.
Aquí le mostramos cómo usar la recuperación del sistema iOS para arreglar una pantalla de iPad que no responde. Se aplica a la plataforma Mac y Windows.

El software también podría solucionar el problema con el iPad atascado en el logotipo de Apple. Lea la publicación.
7. Encienda el alojamiento táctil – Solución posible
Esta es una solución potencial que vale la pena intentarlo si nada más ha funcionado. Algunos usuarios han informado que han tenido éxito solucionando el problema de la pantalla táctil que no responde con iPad.
Deje todo lo demás solo en las opciones.
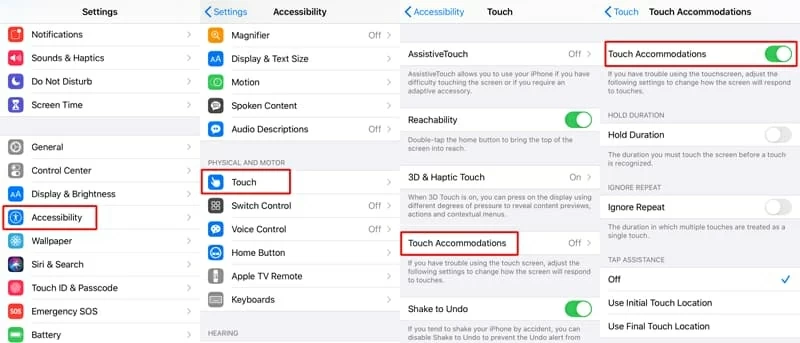
8. Arregle los problemas de hardware
Cuando todos los trucos de software descritos no funcionan (ha intentado la fuerza de fuerza, el protector de pantalla eliminado, actualizó su software iOS, no se convirtió en una aplicación mal comportada, corrigió cualquier error potencial del sistema, verificó su configuración), puede tener un problema físico dentro del iPad que hace que la pantalla táctil no responda. Este puede ser un cable suelto que se conecta entre la placa lógica y la pantalla, una placa lógica defectuosa, una pantalla dañada y un sensor de mal funcionamiento y otro.
Si es una persona conocedora que tiene mucha experiencia y educación para la reparación del iPad, puede abrirlo y hacer algunas reparaciones en el hogar con herramientas físicas. Pero si no está seguro de que puede solucionarlo fácilmente por su cuenta, su mejor curso de acción es que su iPad sea reparado en una Apple Store local. Asegúrese de hacer una copia de seguridad de su dispositivo antes de enviarlo para reparaciones.

Artículos relacionados
Cómo respaldar los mensajes de texto del iPhone
Cómo arreglar las aplicaciones de iPad no se actualizará
Por qué el iPad no se enciende
