Cuando su iPhone o iPad está deshabilitado, no disponible o bloqueo de seguridad, Apple le permite ingresar al dispositivo en modo de recuperación para restaurarlo a la configuración de fábrica. Aquí le mostramos cómo hacer.
Normalmente, es una tarea simple restablecer su iPhone o iPad. Puede dirigirse a Configuración> General> Transferir o restablecer iPhone> borrar todo el contenido y la configuración, luego cierre de su ID de Apple para restaurar el iPhone o el iPad a sus valores predeterminados de fábrica. También le permite conectar el iPhone o el iPad a la computadora, luego borrar el dispositivo con la función «Restaurar iPhone» o «Restaurar iPad» integrada en iTunes o la aplicación Finder para completar la tarea.
Sin embargo, si olvidó su contraseña y está bloqueado fuera del dispositivo, o su iPhone o iPad no está disponible / bloqueo de seguridad después de demasiados intentos de códigos incorrectos, tendrá que colocar el dispositivo en modo de recuperación para borrarlo y restablecerlo.
¿Cómo se ve el modo de recuperación en la pantalla? Podría ser un cable de rayo que apunta hacia una computadora, o hacia iTunes si tiene un iOS más antiguo. Vea la imagen a continuación.
![]()
Aquí le mostramos cómo ingresar su iPhone o iPad no disponible al modo de recuperación. En la Parte 2, también le mostraremos cómo restaurar el dispositivo.
Si tiene un iPhone 8, X, XS, XR, SE (2gen o más nuevo), 11, 12, 13 o un nuevo modelo
1. Conecte su iPhone no disponible a la computadora con un cable USB.
2. Presione y suelte rápidamente el botón de volumen hacia arriba, presione y suelte rápidamente el botón de volumen hacia abajo y luego presione el botón lateral.
3. Mantenga sosteniendo el botón lateral durante unos 20 segundos hasta que vea un cable apuntando a una computadora en la pantalla. Si ve esto, está en modo de recuperación y ahora puede liberar el botón.

Si tiene un iPhone 7 o iPhone 7 Plus
1. Conecte su iPhone no disponible a la computadora con un cable USB.
2. Sigue presionando el volumen hacia abajo y el botón lateral, deje que el teléfono se apague y reinicie con el logotipo de Apple.
3. Suelte los botones solo después de que aparezca la pantalla del modo de recuperación: resulta una pantalla con un cable que apunta a una computadora.

Si tiene un iPhone 6s, iPhone 6 o dispositivo anterior
1. Conecte el iPhone no disponible a la computadora.
2. Sigue presionando el botón de inicio y el botón lateral (encendido) durante unos 20 segundos.
3. Cuando vea que aparece el logotipo de Apple, no suelte los botones. Cuando una pantalla que indique un cable apunte a una computadora, suelte el botón y su teléfono ha ingresado al modo de recuperación.

Si tiene un iPad con ID de cara (sin un botón de inicio)
1. Use un cable USB para conectar el iPad bloqueado a la computadora.
2. Presione y suelte el botón de volumen hacia arriba, presione y suelte el botón de volumen hacia abajo, y luego presione el botón superior (encendido). Vea la imagen a continuación.
Consejo: Para iPads con los botones de volumen en la parte superior, presione y suelte rápidamente el botón de volumen más cercano al botón superior (alimentación), presione y suelte el botón más lejos, y luego presione y mantenga presionada el botón superior (encendido).
3. Sigue sosteniendo el botón superior (potencia) durante unos 20 segundos. Espere a que aparezca la pantalla del modo de recuperación y luego suelte el botón.
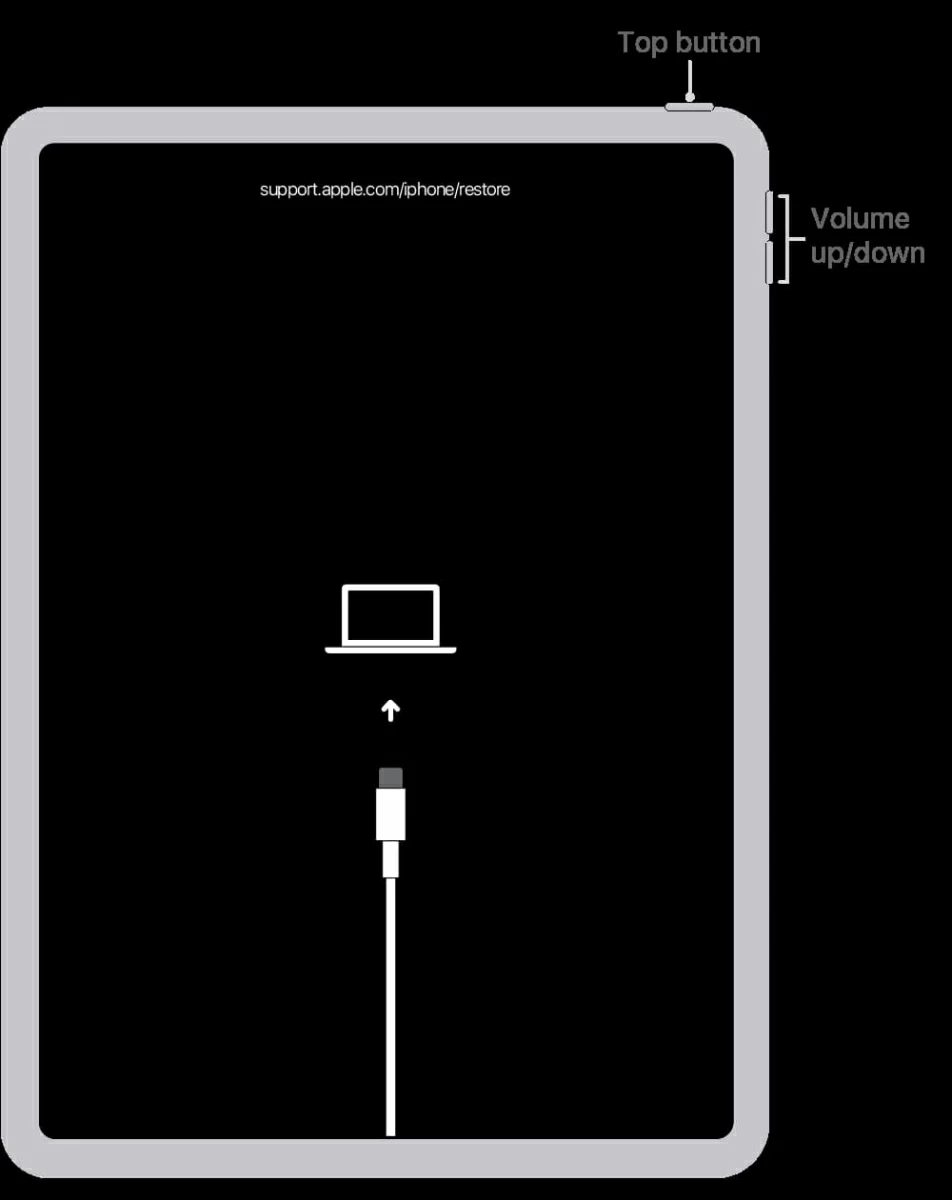
Si tiene un iPad con un botón de inicio
1. Conecte el iPad no disponible a la computadora con un cable USB.
2. Mantenga presionado los botones de casa y de la parte superior (o lado) al mismo tiempo.
3. Sigue presionado los botones durante unos 20 segundos hasta que vea la pantalla del modo de recuperación: un cable que apunta a la computadora.
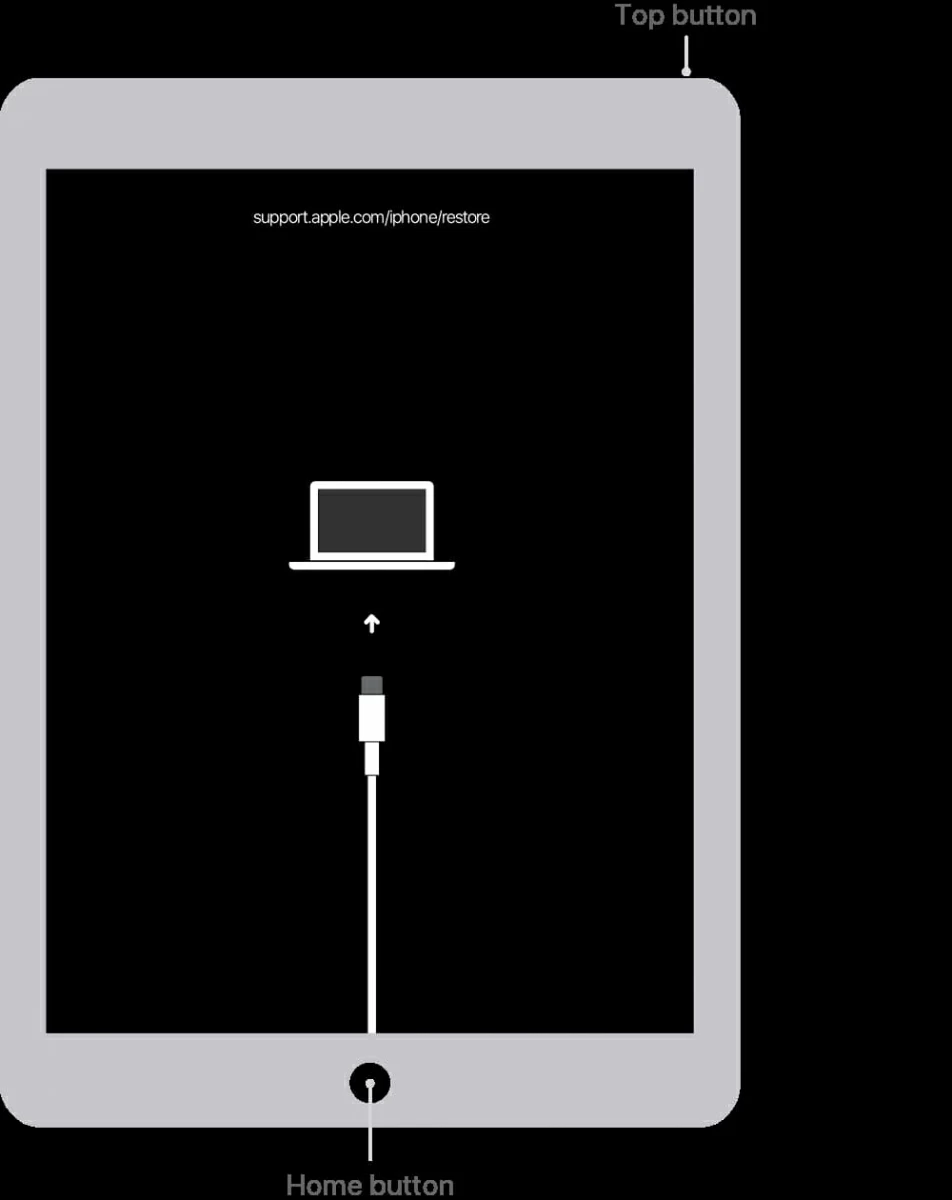
Parte 2: Cómo restaurar iPhone o iPad no disponible desde el modo de recuperación
Ahora que su bloqueo de seguridad y iPad de bloqueo no disponible o de seguridad está en modo de recuperación, está listo para restaurarlo a la configuración de fábrica, lo que borra todo en el dispositivo, incluida la pantalla bloqueada con contraseña. Luego puede configurarlo y restaurar sus datos desde una copia de seguridad.
Aquí vamos a usar una aplicación llamada iPhone desbloqueador para ayudarlo a desbloquear el iPhone o iPad no disponible. Es un proceso rápido y simple: simplemente lo ejecuta, descargue el software iOS apropiado para su dispositivo y luego espere a que reinstale el software.
Paso 1: Iniciar desbloqueador de iPhone
Ejecute la aplicación en su computadora después de haberlo descargado.
Haga clic en la pestaña «Limpiar el código de acceso» para continuar.
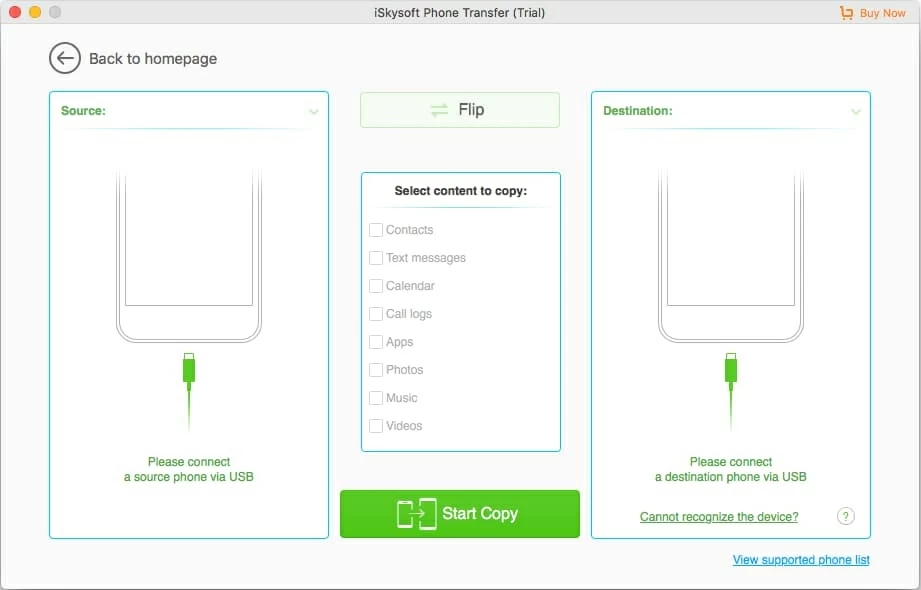
Paso 2: confirme los detalles de su teléfono
Learn more: Obtén Todas las Soluciones para el iPhone 7 Atascado en Modo de Recuperación
Dado que su iPhone o iPad bloqueado está en modo de recuperación, la aplicación debe reconocerlo y mostrar su información básica en la pantalla, al igual que la imagen que se muestra a continuación.
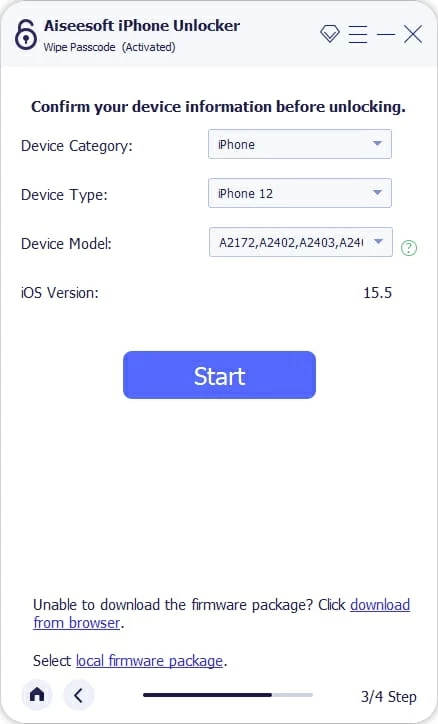
Paso 3: Descargar el software iOS
Una vez confirme la información de su dispositivo, haga clic en el botón «Inicio» para comenzar a descargar el software iOS apropiado para su iPhone o iPad desde Apple Server. Es posible que tenga que esperar unos minutos para permitirle completar el proceso de descarga.
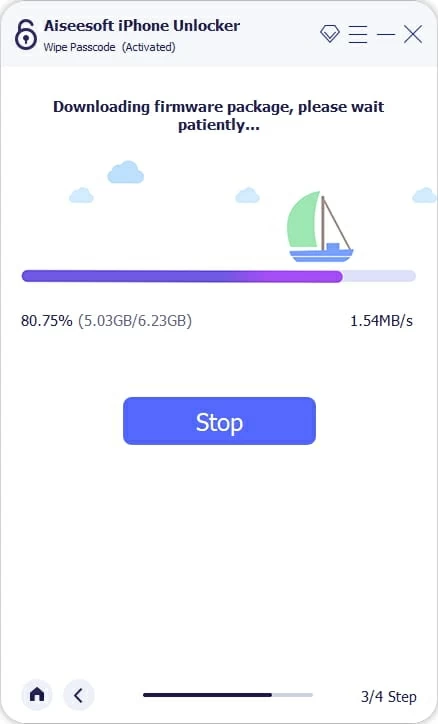
Paso 4: desbloquee el iPhone o iPad no disponible
Cuando esté listo, haga clic en el botón «Desbloquear» en la pantalla. Obtendrá una advertencia en el mensaje emergente que indica que el proceso restablecerá el iPhone o el iPad a la configuración de fábrica y lo actualizará con el último software iOS.
Confirme ingresando «0000» y haga clic en el botón «Desbloquear» nuevamente.
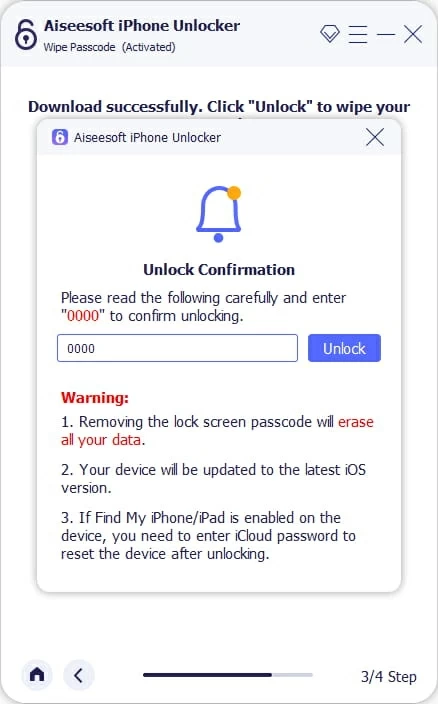
Su iPhone o iPad puede reiniciarse varias veces durante el proceso de finalización de la reinstalación de iOS, así que no se alarme. Simplemente mantenga su dispositivo conectado con su computadora hasta que todo esté listo.
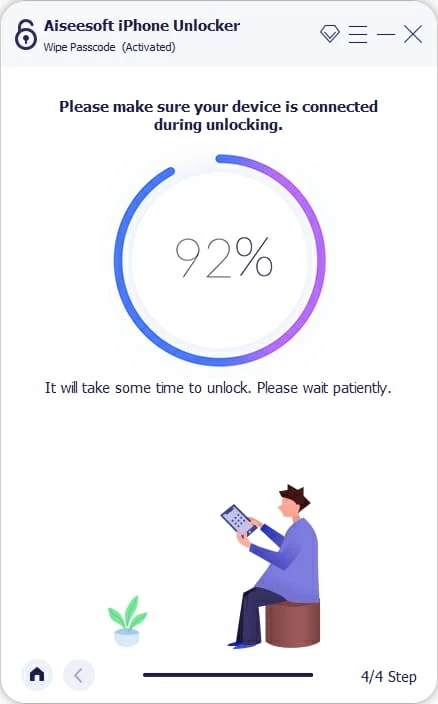
Ahora puede configurar todo a través del asistente de configuración en la pantalla.
Artículos relacionados
¿Olvidó el código de acceso de iPhone 14? 4 formas de volver
Cómo recuperar videos eliminados de Mac
Cómo eliminar la administración remota del iPad después de la configuración
Cómo eliminar MDM del iPhone
