La transferencia de archivos entre dispositivos es esencial, especialmente cuando se cambia de una plataforma a otra. Muchos usuarios de Android se preguntan si pueden transferir archivos a su nuevo iPhone a través de Bluetooth, ya que sirve como una opción inalámbrica y directa que no requiere acceso a Internet. Este artículo discutirá si es posible realizar la transferencia y cómo lo hace con limitaciones mínimas a considerar.
Parte 1: ¿Puede transferir archivos de Android a iPhone a través de Bluetooth?
No, no puede transferir archivos de un dispositivo Android a un iPhone a través de Bluetooth. Los iPhones no admiten transferencias de archivos a través de Bluetooth de dispositivos que no son de Apple debido a las restricciones de Apple. Dado que la transferencia de archivos Bluetooth no es posible entre Android y iPhone, use aplicaciones basadas en Wi-Fi, almacenamiento en la nube o una computadora. A continuación, conozcamos los detalles.
Parte 2: Cómo transferir archivos de Android a iPhone sin Bluetooth
> 2.1 usando el explorador de archivos
File Explore facilita la transferencia de música, fotos, videos, etc., desde Android hasta iPhone a través de USB. Mantenga su iPhone conectado hasta que la sincronización finalice. Sus archivos multimedia aparecerán en la aplicación correspondiente. Evite duplicar archivos en iTunes o en su computadora.
Guía del usuario:
- Conecte su teléfono Android a su computadora a través de USB y seleccione «Transferir archivos» o «MTP».
- Abra el explorador de archivos, localice su dispositivo y navegue a la carpeta de archivos de medios.
- Copie sus canciones deseadas en una carpeta en su computadora.
- Desconecte Android, conecte su iPhone y abra la última versión de iTunes.
- Arrastre los elementos guardados a iTunes bajo los medios.
- Seleccione su iPhone, vaya a la pestaña correspondiente, elija toda la biblioteca o datos específicos, y haga clic en Sincronizar para transferir.

> 2.2 Uso de la transferencia de Mobilekin para dispositivos móviles
Al usar File Explorer para transferir archivos multimedia, deberá instalar iTunes, la herramienta oficial pero a menudo debatida de Apple. Sin embargo, la sincronización con iTunes podría sobrescribir el contenido existente en su iPhone. Para una transferencia sin problemas, especialmente para contactos, considere usar la transferencia de Mobilekin para Mobile (WIN y Mac) para un proceso sencillo y sin preocupaciones.
¿Por qué seleccionar la transferencia de Mobilekin para dispositivos móviles?
- Transfiera fácilmente los datos de Android a iPhone con un solo toque.
- Facilite las transferencias de archivos a través de varias combinaciones de dispositivos, como Android a Android, Android a iPhone, iPhone a iPhone y iPhone a Android.
- Los tipos de datos compatibles incluyen contactos, mensajes SMS, música, videos, fotos, calendarios, registros de llamadas, documentos, aplicaciones y más.
- Disfrute de una prueba gratuita, capacidades de transferencia directa, resultados garantizados sin errores y soporte técnico dedicado.
- Compatible con más de 8000 dispositivos Android e iOS.
- Su privacidad permanecerá protegida.
![]()
![]()
More reading: 8 Maneras de Conectar Dos o Más Altavoces Bluetooth en iPhone
Pasos simples para transferir archivos de Android a iPhone a través de la transferencia de Mobilekin para dispositivos móviles:
Paso 1. Instalación – Después de instalar con éxito la transferencia para la aplicación móvil en su computadora, inicie el programa. La interfaz principal se mostrará en su escritorio. Conecte su iPhone y dispositivos Android a la computadora utilizando sus respectivos cables USB.
Paso 2. Verificación del dispositivo – El programa reconocerá automáticamente los dispositivos conectados y los mostrará en las secciones «Fuente» y «Destino», aunque su disposición puede variar. Si es necesario, puede hacer clic en el botón «Flip» para cambiar sus posiciones.
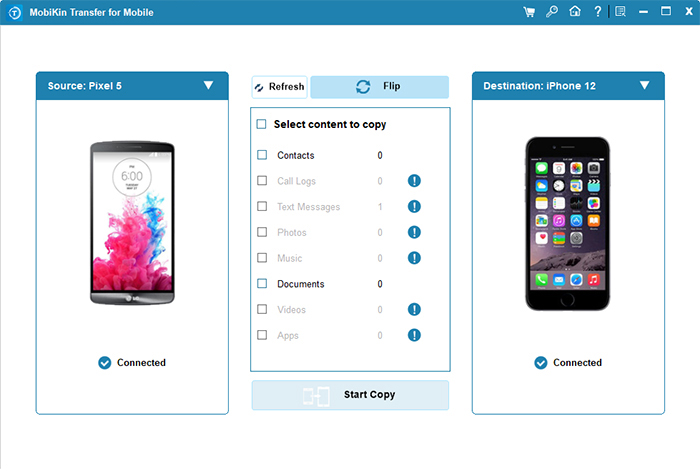
Paso 3. Transferencia de datos – Posteriormente, elija su opción preferida dentro del programa revisando la caja apropiada. Finalmente, haga clic en el botón «Iniciar copia» para comenzar el proceso de transferencia de contacto, moviendo eficientemente todos los contactos desde el dispositivo Android de origen al iPhone de destino.
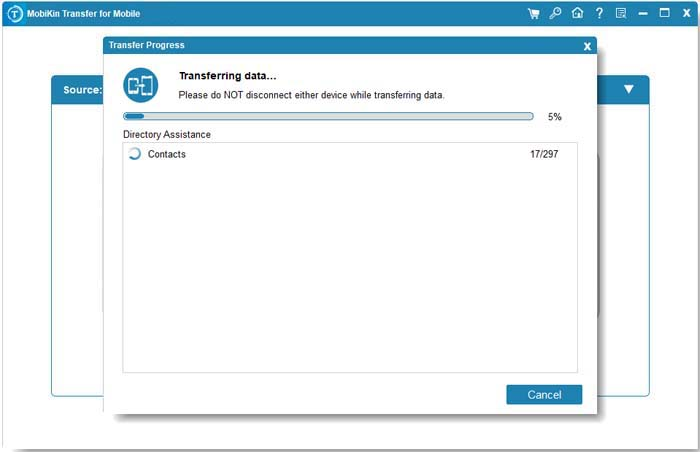
> 2.3 Uso de Google Drive
Google Drive es un servicio versátil de almacenamiento en la nube que almacena fotos, documentos y más. Ofrece 15 GB de almacenamiento gratuito y permite una transferencia de fotos sin problemas de Android a iPhone. Solo asegúrese de una conexión a Internet estable y que sus fotos estén respaldadas. Con una cuenta de Gmail, puede almacenar y compartir de forma segura archivos en todos los dispositivos.
Guía del usuario:
- Comience abriendo Google Drive en su dispositivo Android, asegurando que se registre con su cuenta de Google.
- A continuación, acceda a su galería y seleccione todas las fotos que desea transferir desde su teléfono Android a su iPhone.
- Una vez que haya realizado sus selecciones, toque la opción «Compartir», que aparecerá en el menú «Compartir a través».
- En este menú, seleccione el icono «Google Drive».
- Luego verá sus archivos cargados; Elija la «cuenta» y «carpeta» apropiada, y haga clic en «Aceptar».
- Ahora, proceda a instalar y abra Google Drive en su iPhone.
- Inicie sesión con la misma cuenta de Google que usó en su dispositivo Android.
- Tendrá acceso a todas las fotos y videos cargados.
- Para descargar los archivos deseados, seleccione «Guardar imagen».

> 2.4 usando mudarse a iOS
Muévete a iOS es una aplicación oficial de Apple que ayuda a transferir archivos de Android a iPhone durante la configuración. Simplemente instálelo en su Android, inicie la transferencia en su iPhone y siga los pasos. ¡Descárguelo de forma gratuita de Google Play Store para un interruptor fácil!
Guía del usuario:
- Asegúrese de que Wi-Fi esté habilitado en ambos dispositivos.
- Cargue ambos dispositivos para evitar interrupciones.
- Reinicie su iPhone si ya está configurado (muévase a iOS solo funciona durante la configuración).
- Descargue mudarse a iOS desde la tienda Google Play en su teléfono Android.
- Encienda su iPhone e inicie el proceso de configuración.
- En la pantalla de aplicaciones y datos, seleccione Mover datos de Android.
- Abra Mover a iOS en Android, Toque Continuar y aceptar los términos.
- En su iPhone, toque, continúe recibiendo un código de 6 dígitos.
- Ingrese el código en su teléfono Android.
- Seleccione lo que desea transferir (contactos, mensajes, fotos, videos, marcadores, etc.).
- Toque Siguiente y comenzará la transferencia. (¿Qué pasa si mudarse a iOS se interrumpe?)
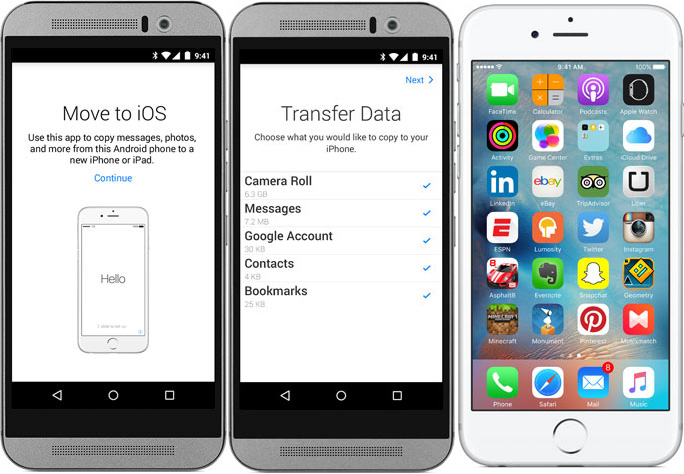
> 2.5 usando Snapdrop para Android
Snapdrop para Android permite transferencias de archivos rápidos de Android a iPhone sin Bluetooth o aplicaciones. Usando una red Wi-Fi, comparte de forma segura fotos, videos y documentos a través de Snapdrop.net, una alternativa de AirDrop simple para compartir multiplataforma.
Guía del usuario:
- Asegúrese de que tanto su Android como su iPhone estén conectados a la misma red Wi-Fi.
- Inicie un navegador web en cada dispositivo y navegue a SnapDrop.net.
- Los dispositivos se identificarán entre sí mostrando nombres aleatorios.
- En su dispositivo Android, seleccione el nombre del iPhone.
- Elija los archivos que desea transferir, como fotos, videos o documentos.
- Haga clic en Enviar para iniciar la transferencia.
- En su iPhone, acepte el archivo entrante, que luego se guardará en sus archivos o aplicación de fotos.
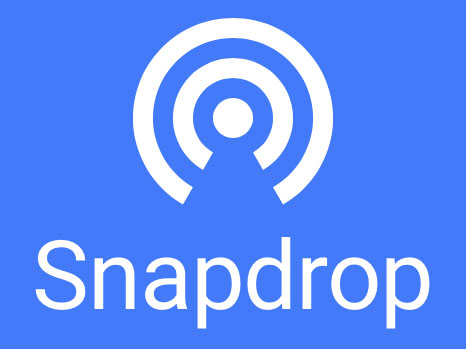
¿Qué pasa si mi Android y mi iPhone se ven en Snapdrop? Solución de problemas: 1. Asegúrese de que ambos dispositivos estén en la misma red. 2. Desactivar VPN/firewalls. 3. Actualice la página Snapdrop. 4. Pruebe un punto de acceso móvil si Wi-Fi no funciona.
> 2.6 usando Shareit
Compártelo Permite transferencias de archivos rápidas y seguras entre Android y iPhone, admitiendo fotos, videos y más. Si bien la velocidad puede ralentizarse con muchos archivos o carpetas, es gratuito, versátil y actualizado regularmente por seguridad, lo que lo convierte en una opción confiable para compartir archivos.
Guía del usuario:
- Descargue la aplicación Shareit en dispositivos Android y iPhone, luego abra la aplicación en cada dispositivo.
- Coloque los dos dispositivos juntos y habilite la función Wi-Fi.
- En su dispositivo Android, toque la opción Enviar, seleccione los archivos que desea transferir y luego presione Enviar para continuar.
- Cuando aparezca una pantalla azul en su teléfono Android, elija conectarse a iOS, que mostrará el nombre y la contraseña del punto de acceso móvil.
- En su iPhone, conéctese al punto de acceso, luego inicie Shareit y seleccione la opción Recibir.
- Después de la transferencia, puede encontrar los archivos abriendo Shareit, seleccionando mis archivos o navegando a las carpetas de Shareit específicas en el almacenamiento de su iPhone.

En conclusión
Aunque la transferencia de archivos de Android a iPhone a través de Bluetooth no es técnicamente posible, puede probar los métodos anteriores con velocidades considerables y menos limitaciones de archivos. Para una transferencia más suave y más eficiente, el uso de métodos alternativos como la transferencia Mobilekin para soluciones móviles puede ser una mejor opción. Finalmente, comparta esta publicación en las redes sociales si lo encuentra útil.
![]()
![]()
