Es posible que haya encontrado explicaciones de cómo conectar un iPhone a una computadora a través de Bluetooth. El problema que está teniendo es encontrar una función para hacer la transferencia. Aunque ambos dispositivos indican que están vinculados, todavía no hay funciones de menú que pueda ubicar dentro de la aplicación Fotos que enviaría fotos de iPhone a PC a través de Bluetooth.
¿Qué te estás perdiendo? ¿Es posible Transfiera fotos de iPhone a PC a través de Bluetooth? Ok, exploremos el truco de este problema y cómo enviar fotos de iPhone a PC/computadora agradablemente.
Parte 1: ¿Puede transferir fotos de iPhone a PC con Bluetooth?
Si bien los teléfonos Android permiten la transferencia de imágenes a Windows a través de esta función, es posible que se pregunte cómo enviar fotos/imágenes a través de Bluetooth iPhone a PC. La respuesta corta es NO!
Específicamente, los iPhones no tienen esta capacidad. Aunque los dispositivos Apple se pueden combinar con una PC por Bluetooth, la aplicación Apple Photos no ofrece funcionalidad para transferir fotos. Esto no puede ser muy tranquilizador. Sin embargo, los usuarios de iPhone pueden usar AirDrop para mover fotos con la ayuda de Bluetooth, pero solo está disponible en otros dispositivos Apple.
Leer también:
Parte 2: Cómo transferir fotos de iPhone a Mac a través de Bluetooth
¿Cómo transfiero las fotos del teléfono a la computadora Mac usando Bluetooth? Eso es fácil. Para continuar, debe habilitar AirDrop y Wi-Fi en ambos dispositivos Apple. Es decir, Bluetooth es una funcionalidad rápida y fácil para copiar imágenes sin la necesidad de cables o software adicional.
Veamos cómo enviar fotos a través de Bluetooth en iPhone a una computadora Mac.
Also read: ¿No se Pueden Restaurar los Mensajes de WhatsApp? ¡Revisa Tu Conexión a Internet y Soluciona Aquí!
- Asegúrese de que su iPhone y Mac estén conectados a Wi-Fi y tenga Bluetooth habilitado.
- En su iPhone, ejecute la aplicación Fotos y seleccione las fotos que desea transferir.
- Toque el botón «Compartir» en la esquina inferior izquierda de la pantalla.
- De la lista de opciones de intercambio, seleccione «Airdrop».
- En su Mac, abra una ventana «Finder» y haga clic en «Airdrop» en la barra lateral.
- Asegúrese de que AirDrop se encienda y se ajuste a «todos» o «Solo contactos», dependiendo de su preferencia.
- Espere a que su iPhone aparezca en la ventana Airdrop en su Mac.
- Una vez que aparezca, arrastre y suelte las fotos seleccionadas en la computadora. (¿Airdrop no funciona en su iPhone?)
- Una vez hecho esto, encontrará las fotos en la carpeta «Descargas» de su Mac o donde sea que las guarde.

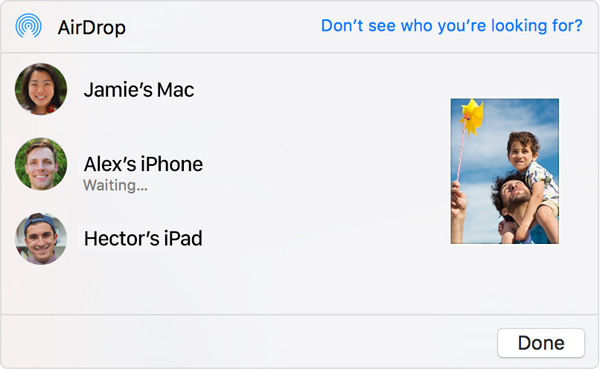
Parte 3: Pros y contras de enviar fotos a través de Bluetooth
El bien:
- Inalámbrico: La tecnología Bluetooth le permite transferir fotos de un dispositivo a otro sin cables o conectividad a Internet.
- Seguridad: Bluetooth ofrece una forma más segura de transferir imágenes en comparación con otros métodos inalámbricos como Wi-Fi, ya que requiere proximidad física entre los dispositivos para establecer una conexión.
- Disponibilidad: Es un estándar ampliamente adoptado y la mayoría de los teléfonos inteligentes, tabletas y computadoras con capacidad Bluetooth, lo que facilita la transferencia de fotos entre diferentes dispositivos.
Lo malo:
- Rango limitado: Bluetooth tiene un rango limitado de aproximadamente 30 pies.
- Problemas de compatibilidad: A veces, Bluetooth puede tener problemas de compatibilidad entre los dispositivos, lo que puede causar problemas al intentar transferir fotos.
- Pérdida de calidad: Utiliza algoritmos de compresión para mover archivos, lo que puede resultar en una pérdida de calidad en las imágenes, especialmente para las de alta resolución.
- Velocidad de transferencia lenta: Aunque ha mejorado a lo largo de los años, siguen siendo más lentos que otros métodos como Wi-Fi o incluso NFC.
Parte 4: Cómo transferir fotos de iPhone a PC sin Bluetooth (4 maneras)
Forma 1. Copie fotos de iPhone a PC sin Bluetooth a través del Asistente para iOS (versátil)
Caracterizado por una fácil conectividad, selección conveniente y transferencia rápida, asistente de Mobilekin para iOS (WIN y Mac) lo hace ideal para transferir fotos de un iPhone a una computadora. Proporciona una vista previa fácil de usar de las imágenes de iPhone clasificándolas en función de varios atributos, lo que le permite elegir qué transferir sin pérdida de calidad.
Una lista de características asociadas con el asistente para iOS:
- Capacidad para transferir fotos de iPhone a PC sin Bluetooth sin problemas.
- La migración perfecta de varios archivos, como fotos, música, libros electrónicos, contactos, mensajes, notas, marcadores, calendarios y más.
- Copie elementos entre dispositivos iOS e computadoras/iTunes.
- Permita que los usuarios respalden los datos de iOS y restaure un iPhone desde una copia de seguridad sin confiar en iTunes.
- Administre directamente el contenido de iOS en una PC o Mac.
- Aplique a casi todos los dispositivos iOS, cubriendo el iPhone 14/14 Plus/14 Pro (MAX), iPhone 13/13 Pro (Max)/13 Mini/12/12 Pro (Max)/12 Mini, iPhone 11/11 Pro/11 Pro Max, iPhone X/XR/XS/XS MAX, iPhone 8/8 Plus, iPhone 7/7 más, iPhone 6/6S/6 Plus, iPod Touch, iPad, Ipad, etc.
- No dejará escapar su privacidad.
![]()
![]()
¿Cómo transferir fotos de iPhone a PC sin Bluetooth usando Asistente para iOS?
Paso 1. Para comenzar, conecte su iPhone a su PC/computadora y abra el software. Siga las indicaciones en la pantalla para ayudar al programa a detectar el dispositivo Apple conectado.
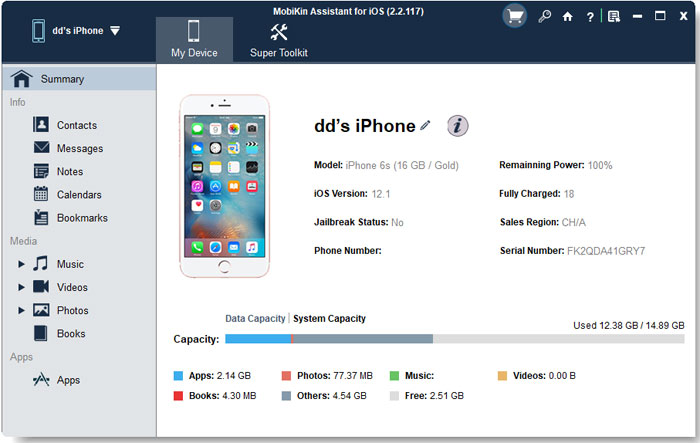
Paso 2. Una vez que se haya identificado, seleccione «Fotos» desde la barra lateral izquierda para ver una gama de imágenes a la derecha. A continuación, puede elegir todas las fotos o elegir selectivamente las que desea en función de sus necesidades.

Paso 3. Finalmente, haga clic en «Exportar» para elegir un formato de salida y guarde sus fotos seleccionadas en su computadora. Del mismo modo, tiene la opción de transferir fotos desde su iPhone a una unidad flash que tiene disponible.
Forma 2. Transfiera fotos de iPhone a computadora sin Bluetooth a través de iCloud
Primero, cargue los archivos a iCloud y luego descargue en el otro dispositivo. Sin embargo, un plan de iCloud gratuito solo proporciona 5 GB de almacenamiento, por lo que los archivos más grandes pueden requerir un plan pagado. Además, el uso de iCloud para transferir archivos grandes en un plan de datos medido puede consumir rápidamente la cuota de datos.
¿Cómo enviar fotos de iPhone a PC sin Bluetooth usando iCloud?
- Abra la aplicación «Configuración» de su iPhone y acceda a su ID de Apple.
- Toque «iCloud»> «Fotos»> Habilitar la opción «Biblioteca de fotos iCloud».
- Abre un navegador y ve a iCloud.com.
- Inicie sesión en su cuenta de iCloud con su ID y contraseña.
- Haga clic en el icono «Fotos» y seleccione las imágenes que desea transferir a su PC.
- Una vez que haya elegido las fotos, haga clic en el icono «Descargar» para descargar fotos iCloud a su PC.
- Las fotos descargadas se guardarán en la carpeta «Descargas» de su computadora.
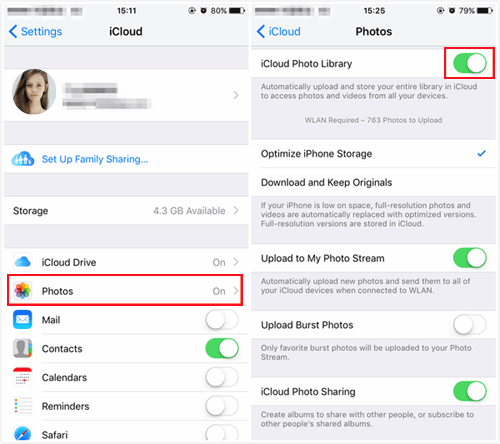
Forma 3. Envíe imágenes de iPhone a PC sin Bluetooth a través de iTunes
Para mover sus fotos de esta manera, debe tener instalada la última versión de iTunes. Después de eso, conecte su iPhone a la PC a través de USB. Si aparece una solicitud de «Confiar en esta computadora», toque «Confiar» o «Permitir», y su PC tendrá acceso a las fotos de iPhone. Recuerde que no puede transferir fotos de iCloud que no se han descargado previamente a su dispositivo, ya que no están presentes allí.
¿Cómo transferir fotos de iPhone a PC sin Bluetooth usando iTunes?
- Conecte su iPhone a una PC a través de USB y asegúrese de ejecutar la última versión de iTunes.
- Si iTunes no reconoce el dispositivo, presione la imagen del dispositivo en la pantalla iTunes.
- Vaya a la pestaña «Fotos» en el menú izquierdo de la interfaz.
- Seleccione «Fotos de sincronización» y elija «Sync Photos de».
- Elija «todas las carpetas» o «carpetas seleccionadas».
- Haga clic en «Aplicar» para transferir las fotos del iPhone a su PC.
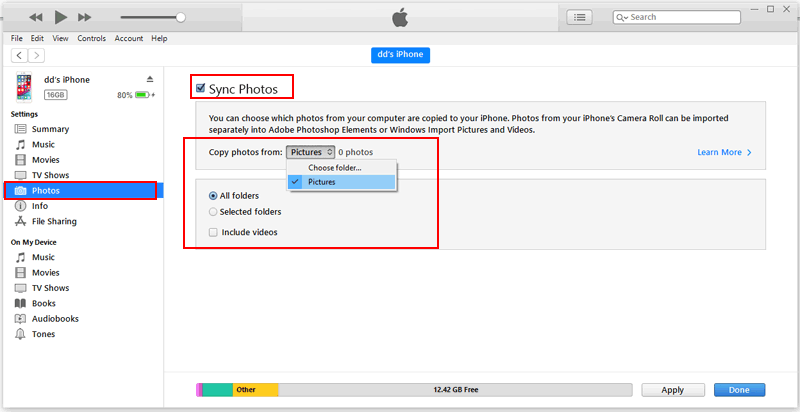
Forma 4. Transfiera fotos de iPhone a PC sin Bluetooth por correo electrónico
Si solo desea transferir una pequeña cantidad de fotos, este método podría ser la opción más fácil y conveniente. Enviar fotos por correo electrónico desde un iPhone es tan fácil como adjuntarlas a un correo en su PC, siempre que estén en el formato correcto y no excedan el límite de tamaño.
¿Cómo enviar fotos en el iPhone 14/13/12/11/x/8 a la PC usando el correo electrónico?
- Abra la aplicación «Fotos» de su iPhone y vaya a la carpeta «Rollo de cámara».
- Elija las fotos que desea transferir.
- Toque el icono «Exportar» en la esquina inferior izquierda de la pantalla.
- Elija «Correo» de la lista de opciones.
- Ingrese la dirección de correo electrónico del destinatario y cualquier otro detalle requerido.
- Envíe el correo electrónico y, finalmente, inicie sesión en su cuenta de correo electrónico en su PC y descargue las fotos desde allí.
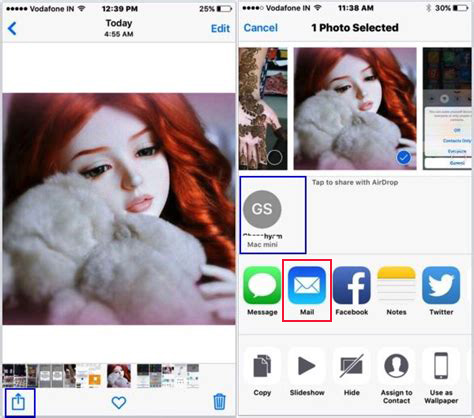
Para terminar
Como dijimos anteriormente, no es práctico enviar fotos a través de Bluetooth directamente. Una cosa a tener en cuenta aquí es que algunos no profesionales afirman poder hacer esta transferencia. De hecho, resulta que no tiene fundamento o no está probado. Dados los inconvenientes de enviar imágenes a través de Bluetooth, le recomendamos que use una excelente alternativa Bluetooth: Asistente de Mobilekin para iOS para una experiencia de transferencia de fotos rápida, segura y flexible.
![]()
![]()
