No hay nada más desconcertante que encontrar su iPhone sigue eliminando los mensajes inesperadamente. Ya sea que se trate de una falla o una supervisión de configuración, este problema puede interrumpir su comunicación y dejarlo sin información importante. En esta guía, profundizamos en cinco correcciones prácticas que pueden ayudarlo a resolver este molesto problema, asegurando que sus mensajes permanezcan justo donde deberían estar en su iPhone. ¡Exploremos estas soluciones y vuelvamos a encaminar su mensaje!
Parte 1. ¿Por qué mis mensajes se eliminan en el iPhone?
Si se pregunta por qué su iPhone está eliminando los mensajes por sí mismo, hay varias causas potenciales a considerar:
🔄 Restauración desde una copia de seguridad incorrecta: Si restaura su iPhone usando iCloud o iTunes, y el archivo de copia de seguridad no es el correcto o más reciente, podría dar lugar a la pérdida de mensajes actuales.
🎵 Sincronización con iTunes: Las operaciones incorrectas durante el proceso de sincronización con iTunes también pueden conducir a la pérdida de mensajes de texto.
✉ Configuración de mensajes incorrectos: Su iPhone tiene configuraciones que determinan cuánto tiempo se mantienen los mensajes. Si la configuración se configura para eliminar mensajes después de un cierto período (por ejemplo, 30 días o 1 año), esta podría ser la razón de la eliminación automática de sus mensajes.
☁ Sync iCloud: Si tiene habilitado la sincronización de iCloud para sus mensajes, las acciones en un dispositivo pueden afectar a otros. Por ejemplo, si elimina un mensaje en su iPad, también podría eliminarse de su iPhone.
Parte 2. Cómo solucionar el problema de los mensajes de eliminación de iPhone
Luchar con el problema de eliminación del iPhone por sí mismo puede ser frustrante, ¡pero no se preocupe! La siguiente sección ofrece estrategias efectivas para resolver este problema y restaurar su funcionalidad de mensajería.
SEX 1: Actualice iOS a la última versión
Actualizar su iOS a la última versión a menudo puede resolver el problema de los mensajes de eliminación de iPhone por sí mismo. Esto se debe a que las actualizaciones generalmente incluyen correcciones para errores y problemas técnicos conocidos que podrían estar causando este problema.
Para actualizar la versión iOS:
- Abra la aplicación Configuración en su iPhone. Vaya a «General» y luego seleccione «Actualización de software».
- Si hay una actualización disponible, verá una opción para «Descargar e instalar». Toque.
- Su iPhone descargará la actualización. Una vez que se complete la descarga, recibirá una notificación para instalarla. Puede elegir instalarlo inmediatamente o programarlo para más adelante.
- Comenzará el proceso de instalación. Asegúrese de que su dispositivo tenga suficiente energía de batería o esté conectado a un cargador durante este proceso.
Fix 2: Force reiniciar iPhone
Para abordar el problema de un iPhone que elimina los mensajes por sí mismo, un reinicio de fuerza puede ser un paso útil de solución de problemas. Este proceso borra la memoria del dispositivo (sin eliminar datos), lo que podría resolver problemas pequeños y problemas de software.
Para forzar reiniciar iPhone:
- Para iPhone 8 y posterior: Presione rápidamente y suelte el botón de volumen hacia arriba, luego el botón de volumen hacia abajo. Después, presione y mantenga presionado el botón de alimentación/lateral hasta que vea el logotipo de Apple.
- Para iPhone 7 y iPhone 7 Plus: Simultáneamente presione y mantenga presionado el botón de volumen hacia abajo y el botón de alimentación/lateral hasta que aparezca el logotipo de Apple.
- Para iPhone 6s y modelos anteriores: Mantenga presionada el botón de inicio y el botón de alimentación/lateral al mismo tiempo hasta que aparezca el logotipo de Apple.
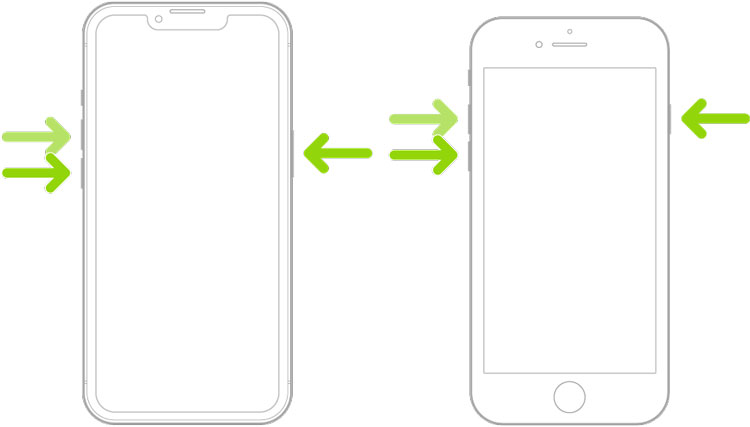
FIJO 3: espacio de almacenamiento libre
Use estos pasos para liberar espacio de almacenamiento en su iPhone, lo que puede ayudar a resolver problemas como el iPhone eliminando los mensajes por sí solo debido al almacenamiento insuficiente:
Hay varias formas de liberar espacio de almacenamiento en iPhone:
- Vaya a la aplicación Configuración, toque «General» y seleccione «Almacenamiento de iPhone» para ver un desglose de lo que consume espacio. Desde el menú de almacenamiento de iPhone, puede identificar y eliminar aplicaciones que ya no usa.
- Vaya a Configuración> Safari y toque «Borrar el historial y los datos del sitio web» para liberar el espacio tomado por el caché del navegador.
- Elimine fotos y videos innecesarios o cárguelos a iCloud u otro servicio en la nube para ahorrar espacio.
- Vaya a la aplicación Configuración, toque «Mensajes» y en «Historial de mensajes», elija mantener mensajes durante un período más corto o eliminar manualmente grandes archivos adjuntos.
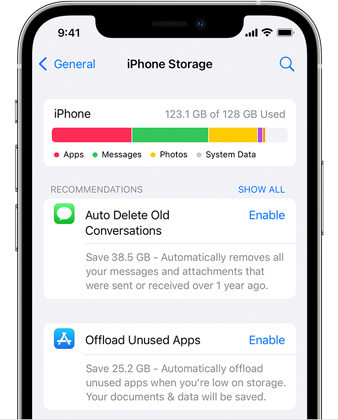
FIJO 4: Verifique la sincronización de iCloud
La sincronización de iCloud para mensajes funciona manteniendo sus textos actualizados en todos sus dispositivos Apple. Si está habilitado y elimina un mensaje en un dispositivo, se elimina en todos los dispositivos. Aquí le mostramos cómo verificar y ajustar la sincronización de iCloud para los mensajes:
Para verificar la sincronización de iCloud:
- Abra la aplicación Configuración en su iPhone y toque su nombre en la parte superior.
- Desplácese hacia abajo y seleccione «iCloud» para ver la configuración y el almacenamiento de iCloud.
- Busque «mensajes» en la lista de aplicaciones utilizando iCloud. Si la alternancia al lado es verde, significa que la sincronización de iCloud para mensajes está encendida.
- Si no desea que sus mensajes se sincronicen entre dispositivos, alterne esta apagada. Esto evita que las deleciones en un dispositivo afecten a otros.
- Si el almacenamiento de iCloud está lleno, considere administrarlo o actualizarlo, ya que el almacenamiento completo de iCloud puede causar problemas de sincronización.
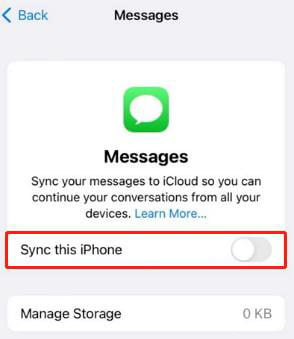
SEX 5: Verifique la configuración de 'Mantener mensajes'
A veces, la configuración de «mantener mensajes» en su iPhone determina cuánto tiempo se almacenan los mensajes antes de eliminarse. Ajustar esta configuración puede evitar que su iPhone elimine automáticamente los mensajes. Aquí le mostramos cómo hacerlo:
- En su iPhone, navegue a la aplicación Configuración.
- Desplácese hacia abajo y seleccione «Mensajes».
- Busque y toque la sección «Historial de mensajes».
- Aquí, verá opciones como «30 días», «1 año» y «Forever».
- Para evitar la eliminación automática de mensajes, seleccione «para siempre». Esta configuración asegura que sus mensajes no se eliminen automáticamente después de un cierto período.
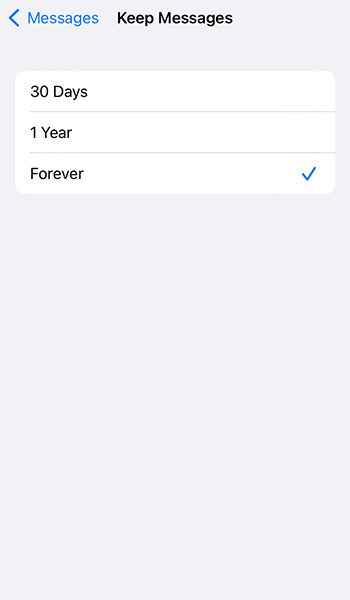
Parte 3. Pasos para recuperar mensajes eliminados en iPhone directamente
Perder sus importantes datos de iPhone, particularmente mensajes, puede ser un gran inconveniente. Afortunadamente, Recovergo (iOS) interviene como un salvador en tales escenarios. Esta herramienta robusta ofrece una solución integral para recuperar datos perdidos directamente de su iPhone, sin la necesidad de copias de seguridad. Es particularmente útil para esas situaciones difíciles en las que sus mensajes se eliminan inesperadamente o se pierden debido a varios problemas como errores del sistema o eliminación accidental. Veamos cómo las funciones de Recovergo (iOS) y exploramos su proceso de recuperación paso a paso para recuperar sus valiosos datos.
Paso 1 Descargue y inicie Recovergo (iOS) en su computadora. Conecte su dispositivo a la computadora y elija la opción «Recuperar datos del dispositivo iOS».
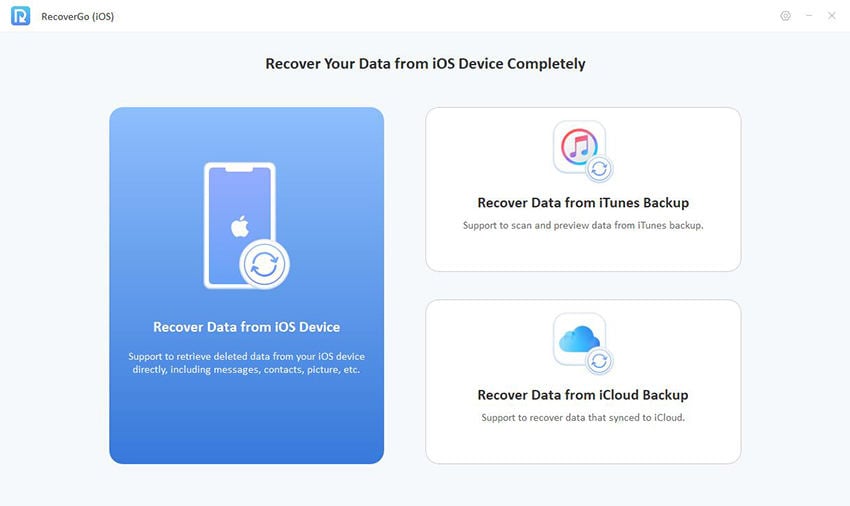
Paso 2 Seleccione los tipos de datos que desea recuperar y haga clic en «Iniciar escaneo».
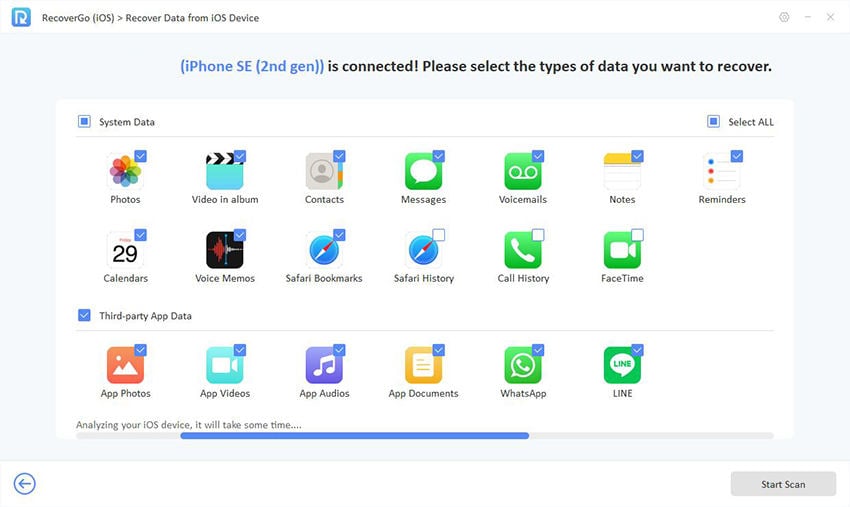
Paso 3 Después del proceso de escaneo, puede obtener una vista previa de los datos que se pueden recuperar.
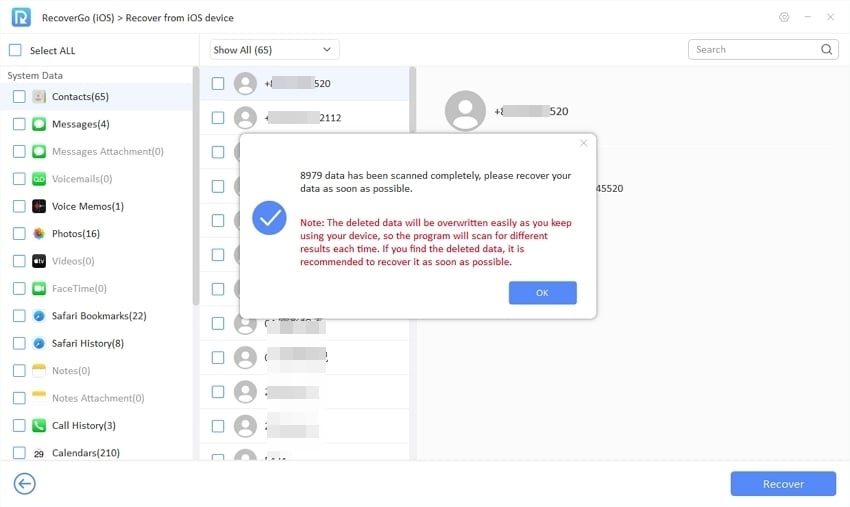
Paso 4 Elija los datos que desea recuperar y haga clic en el botón «Recuperar» para guardarlos en su computadora.
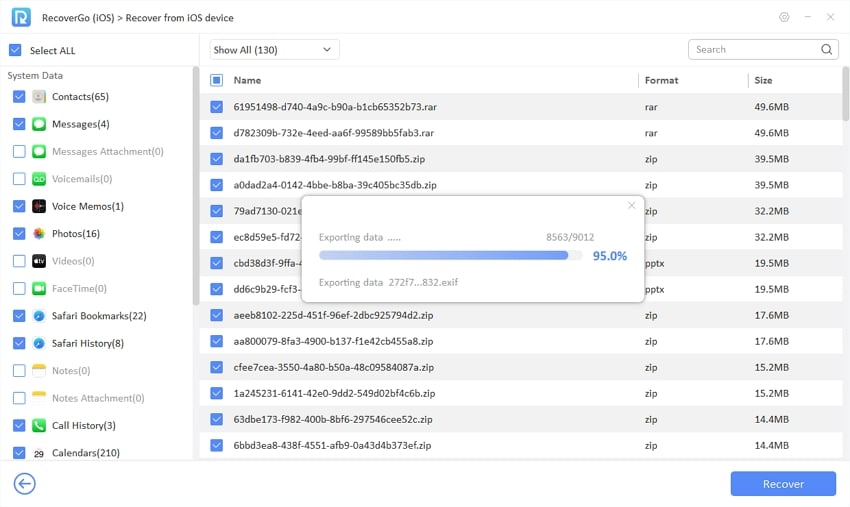
Parte 4. Prevenir 'iPhone sigue eliminando mensajes'
Para evitar que el problema del «iPhone sigue eliminando los mensajes», se recurren, las copias de seguridad regulares son cruciales. Aquí hay una guía simple sobre cómo hacer una copia de seguridad de su iPhone:
- Seleccione iCloud para copias de seguridad automáticas o iTunes para copias de seguridad manuales a través de una computadora.
- Ir a Configuración> (su nombre)> iCloud> Copia de seguridad de iCloud. Habilitarlo y tocar «Regresa ahora».
- Conéctese a una computadora, abra iTunes, seleccione su iPhone y haga clic en «Regresa ahora».
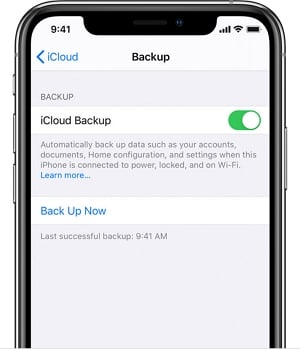
Palabras al final
En esta guía, hemos explorado varias soluciones para el iPhone sigue eliminando el problema de los mensajes, incluidas las actualizaciones, la administración de almacenamiento y la configuración de verificación. Las copias de seguridad regulares son clave para prevenir la pérdida de datos. Para aquellos que ya enfrentan la pérdida de datos, Recovergo (iOS) ofrece una solución de recuperación confiable. Siguiendo estos pasos, puede salvaguardar sus mensajes y restaurar los datos eliminados accidentalmente.
