Cuando está cargando elementos a iCloud, parece estar manejando una cantidad cada vez más grande de datos, dejando que la interfaz muestra «cargar …» sin cesar. Entonces puede reiniciar su dispositivo y comenzar desde cero, pero fue en vano. Irónicamente, es bastante irritante ver que el servicio es tan irresponsable en el simple trabajo de sincronizar incluso un poco de contenido. Bueno, lo que invita «icloud subiendo atascado«? ¿Y cómo puedes arreglarlo rápidamente? Ok, te diremos las respuestas satisfactorias a continuación.
Parte 1: ¿Por qué se atasquen las fotos de iCloud por tanto tiempo?
Algunos usuarios encuentran que la carga de fotos iPhone iCloud atascada en 1%/50%/99%ocurre. Esto continuó durante mucho tiempo. Las razones de esto no son difíciles de descubrir. Y aquí están algunos de ellos:
- Conexión a Internet inestable.
- Almacenamiento inadecuado de iCloud o iPhone.
- Batería baja en su dispositivo.
- Hay algunas fallas con la biblioteca de fotos iCloud o la cuenta iCloud.
- Copias de seguridad antiguas incompatibles.
Es posible que quieras saber:
Parte 2: Cómo arreglar la carga de iCloud atascada con 7 correcciones rápidas
FIJO 1: Vuelva a conectar la red Wi-Fi
- Abra «Configuración»> «Wi-Fi».
- Encuentre la red a la que está conectado y haga clic en el signo «I».
- Seleccione «Olvídese de esta red».
- Toque «Olvidar»> Desactivar todas las conexiones Wi-Fi.
- Vuelva a conectar a la red Wi-Fi para corregir elementos de carga a iCloud tomando una eternidad/tomando una eternidad.
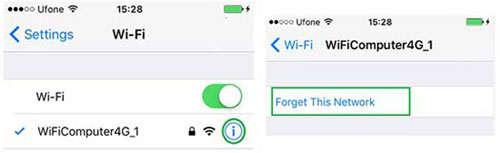
Si tiene un plan de datos celular adecuado, simplemente cargue fotos en iCloud con datos móviles yendo a la «configuración»> «celular»> deshabilitar y volver a habilitar «Celluar» de su iPhone.
Fix 2: Force Reiniciar el dispositivo iOS
En comparación con un reinicio en un iPhone, un reinicio de reinicio/fuerza difícil puede generar más impactos restauradores y positivos en la carga de elementos a iCloud atascados en iPhone. Aquí está la guía del usuario fácil:
- Para el iPhone 8 y más nuevo, presione y suelte el botón «Volumen Up»; Haga lo mismo en «Volumen Down»; Mantenga presionada hacia abajo «lado» o «dormir»/»Wake»; Cuando el teléfono se inicie, saldrá el logotipo de Apple.
- Para iPhone 7/7 Plus, presione y mantenga presionado «Sleep»/»Wake» y «Volume Down» al mismo tiempo; Libere ambos cuando vea el logotipo de Apple en la pantalla.
- Para el iPhone 6 o más, presione y mantenga presionada «Sleep»/»Wake» y «Home» simultáneamente; Deja ir todos los botones mientras ve el logotipo de Apple.
FIJO 3: Optimizar el almacenamiento de iPhone
¿Puedo eliminar fotos de mi iPhone pero mantenerlas en la biblioteca de fotos de iCloud? ¡Seguro! Cuando iCloud está atascado cargando, es fácil optimizar el almacenamiento de iPhone eliminando fotos y videos para apagar la biblioteca de fotos de iCloud como premisa. Luego optimice el almacenamiento para liberar espacio en su iPhone/iPad:
- Abra la «Configuración» de su iPhone> «Fotos».
- Toque «Optimizar el almacenamiento de iPhone».
- Presione «Eliminar del iPhone».
- Pronto, la mayor parte de su imagen se cargará a iCloud.

Arreglar 4: Deshabilitar el modo de baja potencia
Habilitar el modo de energía más baja puede limitar la velocidad de la red y, por lo tanto, dar lugar a la carga de iCloud atascada. Aquí, es aconsejable deshabilitarlo yendo a «Configuración» en su iPhone> eligiendo «Batería»> apagar el «modo de baja potencia».
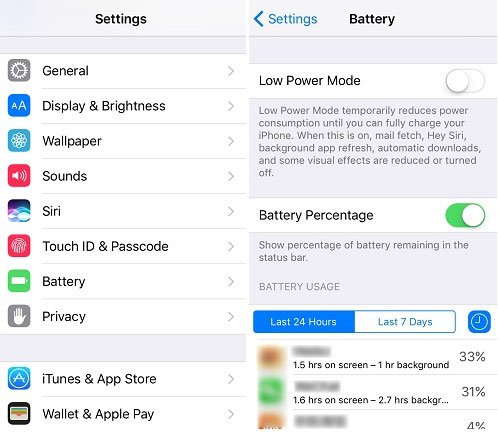
Compruebe si necesita:
FIJO 5: Vuelva a habilitar la biblioteca de fotos de iCloud
Si hay suficiente almacenamiento en iCloud, pero el enlace de iCloud se atasca la carga continúa, algunos errores desconocidos pueden interferir con la biblioteca de fotos iCloud. Aquí está la guía detallada para volver a habilitarlo:
- Ejecute la «configuración» de su dispositivo.
- Hit (tu nombre)> «iCloud»> «Fotos».
- Apague la «Biblioteca de fotos de iCloud».
- Después de un corto tiempo, reinicie su dispositivo.
- Siga el ejercicio para volver a habilitar la biblioteca.
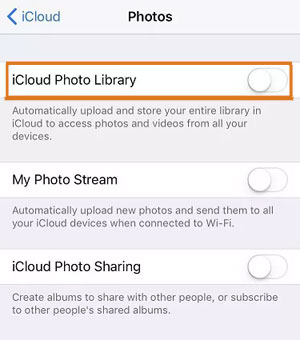
FIJO 6: Inicie sesión y firme en la cuenta de iCloud en Mac
Suponiendo que haya iniciado sesión en su cuenta de iCloud en su Mac antes de sincronizar su iPhone a iCloud, intente cerrar la salida de iCloud en respuesta a iCloud Drive Stuck Stuck Subping y ingrese a la cuenta nuevamente. Aquí está el ejercicio:
- En su Mac, vaya a «Menú Apple».
- Proceda a «Preferencias del sistema»> «iCloud»> «SIGN OUT».
- Inicie sesión en iCloud en esta Mac nuevamente. Después de eso, puede tocar «Administrar» para tomar el control del almacenamiento de iCloud en esta computadora.
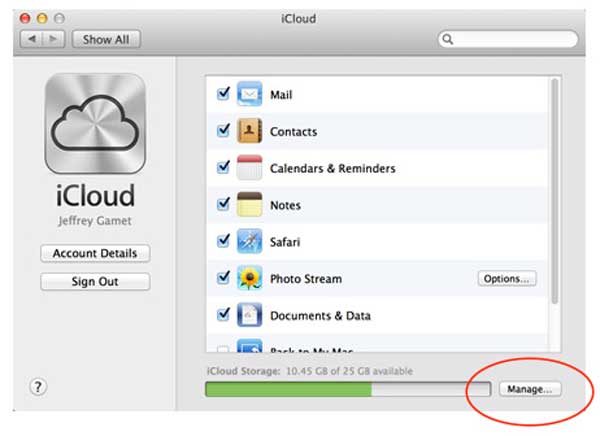
FIJO 7: Retire todas las copias de seguridad
Como las últimas correcciones rápidas, se le recomienda eliminar las copias de seguridad antiguas y apagar la configuración de iCloud para deshacerse de la carga de fotos iCloud Stuck. Aquí está como:
- Entra en la aplicación «Configuración» de tu dispositivo.
- Proceda a «Apple ID»> «iCloud»> «Administrar el almacenamiento».
- A continuación, presione «copia de seguridad» y seleccione el dispositivo del que desea eliminar las copias de seguridad.
- Presione «Eliminar copia de seguridad»> «Apague y elimine».

Parte 3: Sube elementos de iPhone a la computadora sin iCloud (fácil y rápido)
¿Harto del horrible iCloud cuando estás atrapado por fotos que suben a iCloud atrapado más de una vez? Si ese es el caso, pruebe el Asistente de Mobilekin para iOS (Win y Mac), la alternativa recomendada a este servicio. Como una de las herramientas más confiables para la copia de seguridad, la restauración, la transferencia y la gestión de IDEVICE, esta utilidad puede hacer que cada pequeña función sea extremadamente precisa sin atascarse.
Características deseables del asistente para iOS:
- Sube los elementos de iPhone a una computadora de manera eficiente.
- Copie datos entre iDevice e computadora/iTunes sin el menor retraso.
- Solicite fotos, canciones, libros electrónicos, contactos, mensajes, memorandos de voz, notas, marcadores, calendarios y más.
- Realice una copia de seguridad y restaure el iPhone/iPad/iPod Touch sin iTunes.
- Deje que administre su contenido de iOS en una computadora de forma independiente.
- Compatible with a whole range of iDevices, including iPhone 14/14 Plus/14 Pro (Max), iPhone 13/13 Pro (Max)/13 mini/12/12 Pro (Max)/12 mini, iPhone 11/11 Pro/11 Pro Max, iPhone X/XR/Xs/Xs Max, iPhone 8/8 Plus, iPhone 7/7 Plus, iPhone 6/6S/6 Plus, iPod touch, iPad, etc.
- No dejará escapar su privacidad.
![]()
![]()
Read more: ¿El iPhone Elimina Mensajes Sin Parar? ¡5 Soluciones Efectivas Para Resolver el Problema!
* ¿Cómo cargar elementos en una computadora selectivamente a través del Asistente para iOS?
Paso 1. Tenga este programa instalado después de la descarga en una computadora. Ejecute el programa y vincule su iDevice a la computadora a través de USB. A continuación, siga la dirección en la pantalla para dejar que la herramienta identifique su dispositivo.
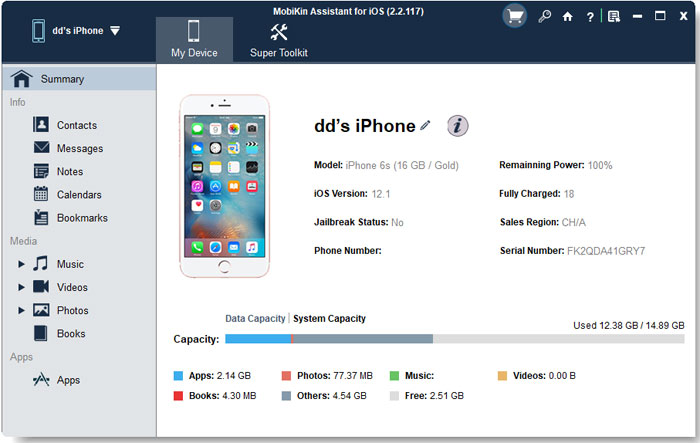
Paso 2. Después del reconocimiento, su contenido de iOS se enumerará en la pantalla del programa. Ahora puede seleccionar los tipos de datos deseados en el panel izquierdo y obtener una vista previa de elementos específicos a la derecha.

Paso 3. Elija cualquier archivo que desee y haga clic en «Exportar» desde la interfaz superior. Finalmente, establezca un formato de salida y guarde sus datos seleccionados en esta computadora.
* ¿Cómo cargar datos en una computadora en lotes a través de Asistente para iOS?
- Dirígete al «súper kit de herramientas» del programa cuando reconoce tu dispositivo.
- Vaya por «iTunes Backup & Restore»> «Backup».
- Elija una ubicación de copia de seguridad en esta computadora y «Aceptar» para iniciar la copia de seguridad.
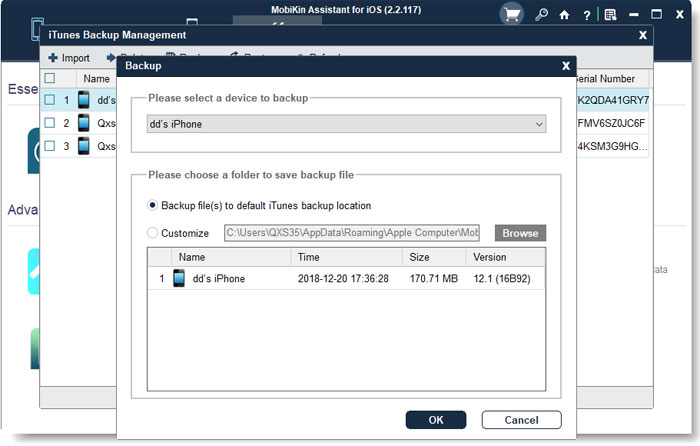
Preguntas frecuentes sobre fotos de iCloud
P1: ¿Cuánto tiempo se tarda en cargar elementos en iCloud?
En general, la primera copia de seguridad que debe tomar puede ser una hora más o menos y luego unos minutos la próxima vez. El tiempo estimado depende de su velocidad de conexión a Internet y cuántas fotos está cargando.
P2: ¿Eliminar imágenes de iPhone se elimina de iCloud?
Cuando te encuentres con los datos de carga a iCloud Stuck, primero desactive la «biblioteca de fotos de iCloud» desde la «configuración» del dispositivo. Luego elimine sus fotos de iOS, y la copia de ellas se mantendrá intacta en iCloud.
P3: ¿Perderé fotos si apago iCloud?
Después de deshabilitar la «transmisión de fotos de iCloud» y la «biblioteca de fotos de iCloud» en su iPhone/iPad, no perderá ningún elemento en la carpeta de transmisión incluso si los elimina de su dispositivo.
Última parte
Puede ser el consenso que iCloud pueda cargar fácilmente contenido desde su dispositivo Apple a su almacenamiento. Muy bien, este veterano aparentemente hábil a menudo lo hace bien sin problemas. De hecho, iCloud casi se ha convertido en una herramienta auxiliar imprescindible para los usuarios de Apple una vez que se lanza.
Sin embargo, con la comprensión ampliada de la misma, el público en general puede decepcionarse cuando iCloud actúa raro con frecuencia. Por lo tanto, es mejor usar un asistente de reemplazo eficiente: Mobilekin para iOS que usar iCloud con un «ataque» sorpresa que es difícil de proteger.
![]()
![]()
