Si ha descargado varios videos o películas en su PC, es posible que desee moverlos a su iPhone, ya que el iPhone es más portátil que una computadora. Entonces, ¿cómo haces esto? Una opción es usar iTunes, que es una gran herramienta para transferir videos de su PC a su iPhone. Si desea saber cómo transferir videos de PC a iPhone con iTunes, ¡siga leyendo!
Para los usuarios de Mac, también es posible transferir archivos de Mac a su iPhone o iPad, por lo que puede disfrutar fácilmente de su contenido en cualquier dispositivo Apple.
Parte 1: Transfiera videos de PC a iPhone con iTunes
Entonces, si se pregunta cómo transferir videos de PC a iPhone usando iTunesel proceso es bastante simple. iTunes puede ayudarlo a administrar y transferir medios sincronizar archivos específicos de PC a iPhone. Aquí le mostramos cómo sincronizar videos con iPhone desde PC con iTunes:
- Primero, conecte su iPhone a su PC usando un cable de datos USB y abra iTunes si no se abre automáticamente.
- Haga clic en el icono del dispositivo en la esquina superior izquierda.
- En la barra lateral izquierda, vaya a «Configuración» y seleccione «Películas».
- Marque la casilla junto a «Películas de sincronización» (o «Sync TV Shows», dependiendo de lo que desee transferir).
- Seleccione los videos que desea transferir y hacer clic en «Aplicar», y los videos seleccionados se sincronizarán y transferirán a su iPhone.
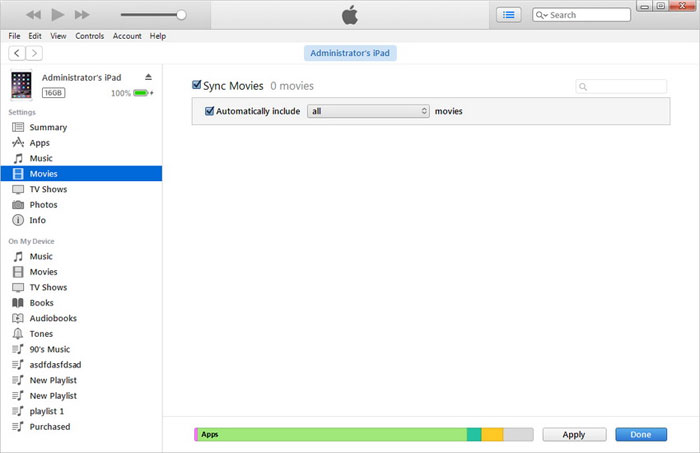
Parte 2: Importar videos de PC a iPhone sin iTunes
Si cree que iTunes es la única forma de transferir videos de PC a iPhone, ¡piense de nuevo! En realidad, hay varios otros métodos y aplicaciones que puede usar para transferir videos, y vamos a mostrarle 3 formas diferentes de hacerlo sin usar iTunes. Veamos estas opciones una por una y eliminemos cualquier confusión sobre cómo transferir videos de PC a iPhone sin confiar en iTunes.
Método 1: Transfiera videos de PC a iPhone con transferencia de iOS
Primero, presentemos una herramienta súper fácil de usar llamada transferencia de iOSque es perfecto para transferir fácilmente medios entre PC y iPhone. Esta herramienta le permite mover videos de computadora a iPhone sin problemas sin ninguna restricción. Al conectar su iPhone a su computadora, tendrá acceso completo a todos los datos almacenados en su dispositivo, como fotos, videos, contactos, etc., aprendamos cómo usar la transferencia de iOS para transferir videos de manera rápida y efectiva de PC a iPhone.
Una lista de características de la transferencia de iOS:
- Transfiera videos de PC a iPhone en minutos, sin pérdida de calidad.
- Copie archivos entre dispositivos iOS, computadoras e iTunes.
- Sincronizar y administrar una amplia gama de archivos, incluidos videos, programas de televisión, tonos de llamada, podcasts, imágenes, música, contactos, mensajes de texto, documentos, etc.
- Un organizador fotográfico sobresaliente, asistente de contacto y editor de música.
- Compatible con todos los dispositivos Apple, incluido el iPhone 16/15/14/13/12/11/x/8/7/6, iPod touch, iPad, etc.
- No interferirá con su privacidad.


¿Cómo transferir videos de PC a iPhone sin iTunes usando la transferencia de iOS?
Learn more: [Guía Completa] Cómo Transferir WhatsApp de Samsung a Samsung (Compatible con Samsung S22)
Paso 1. Abra el programa de transferencia de iOS en su computadora y conecte su iPhone a través del cable de datos USB. Una vez conectado, el software detectará su iPhone y mostrará su biblioteca en la barra lateral izquierda.
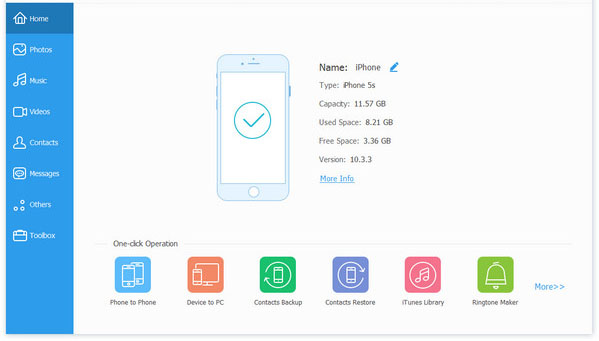
Paso 2. Haga clic en la categoría «Videos» en la barra lateral para ver todos los videos en su iPhone. Luego, haga clic en el botón «+» en la parte superior y seleccione «Agregar archivos» o «Agregar carpeta» para seleccionar los videos que desea transferir desde su PC.
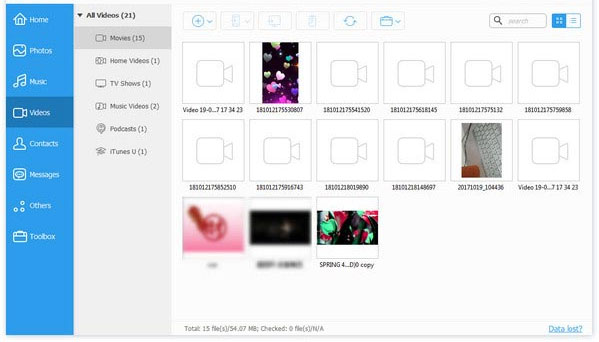
Paso 3. Encuentre los videos que desea transferir, haga clic en «Abrir» y comenzará la transferencia. Una vez completado, encontrará los videos en la carpeta que seleccionó en su iPhone.
Método 2: Copie videos de PC a iPhone usando iCloud
iCloud, como iTunes, es otra herramienta de Apple que le permite transferir fácilmente los medios entre los dispositivos Apple. Si bien se usa comúnmente para sincronizar fotos entre dispositivos, también se puede usar para enviar videos de PC a iPhone.
- Primero, descargue e instale iCloud para Windows en su computadora. Inicie sesión con la misma ID de Apple que usa en su iPhone.
- En su iPhone, vaya a «Configuración»> (su nombre)> «iCloud» y active «Photos iCloud».
- Abra iCloud en su computadora, habilite «fotos» en la configuración y active la «biblioteca de fotos iCloud».
- Verifique la casilla de verificación «Subir nuevas fotos y videos desde mi PC» y haga clic en «Cambiar» para elegir la carpeta donde se almacenan sus videos.

Una vez que todo esté configurado, iCloud comenzará a cargar sus videos y estarán disponibles en su iPhone. Solo asegúrese de tener suficiente almacenamiento de iCloud para acomodar sus videos, o liberar algo de espacio si es necesario.
Método 3: Transfiera videos de PC a iPhone a través de Dropbox
Si prefiere transferir videos de forma inalámbrica, Dropbox es una buena opción. A diferencia de Google Drive, que se usa principalmente para fotos, Dropbox le permite transferir videos de PC a iPhone sin usar iCloud o iTunes. Sin embargo, tenga en cuenta que Dropbox solo proporciona 2 GB de almacenamiento gratuito, por lo que no es adecuado para videos mayores de 2 GB.
- Descargue e instale la aplicación Dropbox en su computadora y iPhone. Inicie sesión con la misma cuenta en ambos dispositivos.
- En su PC, abra Dropbox y vaya a «Archivo> mis archivos> Cargar archivos». Seleccione el video que desea cargar en Dropbox.
- Abra la aplicación Dropbox en su iPhone y podrá acceder y ver los videos cargados desde su PC.
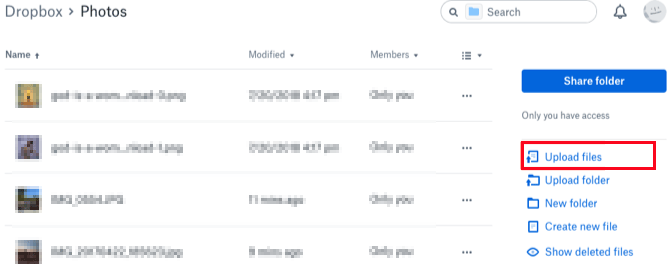
Parte 3: Preguntas frecuentes sobre cómo transferir videos de PC a iPhone con iTunes
Q1. ¿Cómo transferir videos de PC a iPad?
Si tiene instalado iCloud en su PC, ábrala y vaya a la sección Fotos. Habilite la biblioteca de fotos de iCloud, luego suba los videos que desee de PC a iCloud. Una vez cargado, puede acceder a estos videos en iPad y moverlos a las carpetas deseadas.
Q2. ¿Cómo transferir archivos de iTunes a iPhone?
Para transferir archivos de PC a iPhone usando iTunes, simplemente arrastre y suelte los archivos desde las carpetas en su computadora a la lista de documentos de iTunes. Alternativamente, puede hacer clic en el botón Agregar en iTunes, seleccionar los archivos que desea transferir y luego hacer clic en Agregar nuevamente para moverlos a su iPhone.
Q3. ¿Cuál es la mejor manera de transferir archivos de PC a iPhone de forma inalámbrica?
Si está buscando una solución inalámbrica, considere la transferencia de iOS como la mejor alternativa. Es perfecto para transferir grandes cantidades de datos de forma rápida y segura, y con la versión Pro, también obtiene características de transferencia de datos y administración ilimitadas. La transferencia de iOS es una herramienta poderosa que hace que el proceso de transferencia sea suave y sin problemas.
Finalidad
Si bien iTunes es una herramienta útil para transferir archivos de PC a iPhone, siempre existe el riesgo de perder datos. Por eso recomendamos usar transferencia de iOS en cambio. Esta herramienta hace que el proceso de transferencia sea rápido, eficiente y, lo más importante, seguro, y no tiene que preocuparse por la pérdida de datos o los ataques de transferencia. Solo se necesitan unos minutos para manejar todo sin problemas. Además, tiene una interfaz fácil de usar y puede probarla de forma gratuita. Haga clic en el botón Descargar ahora para probarlo.


