¡Felicitaciones por adquirir el nuevo iPhone 16! Es probable que esté ansioso por transferir sus datos de su iPhone anterior para experimentar completamente las características notables de su nuevo dispositivo. Sin embargo, puede encontrar un problema frustrante en el que se detiene la transferencia de datos con un mensaje que indica «1 minuto restante». Tenga la seguridad de que numerosos usuarios están experimentando la misma situación y están buscando soluciones directas.
En respuesta a esta preocupación común, hemos realizado una extensa investigación sobre el Datos de transferencia de iPhone atascados y han desarrollado varios métodos para ayudarlo a la gente a resolver este problema. Exploremos juntos las causas y soluciones subyacentes.
Repase el video a continuación para aprender sobre el tema de antemano.
Parte 1: ¿Por qué su iPhone está atascado al transferir datos?
En general, no se ha encontrado la causa exacta de este problema. Sin embargo, según la experiencia de los técnicos y usuarios de iPhone, las siguientes razones pueden causar el iPhone atascado en la transferencia de datos.
Recommended Read: ¿El iPhone Elimina Mensajes Sin Parar? ¡5 Soluciones Efectivas Para Resolver el Problema!
- Conectividad Wi-Fi inadecuada.
- Datos excesivos en el iPhone original.
- Capacidad de almacenamiento limitada en el nuevo iPhone.
- Problema de software no identificado.
- Conexión Wi-Fi intermitente.
- Su iPhone está funcionando en una versión obsoleta de iOS.
Espero que las siguientes soluciones puedan ayudarlo a deshacerse del problema.
Parte 2: ¿Cómo arreglar los datos de transferencia de iPhone atascados? (10 soluciones)
La buena noticia es que no importa cuál sea la razón cuando se atasca al transferir datos al iPhone, puede probar las siguientes soluciones.
> Arreglar 1: espera un poco más
Si su conexión de red WiFi se ve afectada por otros factores y hay una falla de red, su iPhone puede tardar más en completar la transferencia de datos, especialmente si necesita transferir una gran cantidad de datos; Puede considerarlo como «iPhone Restaure atascado en 1 minuto restante». Tenga paciencia durante 20-60 minutos adicionales.
> Arreglar 2: Verifique la compatibilidad del dispositivo
Para usar el servicio de inicio rápido, asegúrese de que ambos iPhones estén ejecutando iOS 12.4 o posterior. Para verificarlo, vaya a la «Configuración» de su iPhone> «General»> «Actualización de software».
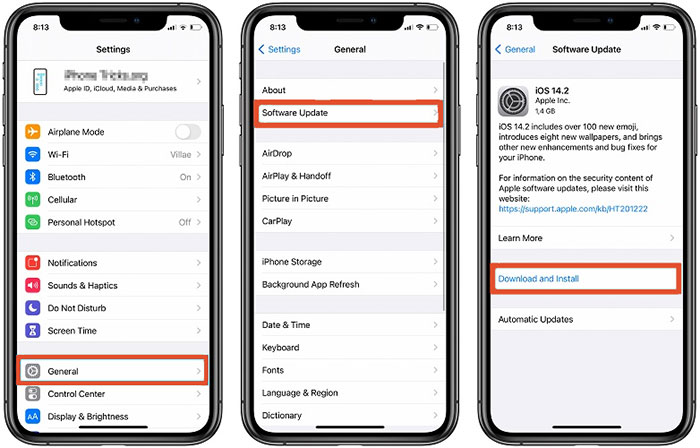
Aquí hay medidas adicionales para mejorar la compatibilidad: 1. Asegúrese de que Bluetooth esté habilitado en ambos iPhones. 2. Asegúrese de que ambos dispositivos estén completamente cargados o tengan suficiente batería. 3. Apague el modo de baja potencia, ya que puede afectar el rendimiento y causar interrupciones en la conexión Wi-Fi, lo que puede hacer que la transferencia de datos se atasque.
> Arreglar 3: asegúrese de que los teléfonos estén lo suficientemente cerca
Mantenga ambos iPhones cerca uno del otro durante la transferencia para evitar ralentizaciones, interrupciones o desconexiones. Moverlos demasiado lejos puede hacer que la transferencia se vuelva lenta o se atasque.
> Arreglar 4: eliminar datos inútiles del antiguo iPhone
La transferencia de datos entre iPhones puede llevar mucho tiempo, especialmente con grandes cantidades de datos. Para solucionar el problema, elimine los archivos no utilizados del dispositivo de envío. Asegúrese de hacer una copia de seguridad de su teléfono anterior de antemano con el almacenamiento temporal de iCloud.
> Arreglar 5: Verifique el almacenamiento en el nuevo iPhone
Si su nueva transferencia de iPhone se atasca en 1 minuto restante, pero todos los datos parecen transferirse, verifique aplicaciones como la galería, la música o WhatsApp. Si todo está allí, puede cancelar la transferencia o la fuerza reiniciar el dispositivo. Además, asegúrese de que el nuevo iPhone tenga suficiente almacenamiento; Verifique ir a «Configuración> General> Almacenamiento de iPhone».
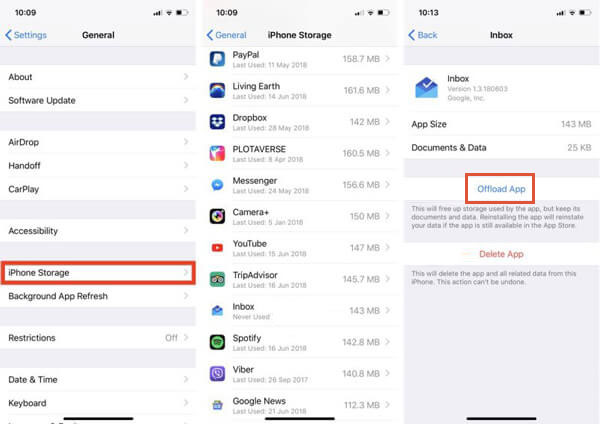
> Arreglar 6: verificar la conexión de red
Cuando se use datos rápidos de inicio para migrar, asegúrese de que ambos iPhones estén conectados a la misma red Wi-Fi estable al verificar en «Configuración> Wi-Fi». Si hay problemas de red, restablezca la configuración de la red yendo a “Configuración> General> Transferir o restablecer iPhone> Restablecer> Restablecer la configuración de la red” e ingresar su contraseña.
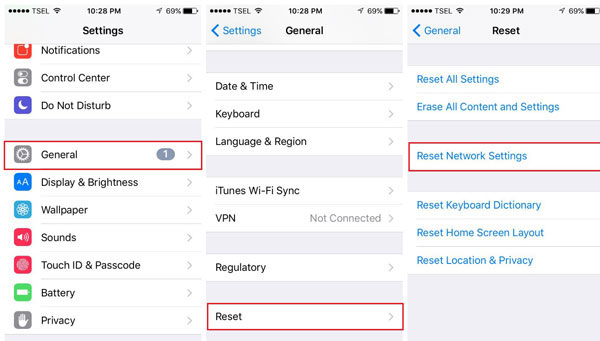
> Arreglar 7: Conecte el arranque rápido a través de un cable
Alternativamente, puede utilizar el modo de transferencia de cable de inicio rápido para facilitar la transferencia de datos. Para hacer esto, necesitará un adaptador de cámara USB 3 de Lightning to USB junto con un cable USB Lightning to USB. El procedimiento sigue siendo idéntico al de una transferencia inalámbrica.
> Arreglar 8: Restaurar datos de iTunes/iCloud Backup
La transferencia de datos a un nuevo iPhone atascado se produce principalmente cuando los usuarios utilizan la migración de dispositivo a disposición de inicio rápido. Bueno, si ha respaldado su antiguo iPhone a iTunes o iCloud antes, puede optar por restaurar desde la copia de seguridad a su nuevo iPhone 16/15/14/13/12/11/x. Para pasos específicos, consulte las siguientes dos guías:
Cómo restaurar los datos de iTunes a iPhone >>
Cómo restaurar los datos de iCloud a iPhone >>
> Arreglar 9: restaurar el nuevo iPhone a través del modo de recuperación
- Establezca una conexión entre su nuevo iPhone y una computadora con un cable.
- Presione brevemente y suelte el botón «Volumen Up», seguido de una presión rápida y liberación de «Volume Down».
- Posteriormente, presione y mantenga presionado el botón «Lado».
- Mantenga esta retención hasta que se muestre el logotipo de Apple y no se suelte hasta que una imagen que representa una computadora y un cable se vean visibles.
- En su computadora, encuentre su nuevo iPhone en el buscador o iTunes.
- Seleccione la opción «Restaurar» cuando se le solicite la opción de «Restaurar» o «Actualizar».
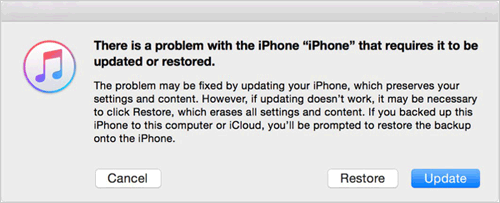
> Arreglar 10: actualice iOS
- Asegúrese de que su iPhone esté conectado a una red Wi-Fi estable.
- Asegúrese de que el dispositivo tenga al menos 50% de batería o esté conectado a una fuente de alimentación.
- Abra la configuración> General> Actualización de software.
- Si hay una actualización disponible, toque Descargar e instalar.
- Ingrese su código de acceso si es necesario y siga las instrucciones en pantalla para completar la actualización.
Parte 3: Una forma alternativa de transferir datos al nuevo iPhone (sin problemas)
Si ha probado todos los métodos anteriores uno por uno pero aún no puede resolver el problema, puede intentar usar el software de transferencia de datos profesional para el propósito. Hablando de eso, no se puede perder la transferencia de Mobilekin para dispositivos móviles. Esta utilidad lo ayuda a transferir datos entre dispositivos móviles con solo unos pocos clics sin la molestia de la red o la distancia.
![]()
![]()
¿Cómo transferir datos a su nuevo iPhone utilizando la transferencia de Mobilekin para dispositivos móviles?
Paso 1: Instale y inicie el software
En su computadora, descargue e instale la transferencia de Mobilekin para dispositivos móviles haciendo clic en el icono adecuado anterior. Luego, conecte su antiguo iPhone o teléfono Android y el nuevo iDevice a la computadora con USB.
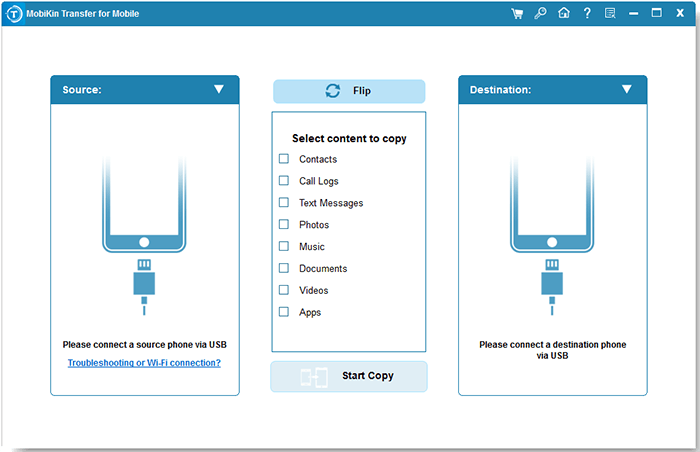
Paso 2: confirme el teléfono de origen y de destino
Una vez conectado, debe confirmar el dispositivo de origen y apuntar uno. Los datos se transferirán de origen a destino. Por lo tanto, asegúrese de hacer clic en «Flip» cuando el nuevo iPhone no sea el dispositivo de destino.
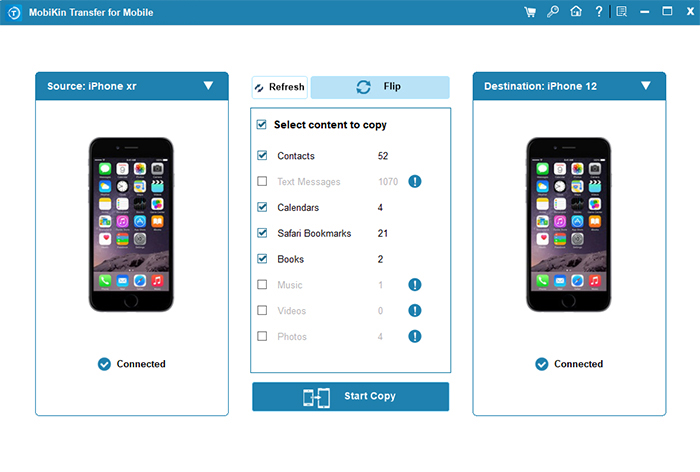
Paso 3: Transfiera datos al nuevo iPhone con 1 clic
Desde el centro de la pantalla, puede marcar las casillas antes de los tipos de datos que desea copiar. Finalmente, haga clic en «Iniciar copia» para transferir datos al nuevo iPhone al instante.
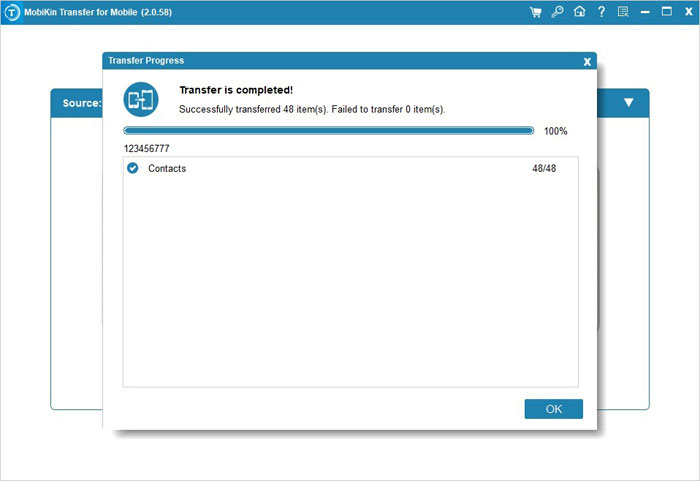
Instrucciones de video:
Preguntas frecuentes sobre la transferencia de datos de iPhone
P1: ¿Puedo usar mi dispositivo cuando use Inicio rápido?
¡No! Cuando se usa el inicio rápido para transferir datos a un teléfono nuevo, es mejor evitar usar su dispositivo durante el proceso de transferencia. Esto asegura que la transferencia de datos sea suave e ininterrumpida.
P2: ¿Cómo mejorar la tasa de éxito después de que falla la transferencia?
- A veces, reiniciar sus iPhones antiguos y nuevos puede ayudar a reanudar la transferencia.
- Cuando reiniciar no funciona, restablezca su nuevo iPhone a su configuración de fábrica. Para hacer esto, vaya a «Configuración> General> Transferir o restablecer iPhone> Borrar todo el contenido y la configuración». Esto borrará todos los datos en el nuevo iPhone.
- Después de reiniciar, use el inicio rápido para transferir datos desde su antiguo iPhone a su nuevo.
P3: ¿Qué debo hacer si ninguna de esas soluciones funciona?
Visite el sitio web de soporte de Apple y elija la categoría relevante para su problema. Puede comenzar un chat, programar una llamada o configurar una reparación.
En conclusión
Eso es todo sobre cómo arreglar los datos de transferencia de iPhone. Estos métodos cuentan con una alta tasa de éxito para resolver este error atascado. Sin embargo, si el problema aún persiste después de la prueba, simplemente elija la transferencia de Mobilekin para móvil para transferir datos con cables. En comparación con la transferencia inalámbrica, la transferencia USB es más estable y más rápida. Para obtener más preguntas o comentarios, no dude en dejar sus comentarios o contactarnos.
![]()
![]()
