¿Busca una forma opcional de hacer una copia de seguridad de iPhone sin confiar en la computadora? Tómelo con calma: esta publicación le enseña cómo hacer una copia de seguridad del iPhone sin computadora.
Si ha sentido que el dolor de su iPhone se intercambió, se pierde o se dañó con sus fotos, videos, mensajes de texto, contactos y otros datos desaparecidos, o desea evitarlo, una buena opción es hacer una copia de seguridad de su iPhone, manteniendo una copia de toda la información en cuestión. Apple viene con iCloud e iTunes/ Finder incluidos para hacer una copia de seguridad de iPhone fácilmente, no se requiere descarga adicional.
Este artículo describe cómo hacer una copia de seguridad de iPhone sin computadora. Cuando no está sentado frente a su computadora, puede usar iCloud para hacer una copia de seguridad de iPhone de forma inalámbrica a través de Wi-Fi, siempre que su cuenta iCloud obtenga suficiente almacenamiento de iCloud disponible para guardar la copia de seguridad. También aprenderá consejos y trucos sobre cómo hacer una copia de seguridad de iPhone usando una computadora por medio de iTunes/ Finder, o una herramienta de copia de seguridad de iPhone estable llamada iOS Data Backup & Restaure.
Sumérgete en la opción a continuación para hacer una copia de seguridad del iPhone sin uso de la computadora que usa iCloud y guarde todos sus datos en el almacenamiento de iCloud. No es necesario conectar su dispositivo a una computadora para hacer una copia de seguridad de los datos del iPhone.
Cómo hacer una copia de seguridad de iPhone sin computadora usando iCloud
Puede pasar por alto su computadora haciendo una copia de seguridad de su iPhone a iCloud de forma inalámbrica y automáticamente. Con la copia de seguridad de iCloud habilitada, casi todos los datos y la configuración almacenados en el iPhone se cargarán en el servidor iCloud.
Para iniciar una copia de seguridad de iPhone a través de iCloud sin conectar su teléfono a la computadora o sin iTunes/ Finder, haga lo siguiente:
1. Después de que su iPhone esté conectado a la conexión de red Wi-Fi, abra Ajustes aplicación
2. Toque (Su nombre) > icloud > copia de seguridad de iCloud.
3. Encienda el alternativo para Haga una copia de seguridad de este iPhone Para habilitar la función de copia de seguridad de iCloud.
4. Toque De vuelta ahora Para comenzar una copia de seguridad instantánea de iPhone. Puede retroceder manualmente el iPhone sin una computadora aprovechando nuevamente en cualquier momento.
Luego aparecerá una barra de progreso «estimar el tiempo restante» mientras el iPhone está respaldando datos; espere hasta que se cargue por completo. Asegúrese de que su iPhone se mantenga conectado a Wi-Fi para que su contenido y configuraciones de su dispositivo sean respaldados.
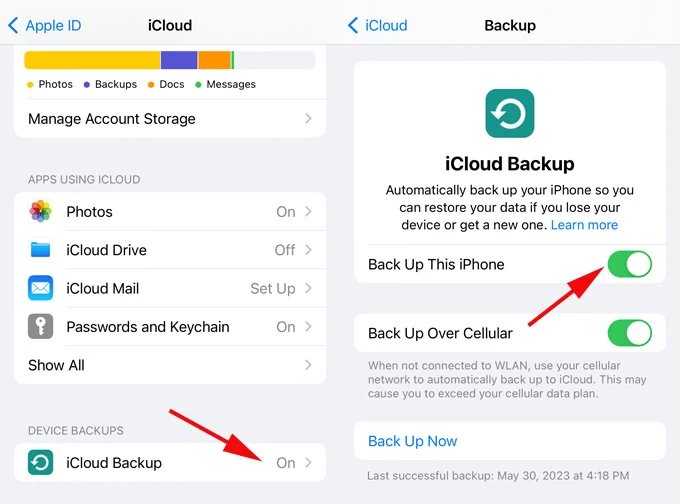
Tan pronto como active la función de copia de seguridad de iCloud, una copia de seguridad de iPhone se hace automáticamente cada 24 horas después de la última copia de seguridad exitosa. Para que ocurra una copia de seguridad automática, su iPhone debe activarse, pero la pantalla bloqueada, conectada a la red Wi-Fi, conectada a Power e iCloud tiene suficiente espacio de almacenamiento.
Una vez que iCloud ha implementado una nueva copia de seguridad, puede ver la fecha y la hora en que su iPhone se retiró con éxito en la copia de seguridad ahora. También puede ver sus copias de seguridad iCloud en Configuración> (su nombre)> iCloud> Administrar almacenamiento de cuentas> Copias de seguridad.
CONSEJO: Si bien la copia de seguridad de iCloud es una solución conveniente para hacer una copia de seguridad de su iPhone sin la necesidad de una computadora, encontrará que la falta de almacenamiento de iCloud evita que la copia de seguridad del iPhone tenga éxito. Apple excluye un plan básico con 5 GB de almacenamiento gratuito de iCloud para cada cuenta de Apple. Para asegurarse de que sus datos en iPhone se estén respaldados a iCloud, debe invertir en el plan iCloud+ donde pueda obtener un almacenamiento de hasta 2 TB.
¿Qué no incluye una copia de seguridad iCloud?
Cuando iCloud se activa para hacer una copia de seguridad de un iPhone sin que esté conectado físicamente a la computadora o iTunes, mantendrá una copia de casi todos los datos y configuraciones. Sin embargo, hay algunos datos no se pueden respaldar:
Consejo de bonificación: Si ha eliminado accidentalmente fotos en su iPhone y nunca ha retrocedido las fotos, lea el tutorial sobre cómo recuperar fotos perdidas o eliminadas sin copias de seguridad.
Cómo hacer una copia de seguridad de iPhone con computadora en iTunes/ Finder
Con mucho, ha sabido cómo hacer una copia de seguridad de iPhone sin computadora, especialmente cuando no tiene una computadora cerca, o no puede hacer una conexión exitosa con la computadora a través del cable USB roto.
Si está considerando hacer una copia de seguridad de los datos de iPhone a la computadora, use la ruta de copia de seguridad predeterminada de Apple: iTunes o Finder. Necesitará una computadora accesible para respaldar su iPhone. Aquí le mostramos cómo hacer una copia de seguridad de su iPhone usando una PC o Mac de Windows.
Uso de Windows PC y Mac con versiones anteriores de MacOS:
1. Inicie iTunes.
2. Conecte su iPhone a su máquina. Desbloquee su iPhone para accesibilidad. Si el iPhone no está disponible, busque ayuda con la página que hemos cubierto.
3. En la ventana de iTunes, haga clic en el pequeño icono del dispositivo que se presenta en la esquina superior izquierda.
4. Haga clic en Resumen Desde la columna izquierda en la ventana de iTunes.
5. Verifique la opción «Cifrar copia de seguridad local» si necesita hacer una copia de seguridad de los datos de salud y actividad de su teléfono. Establezca una contraseña para la copia de seguridad.
6. Hit De vuelta ahora. Deje que iTunes respalde su iPhone en la computadora y espere hasta que termine.
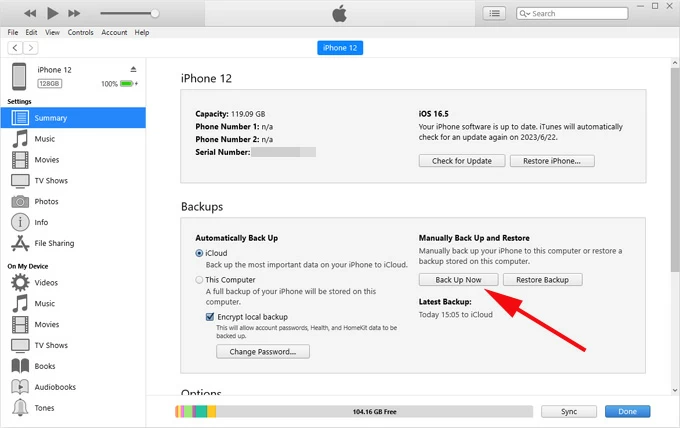
Usando un macOS de operación MAC Catalina 10.15 o posterior
1. Buscador abierto.
2. Adjunte su iPhone a su Mac.
3. Localice su iPhone debajo de dispositivos en la barra lateral izquierda.
4. Haga clic en General En la parte superior de la ventana Finder.
5. Seleccione la casilla de verificación junto a la opción «Realice todos los datos de su iPhone a esta Mac».
6. Para cifrar la copia de seguridad de su computadora de iPhone, verifique la opción «Cifrar copia de seguridad local».
7. Haga clic en De vuelta ahora Para comenzar a hacer una copia de seguridad de los datos de su iPhone a la computadora.
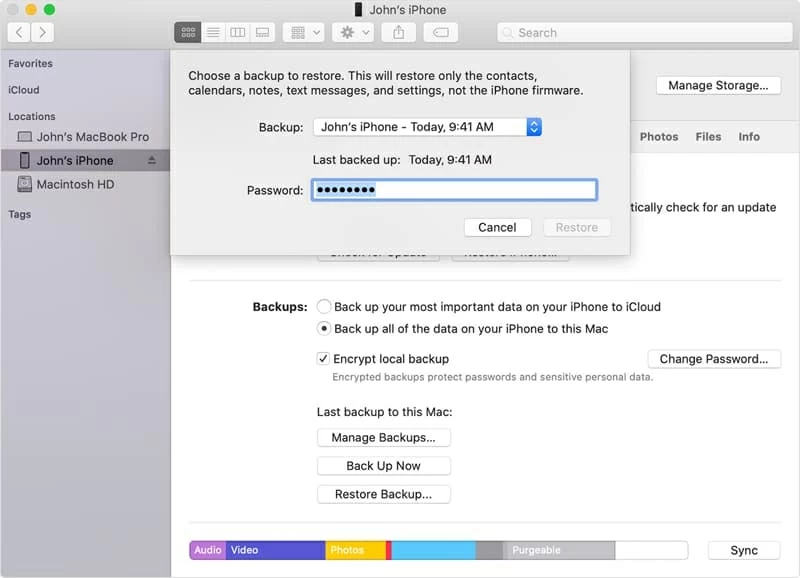
Cómo hacer una copia de seguridad del iPhone a la computadora sin iTunes/ Finder
Otro enfoque para permitir que el iPhone se recupere con la computadora y guardar todos los datos localmente es utilizar la copia de seguridad y restaurar los datos de iOS. El software le permite hacer una copia de seguridad completa para iPhone sin iCloud o iTunes. La copia de seguridad de iPhone sobre Wi-Fi sin computadora no es tan estable y una copia de seguridad de iCloud podría interrumpirse al azar.
Todo el contenido de iPhone se puede hacer una copia de seguridad de eficiencia incluyendo iMessages, SMS, MMS, notas, fotos, contactos, videos, memorandos de voz, calendario, recordatorios, datos de aplicaciones y muchos más. También puede optar por hacer una copia de seguridad de ciertos archivos en iPhone sin realizar una copia de seguridad completa, lo que guarda espacio en su computadora. Después de que se respalde el iPhone, se le da la opción de obtener una vista previa de los archivos respaldados y restaurar selectivamente a su dispositivo o computadora.
Similar a iTunes, este software de copia de seguridad de iPhone ofrece una función de copia de seguridad encrypt para proteger su información privada con una contraseña para sus datos de salud y actividad.
Siga estos pasos para hacer una copia de seguridad de su iPhone:
Paso 1: Enciende la aplicación una vez que esté instalada.
Paso 2: haga clic Más herramientas Pestaña en la esquina inferior izquierda.
Paso 3: Elija Copia de seguridad y restauración de datos de iOS Módulo para hacer una copia de seguridad de iPhone.
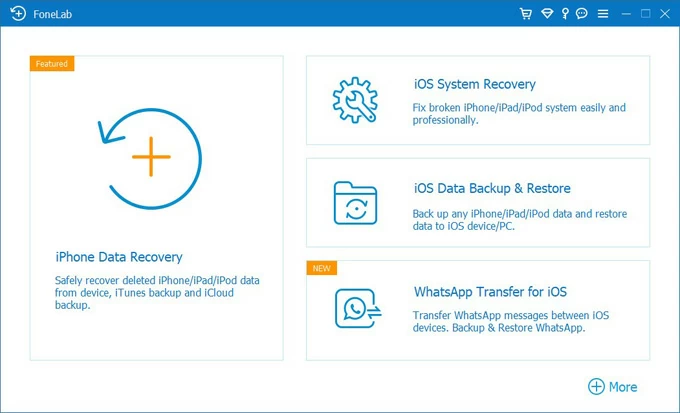
Paso 4: proceda a seleccionar copia de seguridad de datos de iOS modo.
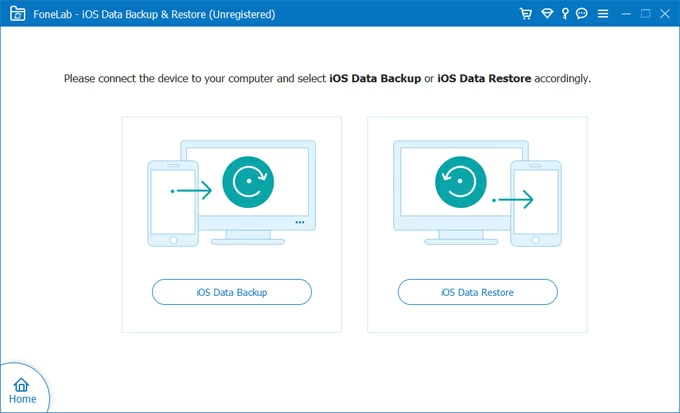
Paso 5: conecte su iPhone a su computadora a través de un cable USB. Si se le pide que confíe en esta computadora, toque «Confiar» en el mensaje y luego su computadora tiene acceso a su iPhone.
Paso 6: Seleccione la opción «Copia de seguridad estándar» y luego haga clic en Comenzar botón. Alternativamente, verifique la opción «Cifry Backup» para que su copia de seguridad sea protegida con una contraseña.
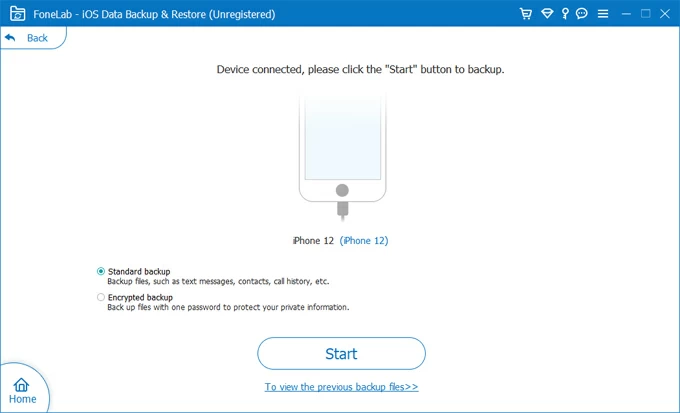
Paso 7: Elija exactamente qué datos están respaldados a la computadora.
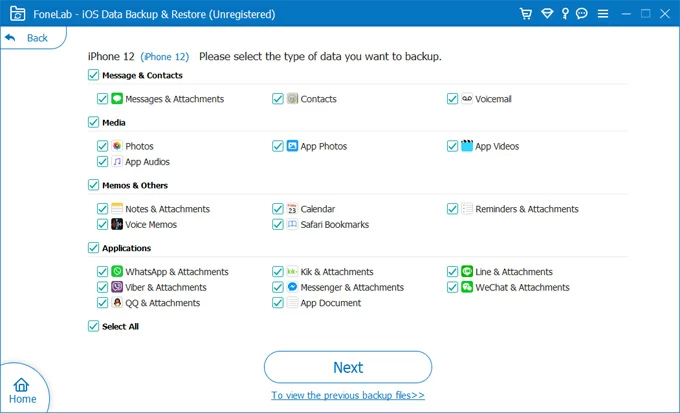
Paso 8: golpear Próximo botón. Especifique una carpeta Guardar y el proceso de copia de seguridad comienza automáticamente. Espere pacientemente sus archivos de datos seleccionados en iPhone para hacer una copia de seguridad.
Suggested read: Guía Completa: ¿Cómo hacer una copia de seguridad del iPhone sin computadora ni iTunes?
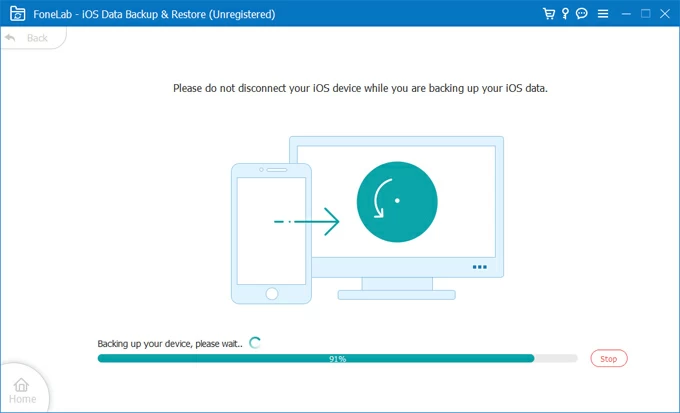
¡Eso está hecho! Ha respaldado con éxito su iPhone a la computadora sin iTunes/ Finder.
Lea a continuación: Cómo transferir fotos de Windows PC a iPhone
Conclusión
Apple proporciona herramientas nativas para hacer una copia de seguridad de iPhone, y si desea preservar la copia de seguridad de su iPhone en iCloud en lugar de en la computadora, entonces es hora de usar el Opción 1 arriba del uso de iCloud para hacer una copia de seguridad de iPhone sin una computadora.
Por supuesto, siempre puede usar iTunes/ Finder para hacer una copia de seguridad de todos los datos del iPhone o usar la copia de seguridad y restaurar los datos de Appgeeker iOS para hacer copias de seguridad de su dispositivo, en caso de que la red W-Fi sea inestable, así como el almacenamiento de iCloud gratuito de 5 GB no es suficiente para acomodar sus datos.
Artículos relacionados
¿Por qué no volverá a hacer iPhone a iCloud y cómo solucionarlo?
Cómo recuperar archivos después de vaciar la basura
Cómo entrar en iPhone X no disponible
Cómo desbloquear iPhone sin ID de Apple
