Recientemente, actualicé mi versión de iOS a la última: iOS 16 precisamente. Desafortunadamente, mi dispositivo ha estado actuando. Cada vez que intento transferir archivos desde mi iPhone, se atasca al prepararse para transferir. ¿Alguien sabe cómo corregir este error? Por favor, ayude a un amigo.
– de la comunidad de Apple
Actualizar su versión de iOS no debería traer ningún desafío a los usuarios finales. Sin embargo, cuando ocurre un escenario como el anterior, debe tener en cuenta cómo arreglar su dispositivo. Para ayudarlo, decidimos crear una guía práctica que explique cómo arreglar iPhone atascado al prepararse para transferir Después de una actualización de iOS 16. Sin más preámbulos, ¡profundicemos!
Forma rápida de arreglar iPhone atascado al prepararse para transferir
ItoolTab Fixgo es una brillante solución de recuperación del sistema iOS que ofrece excelentes servicios para los usuarios finales. El software cuenta con resolver más de más de 200 problemas relacionados con iOS, incluido el iPhone atascado al preparar la actualización, iPhone atascado al prepararse para transferir. Los usuarios finales también pueden emplear los servicios del software para arreglar pantallas rotas, claves adhesivas/no respondidas, etc. Además de los dispositivos iOS, Itooltab Fixgo también repara iPados y los sistemas de Apple TV. Este peso ligero funciona con los sistemas informáticos de Windows y Mac. Además, Itooltab Fixgo fue muy recomendado por Igeeksblogporque puede arreglar todos los iosissues sin pérdida de datos, una razón por la cual se clasifica como una solución iOS líder en la industria.
Descarga gratuita
Descarga segura
Descarga gratuita
Descarga segura
No se preocupe por no saber cómo usar este software, ya que es muy fácil para todos. Siga el procedimiento detallado a continuación para corregir su iPhone atascado para prepararse para transferir:
Paso 1 Instale la última versión de ItoolTab Fixgo en su computadora desde el sitio web oficial. Inicie el software después de completar la instalación y conecte su iPhone usando un cable de carga USB. Elija el modo estándar como su opción de reparación deseada. Haga clic en arreglar ahora cuando se abra la siguiente página.
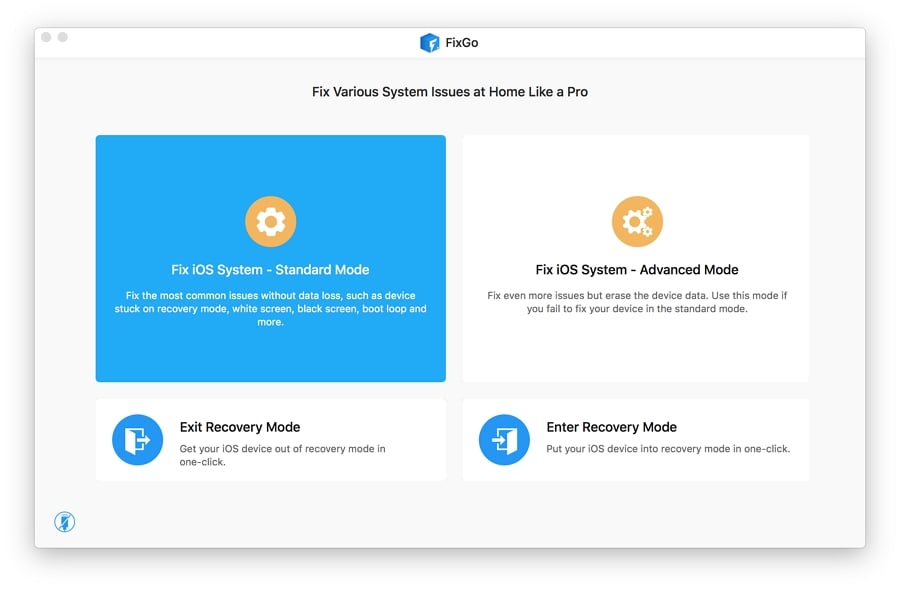
Paso 2 Ahora que ha seleccionado su modo de reparación preferido, ItoolTab Fixgo escaneará inmediatamente su iPhone para que el posible problema se solucione. Una vez que termine el escaneo, el software recomendará un paquete de firmware para corregir su dispositivo. Un mensaje de descarga aparecerá en su pantalla. Confirme la especificación de su dispositivo con la que se muestra en la pantalla de su computadora. Si las especificaciones contienen, haga clic en el botón Descargar.
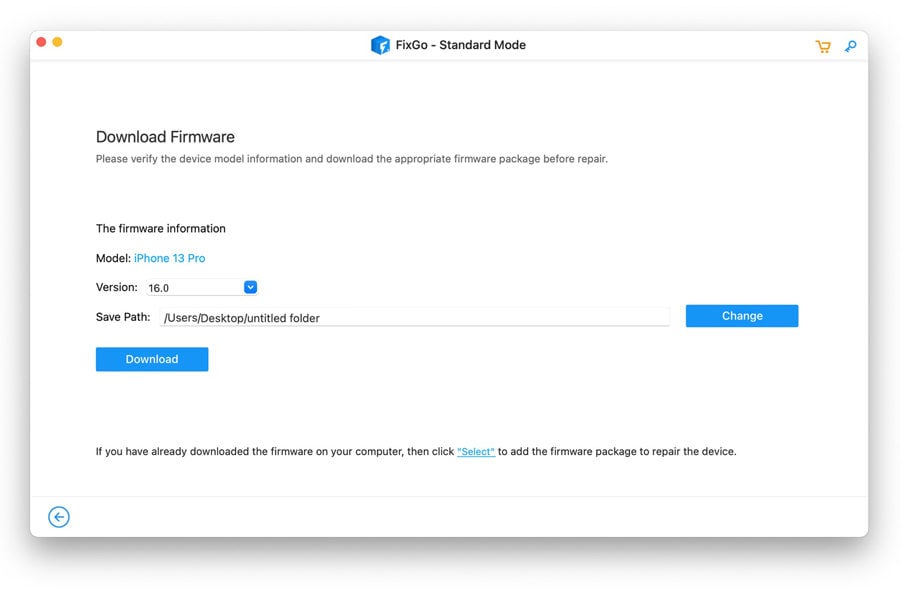
Paso 3 Espere a que se complete la descarga, e ItoolTab Fixgo enviará una notificación de reparación a su pantalla. Haga clic en la reparación ahora para continuar. El software de recuperación del sistema ITOOLTAB FIXGO IOS IOS arreglará automáticamente su iPhone con el paquete de firmware instalado. Después de la reparación, su iPhone se reiniciará y ahora debería poder transferir archivos sin dificultad.
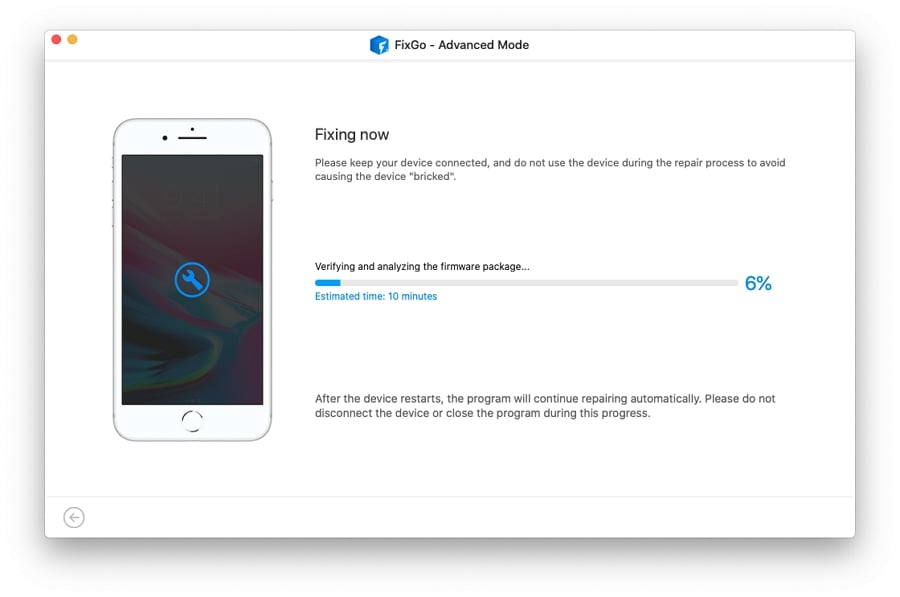
Soluciones oficiales al iPhone atascado al prepararse para transferir
Aunque lo anterior es la solución definitiva, aquí hay otras soluciones para arreglar iPhone atascado para prepararse para transferir problemas:
Arreglar 1. Verifique las versiones de iOS en ambos iPhones
Confirmar las versiones de iOS de ambos iPhones con los que está transfiriendo datos es crucial. Esto se debe a que las diferencias en las versiones de iOS pueden causar un error en la transferencia de datos. Para confirmar la versión iOS de ambos iPhones, siga las instrucciones que se dan a continuación:
- En ambos iPhones, inicie la página del menú Configuración.
- Haga clic en General y luego seleccione la actualización de software.
- Compruebe si ambos dispositivos se ejecutan en el último sistema operativo. Si no, intente actualizar uno de ellos o ambos.
Corrigir 2. Verifique la condición de red WiFi de dos iPhone
Conectar ambos iPhones a la misma fuente WiFi es otro criterio importante que debe cumplir para que transfiera los datos con éxito. Si no cumple con este criterio, puede experimentar: iPhone atrapado en prepararse para transferir problemas.
Para evitar eso, ejecute una verificación en la condición de red WiFi para ambos iPhones. Siga la guía paso a paso a continuación para confirmar la condición de red WiFi:
- Abra la página del menú Configuración.
- Toque WiFi.
- Compare la fuente WiFi para ambos iDevices. Si hay una diferencia, intente reconectarse.
Si todavía encuentra un error al transferir los datos, intente restablecer las redes de su iPhone. Para hacer eso:
- Vaya al menú Configuración.
- Seleccione General> Transferir o restablecer iPhone.
- Toque Restablecer> Restablecer la configuración de la red. Ingrese su código de acceso en el campo apropiado para validar su acción.
Ahora el historial de conexión WiFi y Bluetooth debe ser limpiado por completo. Intente volver a conectarse al wifi nuevamente. Debería poder transferir datos sin ningún error.
Arreglar 3. Use el inicio rápido de forma cableada
Con un inicio rápido, puede transferir los datos con éxito entre sus iDevices con o sin una conexión cableada. Si la opción inalámbrica falla, obtenga un cable de carga USB y un adaptador USB de 3 cámaras para transferir datos a su iPhone 14/13/12 a través de un inicio rápido.
¿Hay alguna alternativa para transferir datos al iPhone?
Además del inicio rápido, existen otras técnicas para transferir o migrar datos entre dos iDevices. Estas técnicas alternativas son gratuitas y sencillas. No se requiere una herramienta de terceros. Todo lo que necesita es hacer una copia de seguridad de su antiguo iPhone a iTunes o instalaciones de copia de seguridad de iCloud, y luego recuperar el archivo de respaldo en el nuevo dispositivo iOS. Tan simple y claro. Puede seguir las instrucciones detalladas a continuación para hacer eso:
Alternativa 1: Use iTunes
Paso 1: Abra iTunes en su sistema informático y luego establezca una conexión con su iPhone. Para hacer eso, conecte su iPhone a la computadora con la ayuda de un cable de carga USB.
Paso 2: iTunes debe detectar su dispositivo. Su iPhone debe aparecer en la barra lateral izquierda. Navegue su cursor a la barra lateral izquierda y haga clic en su iPhone. Un menú desplegable aparecerá con varias opciones debajo. Amablemente seleccione Resumen.
Paso 3: Mueva su cursor al panel de la derecha debajo de la sección Copia de seguridad. Toque la copia de seguridad ahora para iniciar la copia de seguridad de datos. Espere a que se complete la copia de seguridad de datos y luego desconecte su antiguo iDevice del sistema informático.
Paso 4: Conecte su nuevo iPhone, navegue hacia donde tenga resumen y haga clic en él. En el panel de la derecha, haga clic en Restaurar copia de seguridad debajo de la sección Copia de seguridad. Seleccione la copia de seguridad más reciente e iTunes iniciará inmediatamente transferencias de datos a su nuevo iDevice.
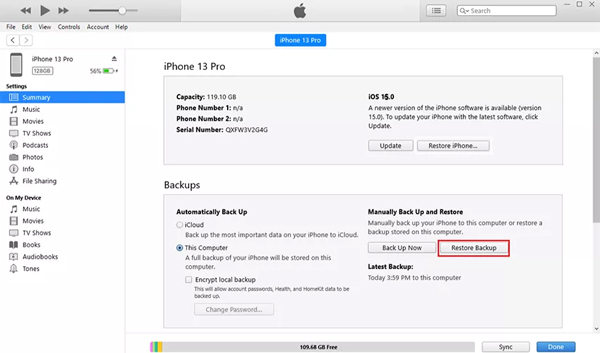
Alternativa 2: Use iCloud
Paso 1: en su iDevice anterior, inicie el menú Configuración y luego haga clic en su foto de perfil.
Paso 2: seleccione iCloud en la página siguiente y luego presione la copia de seguridad de iCloud cuando aparezca la siguiente pantalla nueva. Toque la copia de seguridad ahora para comenzar la copia de seguridad de datos a la instalación de almacenamiento de iCloud. Espere pacientemente hasta que la copia de seguridad esté completa antes de continuar con el siguiente paso.
Paso 3: Si ya ha configurado su nuevo iPhone, vaya a Configuración> General. En la siguiente pantalla, seleccione Transferir y restablecer iPhone> borrar todo el contenido y la configuración.
More reading: Obtén Todas las Soluciones para el iPhone 7 Atascado en Modo de Recuperación
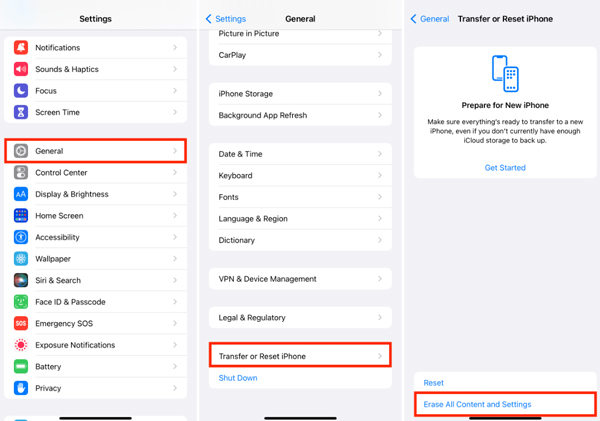
Su iPhone se reiniciará automáticamente. Siga las indicaciones en pantalla para configurar su dispositivo. Cuando llegue a la página de aplicaciones y datos, toque Restaurar desde la copia de seguridad de iCloud.
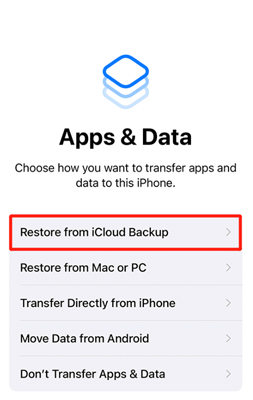
Ahora complete los detalles de sus ID de Apple correctamente en el campo apropiado, haga clic en Siguiente y luego seleccione la copia de seguridad de iCloud más reciente. Espere un tiempo para que la copia de seguridad se restaure por completo para completar el proceso.
Preguntas frecuentes sobre iPhone atascado para prepararse para transferir
A continuación se presentan algunas preguntas calientes relacionadas con el iPhone que se prepara para transferir:
P1: ¿Por qué tarda tanto en mi iPhone en transferir datos a mi nuevo iPhone?
El tamaño de los datos y la conexión WiFi son dos factores importantes que afectan la velocidad con la que se transfieren sus datos entre dos iDevices. Si el tamaño de los datos es grande, debe esperar que la transferencia de datos o la migración se completen en minutos. Una conexión WiFi inestable puede causar un retraso en la transferencia de datos, lo que aumenta el tiempo necesario para transferir datos entre su antiguo iPhone y el nuevo.
P2: ¿Cuánto tiempo lleva el iPhone prepararse para transferir?
Dependiendo del tamaño de los datos y la resistencia de la conexión WiFi, el tiempo necesario para preparar la transferencia de datos entre dos idevicios puede variar. Sin embargo, si el tamaño de los datos es bajo y la conexión WiFi es fuerte, entonces la transferencia debe completarse en minutos.
