Compartir datos sin problemas entre nuestras computadoras y dispositivos móviles se ha vuelto cada vez más frecuente. Si se está transfiriendo archivos multimedia o contactos, haciendo el PC a transferencia móvil ha sido una necesidad para muchos usuarios. Esta demanda ha llevado al desarrollo de varias aplicaciones de transferencia de archivos de PC a teléfono diseñadas para simplificar el proceso y mejorar la conveniencia del usuario.
En este pasaje, exploraremos siete aplicaciones inteligentes para ayudarlo a compartir PC a dispositivos móviles sin esfuerzo. Desde interfaces fáciles de usar hasta opciones de conectividad perfecta, estas herramientas ofrecen una gama de funcionalidades para satisfacer las diversas necesidades de la gente.
#1: La mejor aplicación de transferencia de PC a móvil – Asistente para Android
En primer lugar, experimente la conveniencia de transferir datos de su PC/Mac a Mobile sin esfuerzo con Mobilekin Assistant para Android (Windows y Mac). Esta notable aplicación de transferencia de móvil a PC proporciona una solución de transferencia de datos sin problemas y directos. Con su interfaz fácil de usar, organiza claramente varios tipos de datos, lo que le permite obtener una vista previa fácilmente y seleccionar datos específicos para la transferencia o administración.
Características sobresalientes del asistente de Mobilekin para Android
- Transfiera los archivos de la computadora al teléfono móvil de manera flexible.
- Copie cosas de Android a PC sin perder datos.
- 1 Haga clic para hacer una copia de seguridad y restaurar los archivos de Android.
- Le permita transferir y administrar elementos como contactos, SMS, registros de llamadas, fotos, videos, música, aplicaciones, libros y más.
- Deje una vista previa y seleccione archivos como desee antes de la administración de datos.
- Resultados fáciles de usar, sin preocupaciones y servicios posventa instantáneos.
- Compatible con más de 8000 dispositivos Android, que cubren Samsung Galaxy, Motorola, Google, Blu, Alcatel, TCL, OnePlus, Nokia, Boost, Sonim, Kyocera, Sony, Cat, etc.
- No revela su privacidad incluso si está alertado.
![]()
Ahora, descargue este software antes de iniciar la PC a la transferencia de archivos del teléfono sin problemas:
Paso 1. Ejecute el asistente de Mobilekin para Android
Comience descargando y lanzando Asistente para Android en su computadora. Luego, conecte su dispositivo a la computadora a través de USB. (Alternativamente, puede optar por la función «Conectar a través de WiFi» y descargar el archivo APK en su dispositivo móvil para establecer una conexión virtual).
Paso 2. Haga detectar su teléfono Android
Habilite la depuración USB en su dispositivo Android para garantizar la detección automática del programa. Una vez que se detecte su teléfono, aparecerá información detallada en la ventana principal de la utilidad.
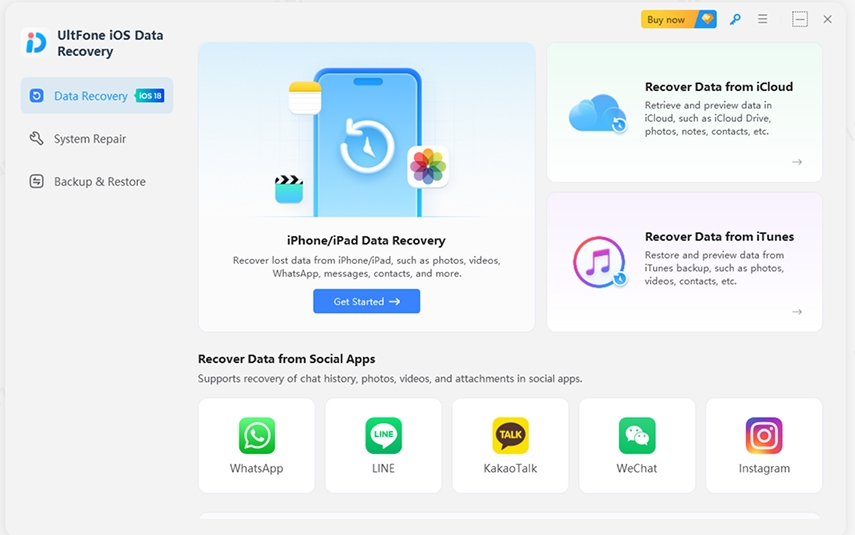
Paso 3. Inicie la PC a la transferencia de archivos móviles
Navegue a los tipos de datos deseados desde el menú izquierdo. Haga clic en la opción «Importar» en la pantalla superior, que abrirá una ventana que le permite navegar por el contenido de su computadora. Simplemente seleccione los elementos que necesita y confirme la operación para transferirlos desde la computadora a su dispositivo Android.

Contras:
- Todas sus características están disponibles exclusivamente en su versión completa.
También podrías necesitar:
#2: Google Drive
Google Drive es una aplicación segura de transferencia de archivos móviles para Windows 11/10/8/7/macOS o teléfonos inteligentes, ideal para trabajo colaborativo. Se destaca por sus capacidades basadas en la nube, lo que permite un fácil acceso de archivos desde cualquier lugar. La integración con la mayoría de los otros servicios de Google se suma a su atractivo.
Guía del usuario:
- Acceso Google Drive en el navegador de su computadora y haga clic en «Nuevo» en la parte superior izquierda.
- Elija «Carga de archivo» o «Carga de carpetas».
- Seleccione sus archivos o carpetas deseados, luego haga clic en «Abrir/cargar» para transferirlos a Google Drive.
- Instale la unidad de Google en su dispositivo Android, ábralo y descargue los archivos o carpetas que necesita desde la unidad.
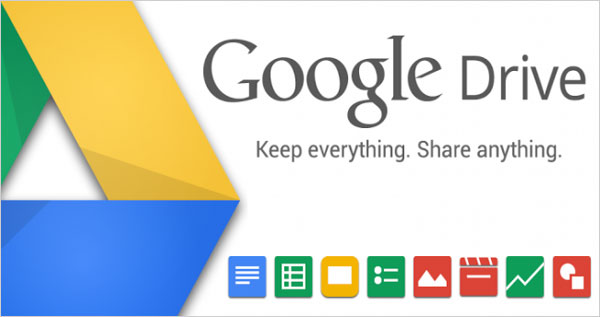
Contras:
- Requiere una fuerte conexión a Internet, y las características avanzadas pueden incurrir en costos.
#3: Airdroid
Airdroid, disponible para Android, ofrece herramientas de administración móvil robustas, que incluyen transferencia de archivos, control remoto de dispositivos y reflejo de pantalla. Su soporte multiplataforma mejora su atractivo. Los usuarios pueden transferir varios archivos de forma inalámbrica a través de las plataformas y de forma remota. Antes de usar esta aplicación de transferencia de archivos para la computadora portátil a móvil, simplemente inicie sesión en su cuenta de AirDroid tanto en su teléfono inteligente como en su cliente de escritorio o cree una nueva cuenta si es necesario.
Guía del usuario:
- Descargar e instalar Airdroid tanto en su computadora como en su teléfono móvil.
- Ábrelo en su teléfono y navegue hasta la pestaña de conexión.
- Tenga en cuenta la dirección IP de la red de su teléfono.
- En su computadora, ingrese la dirección IP en un navegador.
- Haga clic en «Aceptar» en su teléfono para conectar los dispositivos.
- Finalmente, arrastre y suelte archivos que desea transferir datos de su computadora a Android sin USB.
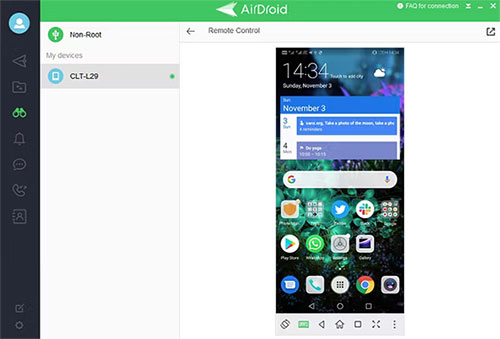
Contras:
- La versión gratuita de Airdroid limita las transferencias web a 30 MB por archivo y 200 MB por sesión.
- La prueba gratuita no ofrece acceso a la cámara de su teléfono inteligente a través de la web.
#4: Shareit
Shareit es una aplicación mejor calificada para enviar o compartir archivos de PC a Android Mobile, asegurando transferencias rápidas de varios tipos de archivos. Con su ventana fácil de usar y capacidades robustas, este producto inteligente se destaca como uno de los principales software de migración de archivos a nivel mundial.
Guía del usuario:
- Conecte su teléfono móvil y computadora personal de Android a la misma red WiFi.
- Correr Compártelo en su PC y muestra el código QR.
- Abra la aplicación en su teléfono y vaya al «menú principal».
- Proceda a «Conecte a PC»> «Escanear para conectarse» y escanee el código QR.
- Cuando se cree la conexión, seleccione los archivos que desea transferir a Android y guárdelos en su teléfono.

Contras:
- ADURADO AND SUPERIZADO, POTENCIALMENTE ENFRUGADO EXPERIENCIA DEL USUARIO.
- Carece de un manual del usuario para la resolución de problemas cuando surgen desafíos.
Haga clic para saber más:
#5: Xender
Xender es un software de transferencia de archivos PC a Android decente con más de 5 millones de usuarios, que ofrece transferencias perfectas en varias plataformas como Android, iOS, Windows, PC y Mac. Promete velocidades rápidas de hasta 40 MB/s, acomodando diversos tipos de archivos sin restricciones de tamaño. En particular, Xender opera sin datos móviles, lo que lo hace ideal para áreas con conectividad limitada.
Guía del usuario:
- Instalar Xero tanto en su computadora como en su teléfono Android.
- Abra Xender en su computadora y haga clic en la opción para crear una conexión.
- En su teléfono Android, abra Xender y haga clic en la opción de unirse a una conexión.
- Escanee el código QR en la pantalla de su computadora con la cámara de su teléfono.
- Una vez vinculado, puede optar por los archivos que desea transferir de su computadora a Android.
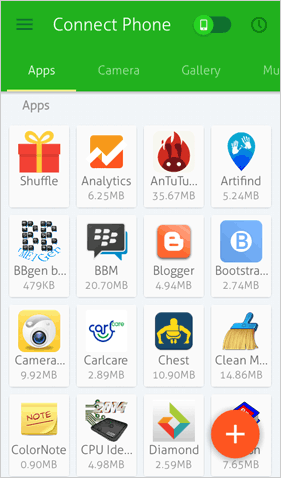
Contras:
- La aplicación muestra anuncios que distraen, planteando preocupaciones de seguridad.
- Se pueden encontrar características similares en aplicaciones alternativas.
- Se basa en una conexión Wi-Fi para la operación.
#6: Feem
FEEM realiza transferencia rápida de archivos de PC a dispositivos móviles, superando a Bluetooth. Como una aplicación inteligente para compartir datos, admite transferencias de contenido ilimitadas y opera directamente entre dispositivos, lo que lo convierte en una elección confiable. Al crear una red Wi-Fi local, esta aplicación permite compartir archivos entre su PC y el dispositivo Android al tiempo que prioriza la seguridad de los datos.
Guía del usuario:
- Descargar e instalar Fingir tanto en su computadora como en su teléfono desde sus respectivas tiendas de aplicaciones.
- Asegúrese de que ambos dispositivos estén dentro de la misma red WiFi.
- Abra FEEM en su computadora y seleccione los archivos que desea transferir.
- Haga clic en el botón «Enviar» o «Compartir», luego elija su teléfono Android de la lista de dispositivos disponibles.
- En su teléfono, lanza FEEM. Verá los archivos entrantes. Toque ellos para comenzar a descargar.
- Una vez que se completa la transferencia, puede acceder a los archivos en su teléfono inteligente Android.
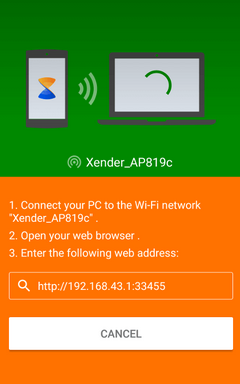
Contras:
- A veces, la aplicación se ha bloqueado durante las transferencias de archivos.
- La cobertura de la red Wi-Fi local podría estar restringida.
#7: Pushbullet
Pushbullet es más que una aplicación para compartir archivos para PC a Android; Ofrece mensajes de texto, notificaciones de llamadas y alertas personalizadas. Su característica única es reflejar las notificaciones de Android en su PC, mejorando su utilidad. Si bien facilita las transferencias de archivos entre dispositivos, carga los archivos a sus servidores antes de transferirlo, lo que lo hace menos adecuado para transferencias grandes.
Read more: Cómo convertir archivos AVI a MP4 en Mac y Windows: las 4 mejores opciones
Guía del usuario:
- Instalar el Jarra Aplicar tanto en su computadora como en su teléfono Android.
- Inicie sesión en su cuenta de pushbullet en ambos dispositivos.
- En su computadora, abra el sitio web de Pushbullet o la aplicación de escritorio.
- Haga clic en la pestaña «Dispositivos» y busque su teléfono Android.
- Toque el icono «PaperClip» para adjuntar un archivo o arrastrar y soltarlo en la ventana de conversación.
- En su teléfono Android, recibirá una notificación con el archivo adjunto. Toque él para descargar y acceder al archivo.
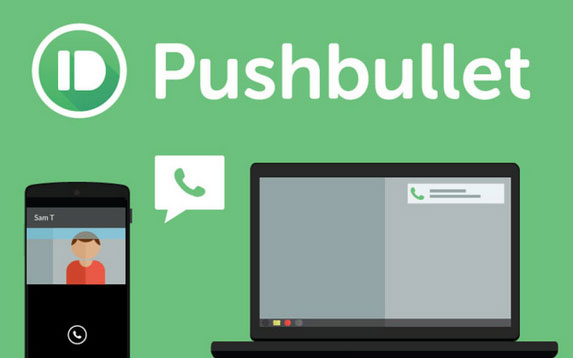
Contras:
- Pushbullet restringe el tamaño de los archivos transferidos, potencialmente obstaculizando transferencias más grandes.
- Las transferencias de datos a través de los servidores de Pushbullet pueden plantear problemas de privacidad.
- La aplicación puede encontrar problemas de conexión intermitentes ocasionalmente.
El resultado final
Con la ayuda de las aplicaciones innovadoras mencionadas anteriormente, puede optimizar su flujo de trabajo, mejorar la colaboración y aprovechar al máximo sus dispositivos digitales. Ya sea que sea un profesional constantemente en movimiento o simplemente alguien que busca una forma conveniente de compartir archivos entre su PC y el móvil, estas herramientas seguramente satisfarán sus necesidades. Por último, si encuentra algún problema de transmisión o mejores herramientas que las anteriores, no dude en compartirlos con nosotros en los comentarios a continuación.
