La situación frustrante que puede suceder a la mayoría de los usuarios de computadoras, aparte de una falla del disco duro, es olvidar la contraseña de inicio de sesión de Windows 7. La pérdida de su contraseña de inicio de sesión le impide acceder a su computadora, donde guardar todos sus datos importantes, archivos y otras cosas. Hoy, hablaremos sobre cómo restablecer la contraseña de Toshiba en Windows 7 si olvidó la contraseña de inicio de sesión.
Opción 1: Use un disco de restablecimiento de contraseña de Windows 7
Pierde su contraseña de Windows 7 y no puede iniciar sesión en su computadora portátil o escritorio de Toshiba. Si tiene un disco de restablecimiento de contraseña pre-creado, puede evitar rápidamente la contraseña de inicio de sesión y recuperar el acceso a su sistema Toshiba Windows 7.
Ahora ingrese la nueva contraseña en la pantalla de inicio de sesión para iniciar sesión en Toshiba Windows 7 Laptop & Desktop.
Opción 2: Restablecer la contraseña en Toshiba Windows 7 sin disco
¿Qué haces si te encuentras bloqueado de la computadora Toshiba sin un disco de restablecimiento de contraseña? Afortunadamente, en realidad hay una gran cantidad de herramientas de terceros que puede restablecer la contraseña para Windows 7 en Toshiba Laptop & Desktop. El restablecimiento de la contraseña de Spower Windows es nuestro favorito.
Es una utilidad fácil de usar que apunta específicamente a restablecer la contraseña perdida en las máquinas de Windows de manera segura y rápida. Funciona todas las versiones de Windows, sin importar los sistemas operativos que tenga: Windows 7, XP, Vista, 8.1 o 10. Incluso puede usarla para crear una nueva cuenta en su computadora con los derechos de administrador.
Descargue este software de restablecimiento de contraseña de Windows 7 y ejecutarlo en una segunda computadora accesible. La guía que describo a continuación puede funcionar con todas las versiones de las máquinas de Windows.
Paso 1: ejecute el programa y haga un disco de restablecimiento de contraseña para Toshiba Windows 7
Ábrelo y conecte una unidad flash USB o un medio CD/ DVD a su computadora.
Recommended Read: Cómo Restablecer la Contraseña de Windows 8 en Laptops y Escritorios Toshiba
Haga clic en Dispositivo USB o CD/DVD Botón en la pantalla para comenzar a crear un disco de restablecimiento de contraseña que luego se utiliza para restablecer la contraseña de usuario y administrador en Toshiba con Windows 7.
Cuando se muestre un mensaje «Burning con éxito», haga clic en Aceptar para cerrarlo. Desconecte el disco con su computadora e inserte el disco en su computadora problemática Toshiba que necesita restablecer la contraseña perdida para Windows 7.
Paso 2: Establezca el BIOS de Toshiba para iniciar desde el disco de restablecimiento de contraseña
Para hacer esto, encienda la computadora Toshiba.
Observe un mensaje «Presione (tecla) para ingresar al BIOS Configuración» en los primeros segundos después de encender su computadora Toshiba, e inmediatamente presione la tecla que se muestra en la pantalla para ingresar al BIOS. Por lo general, el F1, F12, ESC o F2 La clave debería llevarte al BIOS. En el Toshiba Equium F12 entrará en el BIOS.

Una vez que ingrese la configuración del BIOS, siga las instrucciones en la parte inferior de la pantalla para cambiar qué dispositivo iniciará desde primero. En este ejemplo de BIOS, puede cambiar la opción de orden de arranque a través de + y – teclas.
Cualquier dispositivo extraíble conectado a su computadora se detectará y enumerará bajo la prioridad del dispositivo de arranque, como controladores de disco duro, controladores de disquete, controladores CDROM.
Si creó un disco de restablecimiento de contraseña de Windows 7 en una unidad USB en el paso 1, aquí selecciona Bota > Prioridad del dispositivo de arranque > 1er dispositivo de arranque > Dispositivos extraíbles (puede llamarse Dispositivo USB, Disco USB, (Marca de marca) en algunos biografías) y elige (Su nombre de unidad USB) debajo; Si, en su lugar, creó el disco de CD/ DVD de restablecimiento de contraseña, selecciona Bota > Prioridad del dispositivo de arranque > 1er dispositivo de arranque > CD-ROM.

Prensa F10 Para guardar su configuración. Toshiba Computer renunciará al BIOS y reiniciará.
Paso 3: Restablecer la contraseña de Windows 7 olvidada en la computadora Toshiba
Una vez que la máquina se reinicie y botas desde USB Drive, se encontrará en una pantalla como la pantalla de pantalla a continuación.
Ahora lo que debe hacer es seleccionar la cuenta que perdió la contraseña de inicio de sesión y haga clic en Reiniciar Botón En la parte inferior de la pantalla, el programa luego establecerá una contraseña vacía, lo que le permitirá iniciar sesión en Windows en Toshiba sin contraseña.
Repita el proceso hasta que tenga todo el restablecimiento de cuenta no disponible para la contraseña en blanco.
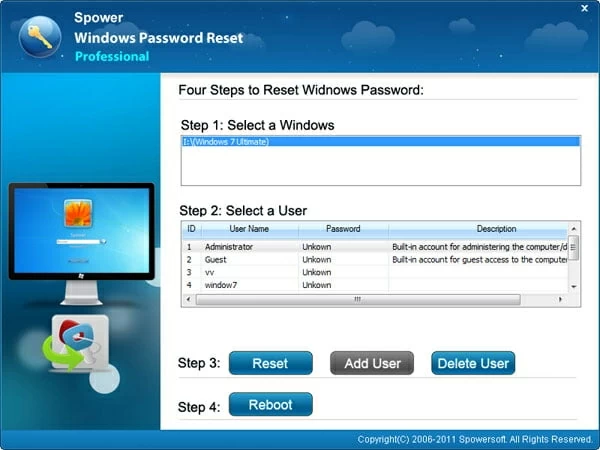
Cuando todo esté bien, reinicie su computadora Toshiba haciendo clic en el Reiniciar Botón en la parte inferior de la pantalla y retire su disco de la computadora.
Ahora la máquina arrancará desde Windows como de costumbre.
Opción 3: Restablecimiento de contraseña para Toshiba Windows 7 con el símbolo del sistema Administrador
Si hay otros usuarios configurados en la computadora que tenga el nivel de derechos administrativos, puede iniciar sesión en Windows 7 con esa cuenta de administrador y restablecer la contraseña utilizando el símbolo del sistema. Cabe señalar que esta solución no funcionará si no puede encontrar dicha cuenta.

Cuando ve se muestra «el comando completado correctamente», está listo para salir de la ventana del símbolo del sistema e iniciar sesión en su PC con una nueva contraseña.
Lista de computadoras portátiles y cuadernos de Toshiba y Ultrabooks compatibles con
TECRA®: C40 (C40-C1430 /14 ″), C50 (C50-C1500, C50-C1502 /15.6 ″), A40 (Portégé A40-C1440 /14 ″), A50 (A50-C1540 /15.6 ″), Z40 (Z40-C1410, Z40-C1420), Z50 (Z50 c1550) etc.
Portégé®: A30 (A30-C1340, A30T-C1340 /13.3 ″), tableta WT20 (12.5 ″), Z20T Ultrabook® (Z20T-C2110, Z20T-C2112 /12.5 ″), Z30 (Z30-C1310 /13.3 ″), etc.
Satélite: C40-C, C50-B, C55-C, C70-C, Cl10-B, Cl10-C, Haga clic en 10 LX0W-C, haga clic en 10 LX5W-C, haga clic en Mini L9W-B, L12-C, L50-C, L70-C, P50-C, P70-B, Radius 11 CL10W-C, 11 L10W-B, 11 L10W-C, 11 L12W-C, 12 P20w-C, 14 L40W-C, 14 L40W-C, 14 L40W-C, 14 L40W-C, 14 L40W-C, 14 L40W-C, 14 L40W-C, 14 L40W-C, 14 L40W-C, 14 L40W-C, 14 L40W-C, 14 L40W-C, 14 L40W-C, 14 L40W-C, 14 L40W-C. 15 P50W-C, Z30-B, Z30-C, Pro A30-C, Pro A40-C, Pro A50-C, Pro R40-C, Pro R50-C, Radius 11 CL10W-C-108, 11 CL10W-C-107, 11 CL10W-C-105, etc.
Kira®: Kira-10Z, Kira-10H, Kira-10J, etc.
Encore: Encore 2 WT10-A, WT8-B, etc.
Qosmio: Qosmio X70-B-112, X70-B-10t, etc.
Equium (escritorio): 8050d, 8050m, 8050s, 8100d, 8100m, 8200d, 8200m, E8050, etc.
Artículos relacionados
Restablecer una contraseña de inicio de sesión olvidada en Windows 7
Cómo evitar la contraseña de Windows 7
Restablecimiento de la contraseña de HP en Windows 7
