¿Se pregunta cómo grabar audio interno en una PC? ¡Encontrará la herramienta adecuada para grabar el audio interno de su PC aquí!
- Hay varias grabadoras de pantalla basadas en Windows, mientras que la grabadora de pantalla es la más fácil de usar que captura toda la pantalla con audio interno y externo.
- Si no desea descargar software adicional para grabar audio del sistema en una PC, entonces Xbox Game Bar se adapta más a sus demandas.
- Obs Studio y Audacity son dos opciones confiables para grabar la voz de la computadora si es un programador avanzado de usuario o computadora.
Hay varias situaciones en las que desee o necesite capturar el audio interno de su PC. A veces puede ser necesario grabar una lección, juego, una reunión en línea, etc., que no se puede hacer solo a través de un micrófono. Ahí es donde entra una grabadora de audio. Sin embargo, buscar en línea una aplicación de grabación de audio basada en PC confiable siempre será difícil y lento.
No preocupaciones. Si desconoce la forma de grabar audio interno en su PC, nos respalda. En este artículo, descubrirá las mejores herramientas y los pasos para grabar audio interno en una PC. ¡Comencemos!
Use la grabadora de pantalla Appgeeker para grabar audio interno en una PC
¿Quieres la mejor herramienta para grabar audio interno de PC? ¡La grabadora de la pantalla Appgeeker es su respuesta! Le permite grabar audio interno y voz externa. Usando la grabadora de pantalla Appgeeker, también puede grabar la pantalla de su PC. Le permite capturar todas las actividades en la pantalla con simples clics. Este software fácil de usar está disponible para que los usuarios de Windows y Mac graben pantallas de computadora con audio un poco más fácil.
Para mejorar la calidad de sus grabaciones, la grabadora de pantalla AppGeeker emplea algoritmos potentes que filtran el ruido de fondo del micrófono. Además, facilita una checkeck completa antes de una sesión de grabación para garantizar una calidad de audio óptima.
Además, la interfaz de la grabadora de pantalla de escritorio está tan bien presentada que incluso un novato puede usarla fácilmente. En cuanto a los usuarios avanzados de PC con Windows, ofrece algunas características avanzadas como edición básica, ajustes de color y rastreo de mouse.
Para grabar audio del sistema en PC usando la grabadora de pantalla AppGeeker, siga los pasos a continuación:
Paso 1: En primer lugar, descargue e instale la grabadora de pantalla Appgeeker en su PC, y inicie la herramienta.
Paso 2: Ahora, desde la interfaz principal, seleccione Grabadora de audio Para grabar audio del sistema PC.
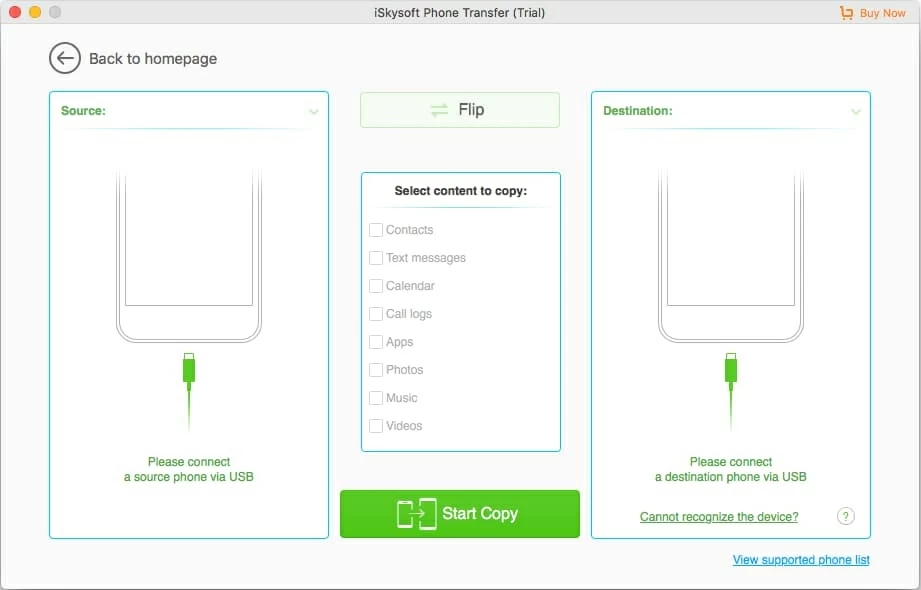
Paso 3: Después de eso, debe encender el alternar debajo del Sonido del sistema pestaña para grabación interna de audio.
Nota:
- No necesita encender el micrófono si solo desea grabar el sonido del sistema.
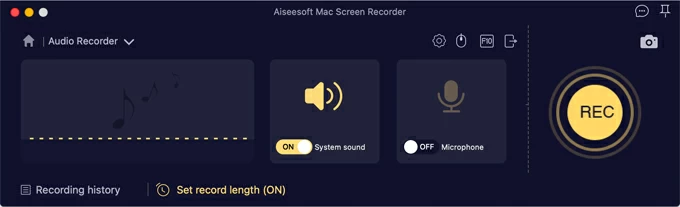
Paso 4: Haga clic en el Recreación botón para comenzar a grabar el audio interno de su PC. Una vez que haya terminado, seleccione el botón Red Stop para detener la grabación. La vista previa del archivo grabado se presentará en la pantalla, puede verificarlo y establecer el inicio y el final. Entonces Ahorrar él.
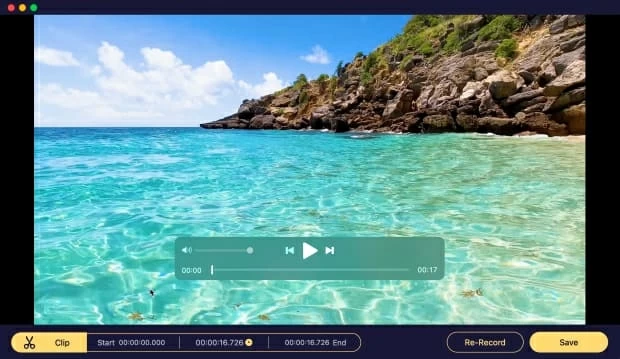
¿Hay alguna forma gratuita de grabar el sonido del sistema de PC con Windows?
Lo tenemos cubierto si desea descubrir una herramienta gratuita para grabar el audio del sistema de su PC. Esta sección enumera tres de los mejores medios para capturar el sonido interno en una PC.
1. Barra de juego de Xbox (video incluido)
La barra de juegos de Xbox, una aplicación de grabación de pantalla incorporada, está disponible en Windows 10 y 11 PC para capturar el juego. También se necesita poco esfuerzo para grabar audio del sistema en una aplicación que no sea de juego.
La funcionalidad y la compatibilidad del programa lo convierten en una excelente opción para grabar Windows 10 y 11 PC. A diferencia de la grabadora de pantalla Appgeeker, que puede capturar toda la pantalla simultáneamente, la barra de juegos solo puede grabar una pantalla simultáneamente. Además, deberá grabar el video para capturar el sonido del sistema en una PC.
Para capturar el sonido interno de PC a través de la barra de juego de Xbox, siga los pasos a continuación:
Paso 1: Abrir el Configuración de Windows y seleccione el Juego de azar opción. Ir al Capturas y mueva el control deslizante al lado del volumen de grabación del micrófono al mínimo y el volumen del sistema al máximo.
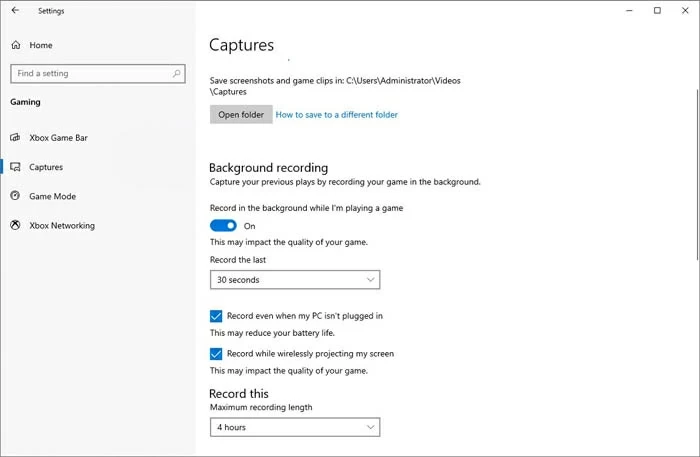
Paso 2: Ahora, presione Windows + R teclas en tu teclado para abrir el Barra de juego de xbox.
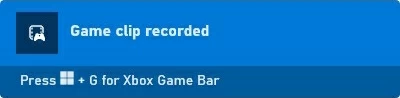
Paso 3: Después de eso, haga clic en el Punto blanco opción para iniciar la grabación. Una vez que haya terminado de grabar, haga clic en el Detener botón.
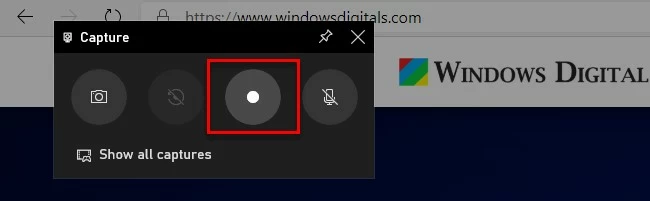
2. OBS Studio (video incluido)
OBS (Open Broadcaster Software) Studio es un programa de grabación multiplataforma que es gratuito y efectivo. Su uso más común es grabar la pantalla o un video clip. Por defecto, captura el sonido del sistema y el micrófono en una PC, también puede establecer el audio de grabación manualmente. Todo el sonido de la PC, ya sea música, efectos de sonido o canciones, se pueden elegir usando OBS Studio.
Usar OBS Studio para grabar el sonido desde su escritorio es muy fácil. Sin embargo, hay una deficiencia importante en comparación con la grabadora de pantalla Appgeeker. OBS Studio proporcionará una grabación de video con una pantalla en blanco como formato de salida para la grabación de audio. Deberá utilizar un convertidor de video separado para obtener el audio de la grabación. Además, la interfaz y el proceso de grabación son complejos, lo que significa que no es fácil de usar. Si es hábil en esto o está interesado en usar OBS Studio, siga los pasos a continuación para grabar audio interno de PC.
Antes de grabar, ve a Archivo> Configuración> Salida Para establecer el Ruta de grabación para guardar el archivo de grabación. OBS Studio Set .mkv como el formato de video predeterminado. Puede cambiar el formato de salida en Formato de grabación menú desplegable.
Paso 1: Obtenga OBS Studio en su PC. Crea una nueva escena haciendo clic en el + icono al lado de las escenas.
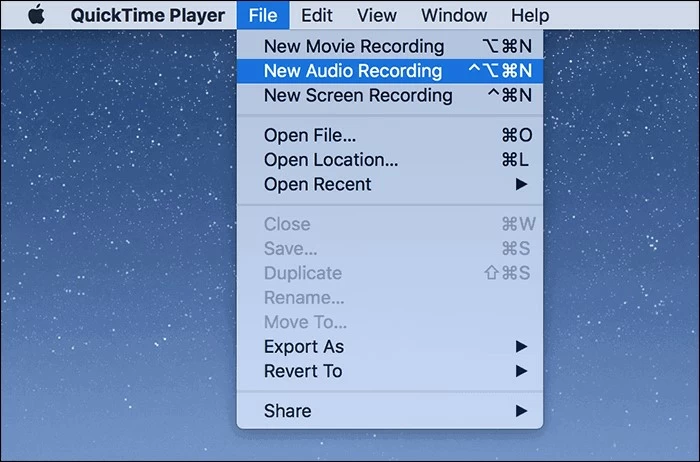
Paso 2: Verifique que esté capturando el audio de escritorio haciendo clic en Ajustes y yendo a audio. Ahora, haga clic en el + icono junto a Fuentes y elegir Captura de salida de audio.
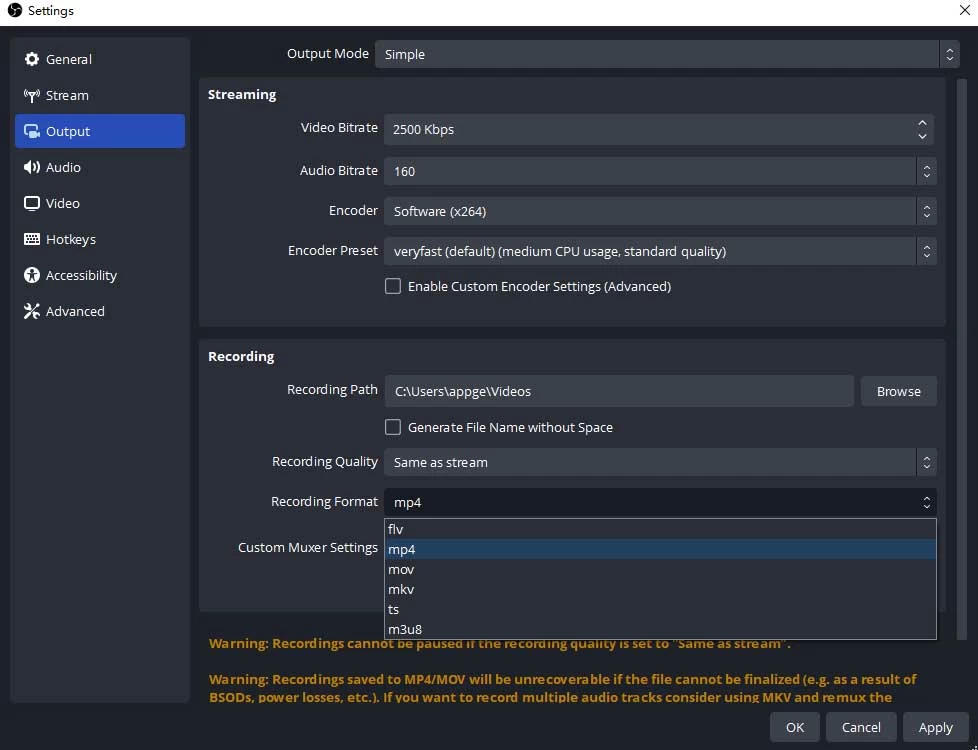
Nota:
- Si selecciona la captura de entrada de audio aquí, capturará el audio de su micrófono. Salida de audio La captura de captura registra la salida de audio de su computadora.
Paso 3: Después de eso, haga clic en Iniciar grabación en la interfaz principal para grabar el audio. Si ha terminado, simplemente haga clic en el botón Iniciar nuevamente. El archivo grabado con el audio del sistema en su computadora se guardará automáticamente en la carpeta que establezca antes. Puedes ir a la carpeta y reproducir el video grabado. Si solo desea un archivo de audio MP3, es posible que necesite un convertidor de video para extraer el audio.
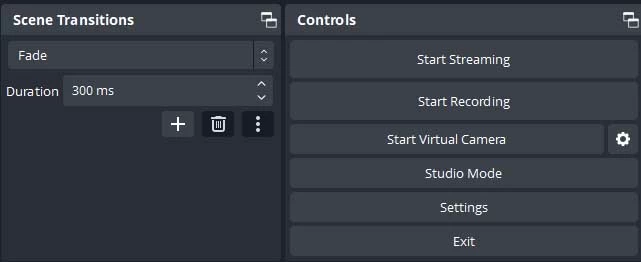
3. Audacity (solo audio)
Similar a OBS Studio, Audacity es un editor y grabadora de audio múltiple gratuito que es fácil de usar y poderoso. Puede digitalizar grabaciones de otros medios o grabar audio en vivo, audio del sistema informático o audio de micrófono. Sirve herramientas de edición estándar como cortar, copiar, pegar y eliminar rasgaduras, y su audio grabado se puede modificar en un complemento.
Audacity proporciona un archivo de audio como formato de salida, lo que lo hace más conveniente que OBS Studio. Su mezclador de audio se encuentra entre los mejores del mercado. Sin embargo, el proceso de grabación también es complicado para esos novatos.
Para grabar la voz interna de la PC usando Audacity, siga los pasos a continuación:
Paso 1: Antes de comenzar, descargue e instale Audacity en su PC o Mac de Windows. Después de eso, inicie la herramienta.
Paso 2: Elegir Configuración de audio> Host> Ventana Wasapi.
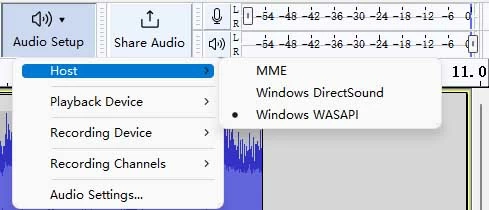
Paso 3: Seleccione los altavoces de su computadora en el menú desplegable correspondiente en el Dispositivo de grabación panel. Si no hay altavoz en su PC, seleccione Auricular.
Paso 4: Haga clic en el punto rojo botón para comenzar a grabar audio interno de PC. Puedes golpear el triángulo botón para hacer una pausa y continuar el proceso de grabación. Una vez que haya terminado, seleccione el botón Detener o presione Espacio en el teclado para parar. Después de eso, puede reproducir el sonido grabado para verificar si necesita restablecerlo o cambiar el inicio y el final. Cuando esté satisfecho con él, exporte el archivo haciendo clic en Archivo> Exportar como MP3.
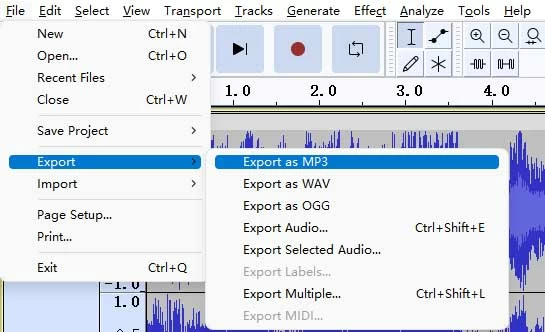
Preguntas frecuentes
¿Puedo grabar audio del sistema en PC por Windows Voice Recorder?
No, no puede grabar audio del sistema en una PC por Windows Voice Recorder. La grabadora de voz es una herramienta incorporada disponible para PC con Windows que le permite grabar audio. Similar al reproductor QuickTime en los modelos Mac, solo puede grabar el sonido eterno del micrófono, y no hay opción para elegir un dispositivo de micrófono. Por lo tanto, le sugerimos que elija una herramienta más confiable arriba como la grabadora de pantalla AppGeeker para grabar audio interno de PC directamente.
¿Cómo grabar el sonido interno en Windows 8 PC?
Dado que Xbox Game Bar solo admite Windows 10 y 11, no hay una forma incorporada de grabar un sonido interno en la PC Windows 8. Sin embargo, puede usar la grabadora de pantalla Appgeeker y seguir los pasos similares anteriores para grabar el audio del sistema en su PC con Windows 8.
¿Cómo grabar la voz interna en las computadoras de Windows 11?
Para grabar voz interna en las computadoras de Windows 11, los usuarios pueden utilizar todos los métodos anteriores. Al grabar audio del sistema en la PC Windows 11 a través de la barra de juego de Xbox, evite usar Tab + ALT o minimizar la ventana, ya que hacerlo hará que la grabación se detenga. Sin embargo, esto no sucede en Windows 10 cuando grabas el audio interno a través de Xbox Game Bar.
Conclusión
Las personas, lo que es más importante, los creadores de contenido, a menudo necesitan grabar audio interno de PC para diversos fines. Para ayudarlos a obtener audio de una PC en calidad sin pérdidas, se nos ocurrió las mejores herramientas y formas de grabar audio interno en una PC. Si desea grabar audio interno en calidad sin pérdidas junto con las actividades en la pantalla, ¡la grabadora de pantalla es su mejor opción!
Artículos relacionados
Cómo grabar video desde la computadora
Cómo grabar el sonido de la computadora
Cómo desbloquear iPad sin ID de Apple
Read more: Cómo grabar el sonido del ordenador en Mac: Guía paso a paso
Cómo desbloquear iPhone sin ID de Apple
