Si todavía está luchando con cómo grabar audio interno en su PC con Windows 10, entonces esta guía será su salvador. Lea este tutorial cuidadosamente y encuentre la respuesta.
Qué saber sobre la grabación interna de audio en Windows 10:
- Puede grabar audio en Windows 10 utilizando su aplicación de grabadora de voz incorporada.
- Configurado con Stereo Mix, puede usar una grabadora de voz para grabar audio desde Windows PC.
- La aplicación de terceros como la grabadora de pantalla Appgeeker puede proporcionar funciones más avanzadas para grabar audio interno en Windows 10 y crear archivos de audio de alta calidad para sus proyectos.
La grabación de audio interno en Windows 10 es común entre los podcasters y los vloggers. Ya sea para uso laboral o personal, le resultará beneficioso grabar el audio que sale de su PC de Windows.
Cualquiera sea el caso, hay muchos programas disponibles para ayudarlo a grabar audio interno en su Windows 10. Si bien la grabadora de voz de Windows 10 puede satisfacer las necesidades básicas de grabación, los usuarios avanzados prefieren usar alternativas de grabadora de audio en la búsqueda de características de grabación y edición más profesionales.
Esta publicación introducirá varios excelentes software de grabación de audio para Windows y explicará cómo grabar audio interno en Windows 10 paso a paso para que su experiencia de grabación sea más fácil y más eficiente.
Cómo grabar audio en Windows 10 a través de una grabadora de voz
La grabadora de voz es un software de grabación de audio preinstalado que viene con Windows 10. Le permite capturar audio en su PC usando el micrófono incorporado o conectar una fuente de audio externa. El archivo grabado se guardará en formato M4A en su Windows 10 y puede recortarlo.
Con su interfaz fácil de usar y conveniente, la grabadora de voz facilita la grabación de su voz u otros sonidos de forma gratuita, incluida la captura de audio interno de su Windows 10.
Grabe el audio de Windows con una grabadora de voz
Paso 1. Inicie la aplicación de grabadora de voz en su computadora portátil o computadora.
- Presione el icono «Windows» en su teclado, luego pasee la lista de aplicaciones y desplácese hacia abajo hasta que encuentre una grabadora de voz. Haga clic izquierdo una vez cuando se resalte.
- Haga clic en el icono de «Vidromas de lupa» en su barra de tareas de escritorio para abrir la búsqueda. Ingrese «Recorder de voz» y seleccione en la lista de resultados cuando aparezca.
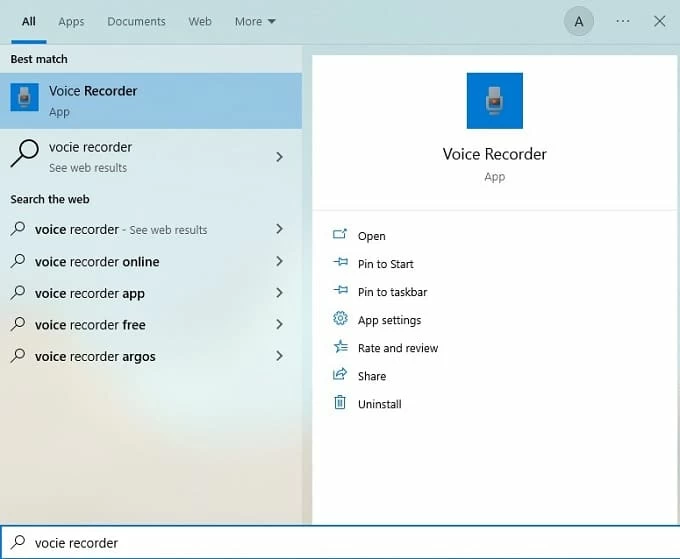
Consejo: En casos raros, la aplicación puede no estar preinstalada en su computadora. Vaya a Microsoft Store, busque la grabadora de voz de Windows y haga clic en Instalar.
Paso 2. Haga clic en el icono del micrófono para comenzar a grabar audio.
Si su micrófono incorporado no está defectuoso, puede grabar fácilmente cualquier sonido interno o externo en la PC o la computadora portátil con Windows 10. Puede usar un micrófono externo o un condensador si el controlador de micrófono está defectuoso.
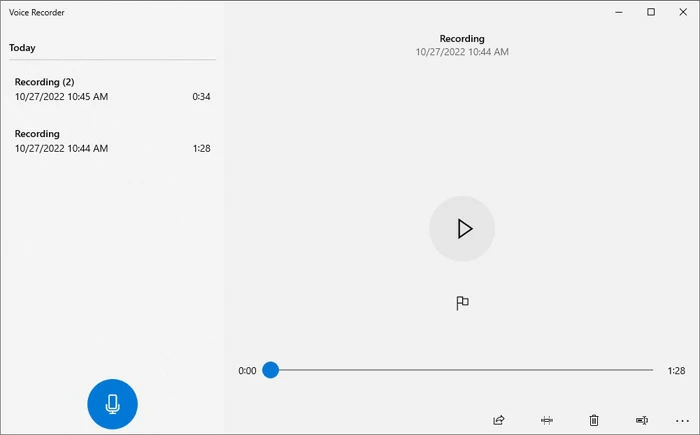
Paso 3. Una vez que haya terminado de grabar, haga clic en el botón Detener la grabación.
También puede pausar y reanudar la grabación haciendo clic en el icono con dos líneas verticales debajo del botón Stop Granding. Y el audio grabado se guardará como un M4A. archivo.
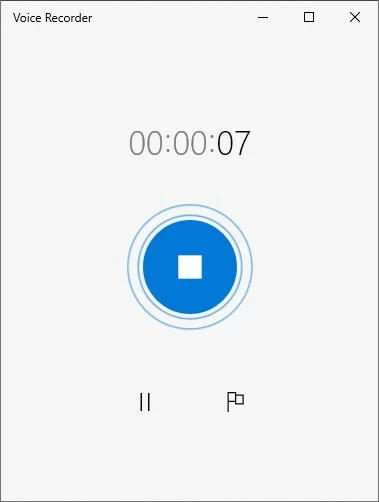
Después de la grabación, puede elegir reproducir, editar, cambiar el nombre o eliminar grabaciones de su lista. También puede compartir la grabación de audio con un dispositivo cercano a través de Bluetooth, Wi-Fi o correo electrónico haciendo clic en el botón Compartir en la parte inferior de la ventana de su grabadora de voz.
Descartos de la grabadora de audio predeterminada de Windows 10
La grabadora de voz es solo para grabación básica. Y el requisito previo para usar la herramienta de grabación predeterminada de Microsoft es que ha habilitado el micrófono en su Windows 10. Aunque puede grabar el sonido de las aplicaciones de la computadora, la calidad del audio interno será pobre debido al micrófono que lo acompaña, y todo el audio se mezclará con ruido de micrófono.
Es probable que su tarjeta de sonido sea admitirlo para grabar claramente el audio en Windows 10. Pero si encuentra que no lo hace, no se preocupe, las siguientes cuatro opciones lo ayudarán a grabar audio interno en un Windows 10 como un profesional.
Cómo grabar audio interno en Windows 10 con la grabadora AppGeeker
Si te tomas en serio la grabación de audio, entonces busque la grabadora de pantalla Appgeeker, que le brinda más flexibilidad cuando se trata de grabar audio interno en la computadora Windows 10.
Esta grabadora de audio informática tiene la capacidad de grabar el sonido del sistema y micrófono juntos o por separado, a diferencia de la herramienta de captura de voz incorporada de Windows 10, lo que significa que puede elegir la fuente de audio y garantizar la pureza de la grabación interna de audio en Windows 10.
Además, su reducción de ruido incorporada y las características de mejora del micrófono también son beneficiosos para que pueda grabar audio en PC durante reuniones o juegos. En general, es un software de grabación de audio todo en uno para capturar audio de computadora en Windows 10.
Características clave:
- Soporte de grabación programada
- Grabar pantalla con audio en Windows y Mac
- Proporcione múltiples formatos de salida de audio, incluidos MP3, M4A, WMA, AAC, FLAC, WAV, etc.
- Configurar herramientas de edición de audio, como recortador, compresor, fusión, etc.
Aquí le mostramos cómo grabar audio de computadora en Windows 10 con la grabadora de pantalla AppGeeker:
Paso 1. Descargue la grabadora de pantalla Appgeeker y inicie la aplicación.
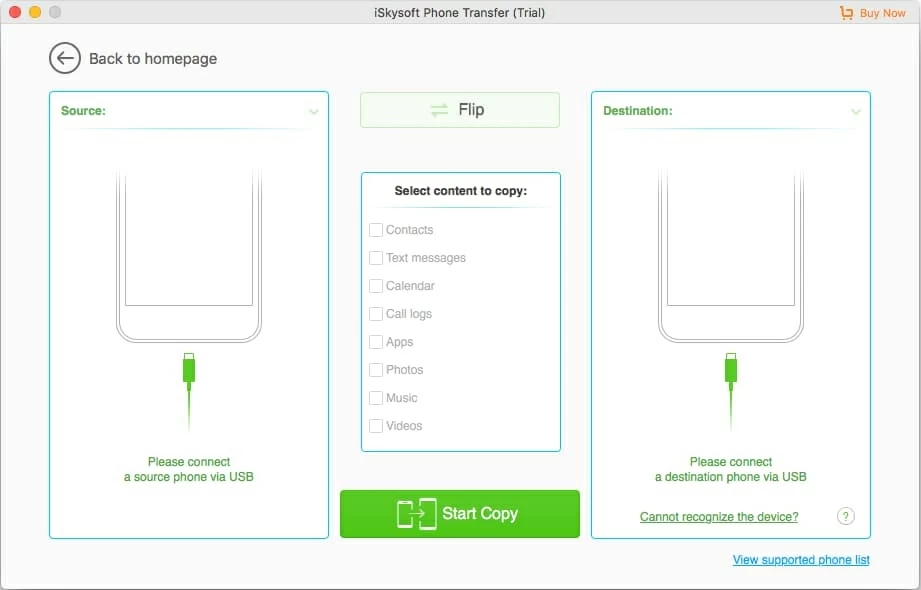
Paso 2. Elija «Recorder de audio» y elija su fuente de audio. Puede elegir el sonido del sistema o el micrófono como fuente de sonido de salida. Para grabar audio desde su PC, habilite el «sonido del sistema» y arrastre el control deslizante de volumen para ajustar los niveles según sea necesario.
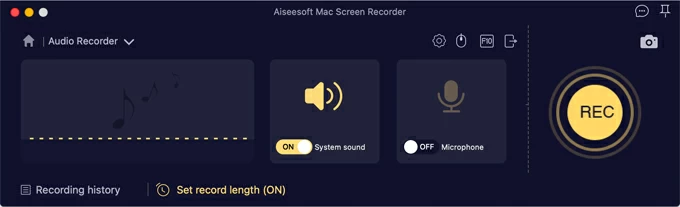
Paso 3. Para comenzar a grabar, haga clic en el botón «Rec» en el lado derecho de su pantalla. Comenzará a capturar el audio que sale de su computadora.
Paso 4. Cuando termine, haga clic en el icono «Detener». Además, puede localizar el botón de pausa en la barra flotante si necesita pausar la grabación.
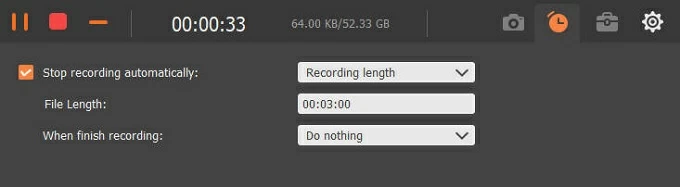
En la interfaz de vista previa de audio, puede usar Advanced Timmer para recortarlo o combinar diferentes segmentos. Las opciones Fade In y Fade Out también están disponibles. Después de eso, haga clic en Hecho para guardar la banda sonora en su PC.
Con este software de grabadora de audio, puede grabar fácilmente el audio del sistema en la computadora Windows 10, ya sea que necesite grabar videos de YouTube, reuniones en línea o crear un video tutorial.
Aquí hay un video tutorial para que vea cómo capturar audio interno en su Windows 10:
Cómo grabar audio de computadora en Windows 10 usando Audacity
Como software de grabación de sonido de código abierto, Audacity le permite grabar audio interno en Windows 10 y editarlo cortándolos en partes más pequeñas o agregando efectos como reverb o compresión. Puede recortar el silencio automáticamente desde el principio o el final de las grabaciones y exportar archivos de audio en diferentes formatos, como WAV o MP3.
Cómo grabar audio de escritorio con audacia de Windows 10
1. Descargue y abra Audacity en su PC con Windows 10.
2. Haga clic en la pestaña «Editar» y luego presione «Preferencias».
3. Navegue a los dispositivos> Host y seleccione «Windows Wasapi». Luego haga clic en «Aceptar» para guardar los cambios realizados.

4. Presione el icono rojo «Record» e intente grabar el sonido desde su PC. Cuando vea la onda de sonido que se ejecuta en Audacity, registra con éxito el audio desde su PC con Windows 10.

5. Haga clic en el botón «Detener» una vez que termine la grabación.
6. Para exportar el archivo de audio, diríjase a Archivo> Exportar y seleccionar MP3, WAV, OGG u otro formato. Luego guarde la grabación y elija una ubicación de archivo.
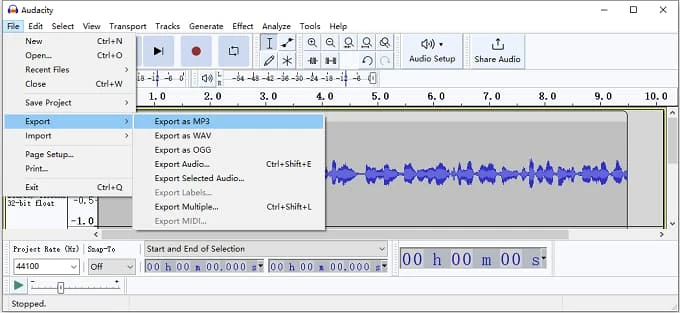
Consejo: Si Audacity no puede grabar el sonido de la computadora, puede verificar Audacity que no grabará desde Windows y Mac para encontrar la solución.
Notas adicionales:
- Por defecto, Audacity comienza a grabar en 1 segundo después de presionar iniciar la grabación. Y si desea que comience de inmediato tan pronto como presione, inicie la grabación, visite opciones bajo preferencias y cambie esta configuración a 0 segundos o cualquier cantidad de tiempo que funcione mejor para qué tipo de archivo de audio.
Las limitaciones de la audacia
Aunque Audacity es un programa gratuito y completo, no es amigable para los novatos debido a sus páginas complejas, lo que le llevará un tiempo familiarizarse con sus características. Además, algunos usuarios pueden experimentar bloqueos frecuentes que requieren reiniciar la computadora para restaurar la función de grabación de audio.
Consejo: La grabadora de pantalla de Appgeeker es la mejor opción si desea algo que haga el trabajo sin abarcar su pantalla o abrumarlo con opciones.
Cómo grabar el audio del sistema desde Windows 10 a través de la mezcla estéreo
Stereo Mix es una característica que le permite grabar audio de todas las fuentes en su PC de Windows, incluidas cualquier aplicación que esté reproduciendo sonido interno. Es diferente de otras funciones de grabación porque no necesita instalar ningún software adicional; Es una parte integrada de Windows 10. Para capturar audio de programas específicos, puede usar la mezcla estéreo para hacer grabaciones de audio internas en su Windows 10.
Paso 1. Habilite la mezcla estéreo en sus Windows 10
- Haga clic en el menú Inicio y seleccione «Configuración».
- Abra «Sistema» y navegue a la sección «Sound».
- Desplácese hacia abajo a «Configuración relacionada» y abra el «Panel de control de sonido».
- Haga clic en la pestaña «Grabación» y haga clic con el botón derecho en la mezcla estéreo> enable> Aceptar.
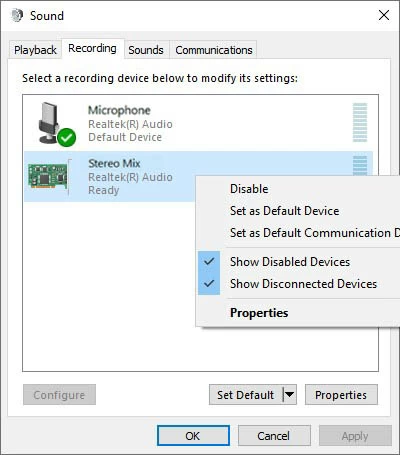
Paso 2. Grabe el audio de la computadora
Después de configurar la mezcla de estéreo como salida de audio, ejecute la aplicación de grabadora de voz y haga clic en el botón «Grabar» para comenzar a grabar audio de computadora. En este momento, la grabadora de voz no capturará el sonido del micrófono, sino que grabará el sonido desde su PC con Windows 10.
See also: ¿Cómo grabar el sonido interno de un PC con Windows?
Cómo capturar audio interno con un cable de audio
Usar un cable de audio es otra opción si necesita grabar el sonido interno de su PC con Windows 10 y no tiene ninguna otra opción. Puede conectarlo directamente al conector de micrófono de su computadora y comenzar a grabar de inmediato.
Para capturar el sonido interno con un cable de audio:
- Primero, necesitará un cable de audio masculino a hombre de 3.5 mm.
- Conecte un extremo de su cable de audio en la toma de auriculares de su computadora.
- Conecte el otro extremo a un altavoz externo o un sistema estéreo.
Para que esto funcione completamente, vaya a la configuración de sonido de su computadora:
- Haga clic derecho en el ícono del altavoz y abra «sonidos».
- Abra el «Dispositivos de grabación».
- Habilite el micrófono conectado al conector y vaya a «Propiedades».
- Haga clic en la pestaña «Escuchar», marque la casilla «Escuchar este dispositivo» y luego haga clic en «Aplicar».
- Ahora el micrófono podrá funcionar como un gato en línea.
Abra cualquier programa de grabación de audio en su computadora y comience a capturar el sonido en Windows 10.
Limitaciones del uso de un cable de audio
La calidad de audio puede no ser tan buena como otra en la grabadora de audio de la computadora, y puede haber problemas impredecibles al grabar audio desde PC.
Pensamientos finales
Esperamos que nuestra guía sobre cómo grabar audio interno en Windows 10 haya sido útil. Es posible grabar audio en Windows 10 utilizando el software de grabación nativo en Windows 10 o cualquier otra grabadora de audio de PC, lo que le permite crear archivos de sonido de alta calidad para sus proyectos.
Artículos relacionados
Cómo grabar videos de transmisión en Windows 10
5 formas rápidas de grabar audio mp3 en Mac
