Este artículo proporciona una guía paso a paso sobre cómo capturar el audio de Discord usando OBS y ofrece una solución alternativa para los usuarios que encuentran OBS demasiado complejo para usar.
Discord es una plataforma de comunicación popular que se usa ampliamente para chatear, llamadas de voz y juegos de juego de transmisión. Si bien es una herramienta excelente para mantenerse conectado con otros, no tiene una función incorporada para grabar audio.
Para resolver este problema, puede elegir OBS (abrir el software de locutor) para grabar audio desde Discord. Sin embargo, a veces puede experimentar dificultades para configurar OBS para trabajar con Discord o encontrar dificultades técnicas que le impidan grabar audio con éxito.
En este artículo, le proporcionaremos una guía completa sobre cómo grabar Discord Audio con Obs. Si le resulta difícil usar OBS para grabar Discord Audio, hay una grabadora de pantalla APPGeeker de terceros que puede servir como una excelente alternativa.
Cómo grabar Discord Audio con OBS – Windows, MacOS y Linux
Obs Studio es un software gratuito y de código abierto compatible con Windows (10, 11), macOS (10.13 y posterior) y Linux. Puede usar OBS para capturar el sonido de una amplia gama de fuentes, incluidos micrófonos, dispositivos de audio externos y fuentes de audio virtuales como Discord.
Comencemos cómo agregar Discord Audio a Obs.
1. Instale OBS: Primero, descargue y inicie la aplicación en su computadora.
2. Agregue una fuente: En OBS, haga clic en el icono «+» en la sección «Fuentes» para agregar una nueva fuente. Elija «Captura de salida de audio» y haga clic en «Agregar fuente». En la siguiente ventana, dale un nombre a tu fuente y presione «OK».
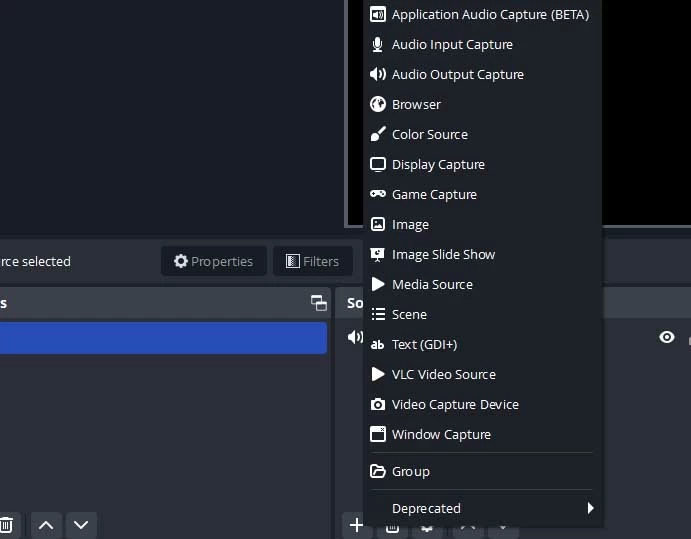
3. Elija su dispositivo de audio: En «Dispositivo», seleccione sus auriculares u otros dispositivos de audio que desea usar para capturar Discord Audio. Luego presione «OK» para continuar.
4. Ajuste la configuración de audio: Vaya a Control> Configuración> Salida para cambiar su calidad de grabación, ruta, formato, etc.
5. Discordia abierta: Una vez que haya configurado su configuración de audio, ahora puede iniciar Discord e ingresar un canal de voz que le gustaría grabar.
6. Empiece a grabar: Regrese a OBS y haga clic en la opción «Iniciar grabación» para comenzar a grabar su audio de discordia.
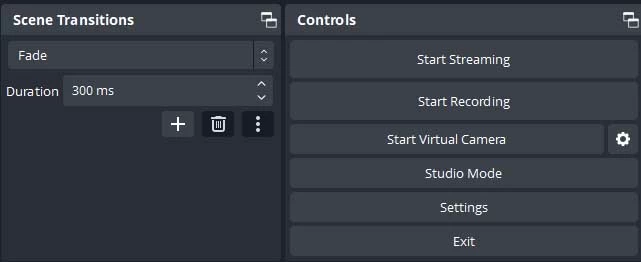
7. Ajuste las propiedades de audio: Puede usar el control deslizante de volumen ubicado en «Audio Mixer» para ajustar el volumen de salida, y hacer clic en el icono del altavoz junto a él para habilitar o deshabilitar la grabación de su sonido de micrófono.
8. Deja de grabar: Presione «Stop Recording» ubicado en «Controles» para terminar capturando su audio de discordia con Obs.
9. Vista previa y grabar: Dirígete en el archivo> Mostrar grabaciones para encontrar tus grabaciones de audio Discord.
Cómo grabar Audio Discord (más fácil que OB)
Si está buscando una solución más simple para grabar Discord Audio sin limitación de tiempo, una herramienta de terceros AppGeeker Screen Recorder lo tiene cubierto.
Este software de grabación de audio y pantalla fácil de usar le permite capturar fácilmente el audio de Discord, junto con cualquier sonido reproducido en su computadora. Además, ofrece características avanzadas como mejora de micrófono y cancelación de ruido, lo que significa que puede grabar un sonido de micrófono de alta calidad al capturar audio en Discord.
Este software también tiene muchas otras funciones personalizadas de grabación de audio, como programar el tamaño del archivo de audio, configurar los keyhots de grabación de audio y cambiar la calidad de audio (sin pérdidas, más alta, alta, media). Una vez que haya terminado el proceso de grabación de audio Discord, puede dividirlo en segmentos y exportarlo en diferentes formatos de audio (MP3, M4A, WMA, etc.).
1. Abra el software y seleccione el modo «Recordadora de audio».
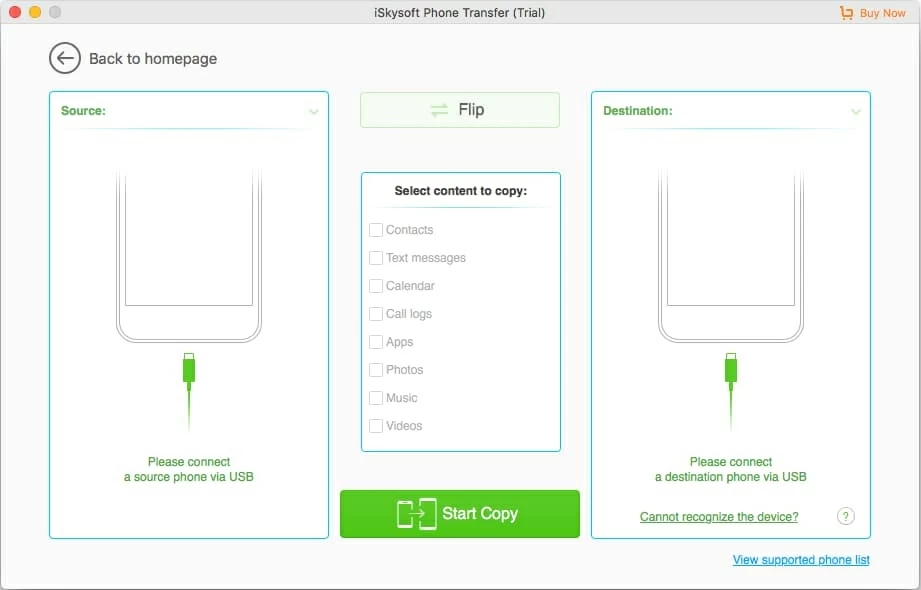
2. A continuación, elija la fuente de audio alternando en «Sistema Sound» o «Micrófono» según sus necesidades.
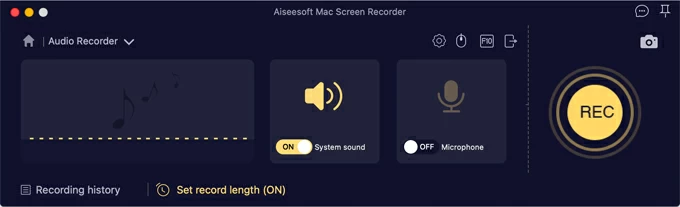
3. Abra la discordia y únase a un servidor o chat que desee capturar audio.
4. Regrese a la grabadora de pantalla y haga clic en el botón «Rec» para comenzar a grabar audio en Discord.
5. Deje de grabar presionando el icono «Stop» en la barra de herramientas cuando haya terminado.
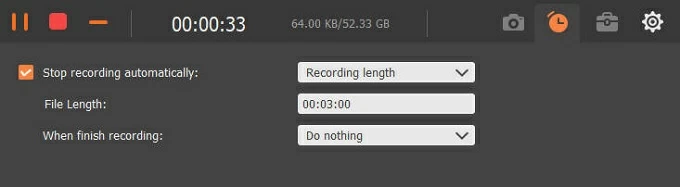
6. Haga clic en «Listo» para guardar el archivo de grabación en su computadora.
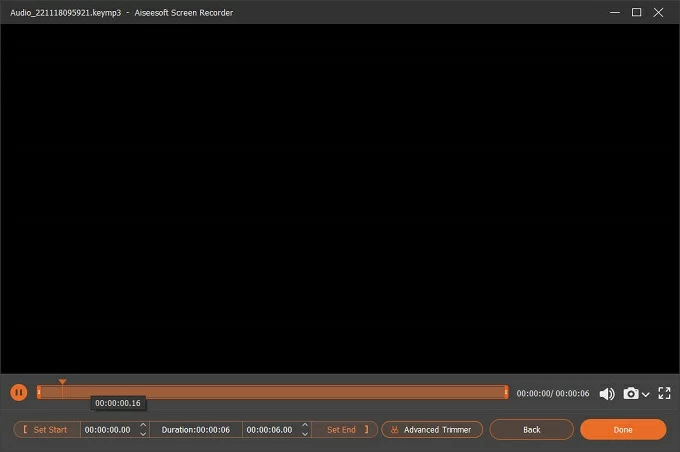
Preguntas frecuentes
¿Cómo transmitir OBS a Discord?
1. Descargue e instale el complemento OBS VirtualCam en la carpeta ubicada en Obs.
2. Abra Obs y vaya a «Herramientas» en el menú superior y seleccione «VirtualCam», luego haga clic en «Inicio».
3. Inicie Discord y presione «Configuración» haciendo clic en el icono de engranajes.
4. Seleccione «Video» de la barra lateral izquierda y elija «Cámara Virtual OBS» como entrada de la cámara.
5. Comience una videollamada o únase a un canal de voz en Discord, y su escena OBS se transmitirá como entrada de la cámara.
¿Cómo hacer que el micrófono suene más fuerte en la discordia?
Hay dos formas fáciles de seguir para que su audio de micrófono sea más fuerte en Discord. Puede ajustar la sensibilidad de entrada en la configuración de discordia o aumentar el volumen del micrófono en la configuración de sonido de su computadora.
No se pierda: cómo capturar audio desde la computadora
¿Cómo solucionar OBS no puede recoger el problema de audio de Discord?
- Asegúrese de que su dispositivo de salida de audio Discord esté configurado en el dispositivo correcto que OBS está utilizando para capturar audio. Puede consultar esto en la configuración de Discord en «Voice & Video».
- Asegúrese de que los niveles de audio en OBS no estén apagados ni se establecen demasiado. Puede ajustar esto haciendo clic en el mezclador de audio en OBS y ajustando los niveles en consecuencia.
- Si aún no puede escuchar el audio de Discord en OBS, intente usar una grabadora de pantalla de APPGeeker de herramienta de terceros para capturar el audio Discord en lugar de OBS.
También es posible que desee saber: cómo transmitir Netflix en Discord
Suggested read: Cómo grabar música en Mac con 5 grabadoras de audio diferentes
Artículos relacionados
Herramienta de desbloqueo de Android: desbloquear la pantalla de Android
