Registre todas sus conversaciones de discordia con facilidad y precisión utilizando Audacity. Obtenga la guía paso a paso para grabar audio de discordia aquí.
Audacity se considera la grabadora de audio más profesional que registra sonidos internos de audio o micrófonos de programas como Discord en una computadora. Pero la profesionalidad hace que el proceso de grabación sea un poco complejo para los novatos.
Esta publicación explicará cómo grabar Discord Audio con audacia en detalle. Además, veremos cómo capturar conversaciones de audio de discordia con otras herramientas de alta calidad como Craig Bot, OBS Studio y AppGeeker Screen Recorder.
Discord es una plataforma de redes sociales en línea ampliamente utilizadas. A través de él, puede mantenerse en contacto con familiares, colegas y clientes sin salir de su hogar. Los jugadores son particularmente aficionados y lo usan como su herramienta de comunicación principal.
Suggested read: Cómo grabar música en Mac con 5 grabadoras de audio diferentes
Discord no permite la grabación de conversaciones de audio, pero una búsqueda en Internet descubrirá varios métodos de captura de discordias. Utilizar una herramienta de terceros como Audacity es la opción más recomendada. Si necesita ayuda con la grabación de voz de Discord a través de Audacity, estamos aquí para ayudar.
¿Es legal grabar audio de Discord con Audacity?
Los términos de servicio de discordia establecen que es legalmente aceptable capturar conversaciones de audio en Discord a través de Audacity, siempre que todos los miembros de la conversación hayan dado su consentimiento. Para asegurarse de que no está infringiendo los derechos de privacidad de nadie, le sugerimos que obtenga permiso de todos los miembros de la conversación antes de la grabación de chat de audio de Discord en Audacity.
Otra condición que vale la pena considerar antes de usar Audacity para grabar Discord Audio son los términos de servicio proporcionados por Discord en su región. Algunas áreas no admiten grabaciones privadas de chat en las redes sociales como Discord. Asegúrese de obtener el consentimiento de los asistentes a Discord Chat y obtener más información sobre la ley en su área para evitar posibles riesgos legales.
Lea también: ¿Cómo grabar reuniones de zoom sin permiso?
¿Cómo grabar Discord Audio con Audacity?
Audacity es un notable software de grabación de audio creado para que los usuarios capturen Discord y otros sonidos en las computadoras. Es una plataforma de grabación multipista que funciona con las computadoras Windows, Linux y Mac. Ya sea que esté fresco para la aplicación o un usuario veterano, puede usarlo para obtener y editar audio desde Discord, con su sonido o solo el sonido de otros, con la ayuda del tutorial.
Grabe chats desde Discord con Audacity basado en Windows
Paso 1. Descargue e instale el programa Audacity para su versión de Windows libremente desde la fuente oficial.
Paso 2. Inicie la aplicación Discord en su computadora y haga clic en los botones apropiados para alojar o participar en chats de voz.
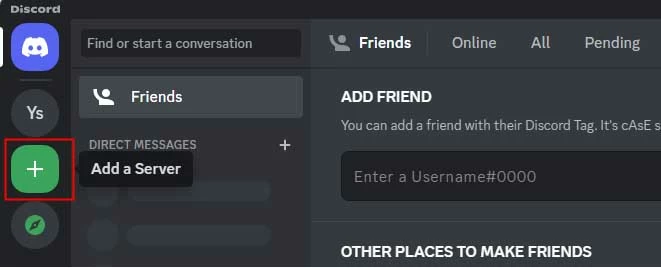
Paso 3: Una vez hecho esto, navegue a Audacity y establezca sus preferencias.
Hacer clic Configuración de audio y establecer el Anfitrión como Windows wasapi.
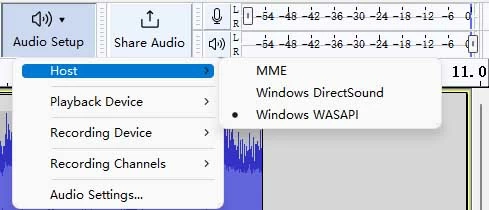
Luego elige el Dispositivo de reproducción como el Auricular o el Vocero. Está determinado por el dispositivo que usa para escuchar la grabación de discordia.
Seleccione su Dispositivo de grabación Debido a su situación. Puede grabar solo su voz desde Discord eligiendo el micrófono o grabar el audio de Discord sin su sonido eligiendo los auriculares.

Nota
- No puede grabar su sonido con Discord Audio al mismo tiempo usando Audacity.
Paso 4: Comience su conversación con amigos en discord y presione el Registro botón.

Paso 5: Ejercer paciencia hasta que se complete el chat de discordia, luego presione el Detener icono sobre la audacia para finalizar el proceso de grabación de llamadas.
Paso 6: Después de eso, dirígete a Archivoseleccionar Exportar y elija su formato de audio preferido para guardar su grabación. Por lo general, le sugerimos que exporte la grabación de discordia en formato MP3 para obtener la compatibilidad más salvaje en diferentes plataformas y dispositivos.
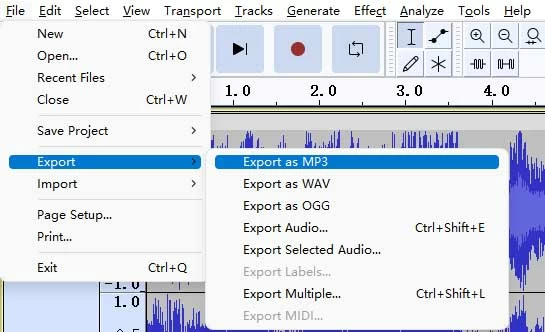
Pasos para grabar Discord Audio con audacia en Mac
El proceso de grabación con Audacity en Mac es más complejo que en Windows PC. Hay algunas limitaciones antes de grabar:
- Antes de grabar, debe descargar SoundFlower.
- Los modelos MAC basados en silicio no están disponibles para instalar SoundFlower y grabar el audio desde la discordia de escritorio con Audacity. Los usuarios de M1 Chip Mac tienen que recurrir a otras grabadoras de discordias.
Sin SoundFlower, Audacity solo podrá capturar su voz a través del micrófono interno en su Mac durante su llamada de discordia. Si eso es aceptable para usted, obtenga la versión de Audacity compatible con su Mac y respete los pasos descritos para grabar la conversación.
Paso 1: Inicie Audacity e instale el SoundFlower de complemento para grabar la conversación de Discord desde la Mac.
Paso 2: Navegar al Manzana logotipo en la esquina superior izquierda y seleccione Preferencias del sistema> sonido> salida/entrada> Soundflower (2ch).
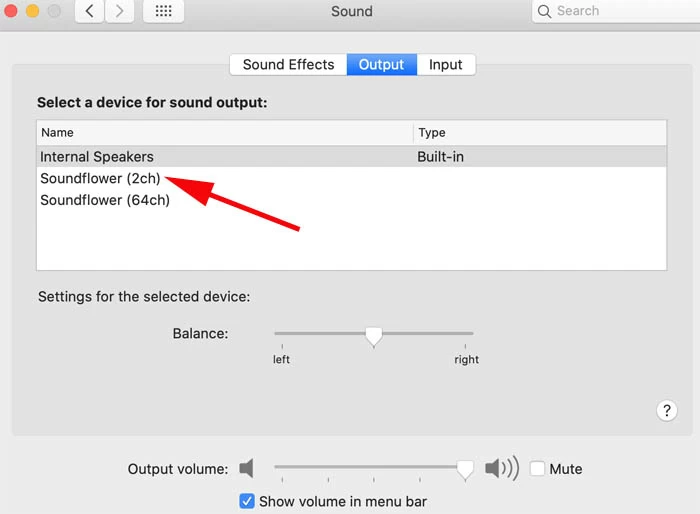
Paso 3: Abra Audacity, elija Salida incorporada en el Dispositivo de reproducción panel y establecer Soundflower (2ch) como Dispositivo de grabación.
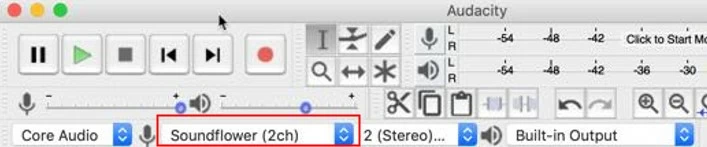
Paso 4: Abra la discordia de escritorio e inicie la llamada de audio.
Paso 5: A continuación, abra Audacity y haga clic en Comenzar Para comenzar la grabación de audio Discord.
Paso 6: Espere hasta que termine la conversación de discordia, luego golpee Detener. Consulte la grabación y expórtela como MP3 a sus medios de almacenamiento locales preferidos.
Alternativas de audacia para grabar discord de audio
Audacity es una excelente opción para grabar conversaciones de audio de discordia en las computadoras, pero el proceso puede ser abrumador para los recién llegados, y si usted es un usuario móvil de discordia, Audacity no será de ayuda. Para hacerlo más fácil, hemos compilado una lista de alternativas a Audacity para la grabación de audio de Discord.
Craig Bot
Craig Bot es un Bot de grabación de discordia formidable disponible para ser utilizado por el propietario o administrador para grabar chats. Es capaz de grabar audio de conversaciones públicas y privadas y proporcionará archivos de audio distintos de cada miembro del chat sin disminuir la calidad del sonido.
En comparación con el uso de Audacity, Craig Bot de Discord proporciona a los jugadores una ventaja clara; Captura el sonido exclusivamente de Discord y se puede usar tanto en PCS como en teléfonos móviles. Además, el archivo de discordia grabado se puede exportar en una variedad de formatos, como FLAC y MPEG-4 AAC.
Después de obtener el consentimiento de grabación de otros altavoces, siga la guía simple y eficiente para grabar audio de discordia con Craig Bot en las computadoras:
Paso 1: Golpear Invite a Craig a su servidor Discord.
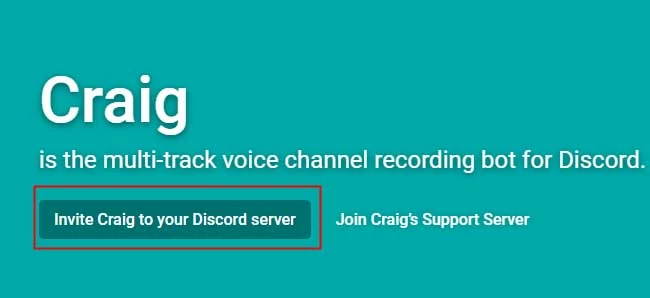
Paso 2: A continuación, se le solicitará que permita que Craig Bot se una al servidor.
Paso 3: Revise el Agregar bot a la lista e invite a Craig Bot al servidor Discord que desea grabar y haga clic en Autorizar.
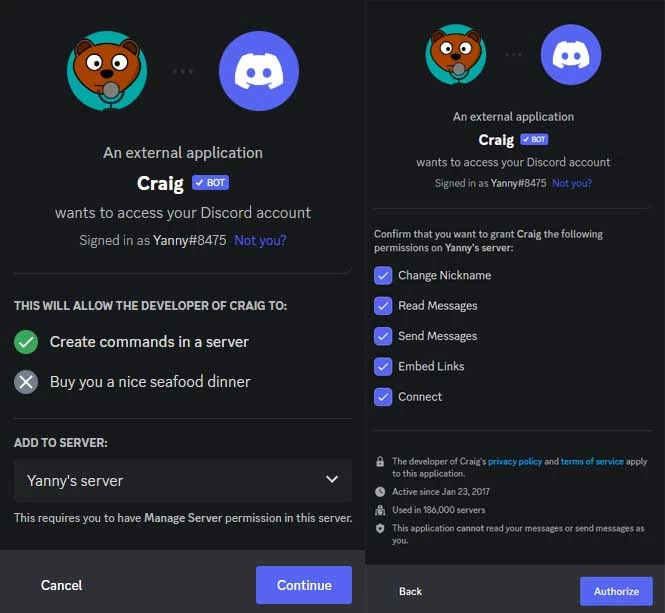
Paso 4: Cuando el Craig Bot se une al servidor Discord, ingrese /unirse comandar en el cuadro de chat y toque Enviar. Sin más preámbulos, Craig Bot comenzará a grabar su voz y la de otros participantes.
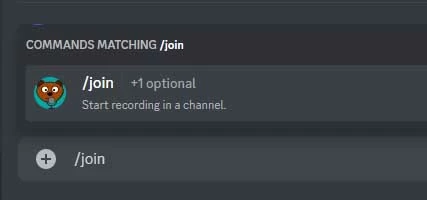
Paso 5: Amablemente enviar /detener En el cuadro de chat nuevamente para finalizar la grabación de audio. Para obtener una vista previa de la grabación, navegue a Craig Bot Chat y seleccione la grabación de audio.
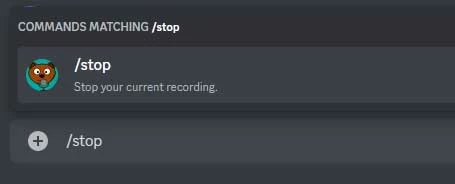
Si usa un dispositivo móvil, veremos cómo capturar el audio desde un servidor de discordias usando Craig Bot:
Paso 1: Crear un servidor como administrador.
Paso 2: Dirígete al sitio web oficial de Discord Craig Bot y agrega Craig Bot a tu servidor de Discord.
Paso 3: Inicie sesión en su cuenta.
Paso 4: Ingrese el comando Craig:, únete Para comenzar a grabar el chat en discordia.
Paso 5: Después de grabar, escriba Craig:, vete en el cuadro de chat para finalizar la grabación. Luego elija el formato para guardar el archivo. Ya sea que sea un usuario de Android o iPhone, puede editar el archivo más tarde.
OBS Studio
Obs Studio un excelente programa de grabación de audio, OBS Studio es un gran reemplazo para la audacia. Es de código abierto y le permite capturar la transmisión de audio y video desde servidores de discordia con facilidad. Una vez que se registra el archivo Discord, puede editarlo. Este software multiplataforma funciona en las computadoras Windows, Mac y Linux. Vamos a sumergirnos en el procedimiento de grabación de Discord utilizando Desktop OBS Studio.
Lea también: Cómo grabar audio de escritorio con OBS en la computadora de Windows
Paso 1: Instale OBS Studio en su computadora Mac o Windows, luego inicíla para la grabación de audio de Discord.
Paso 2: Navegar por Fuentes y golpear Agregar botón.
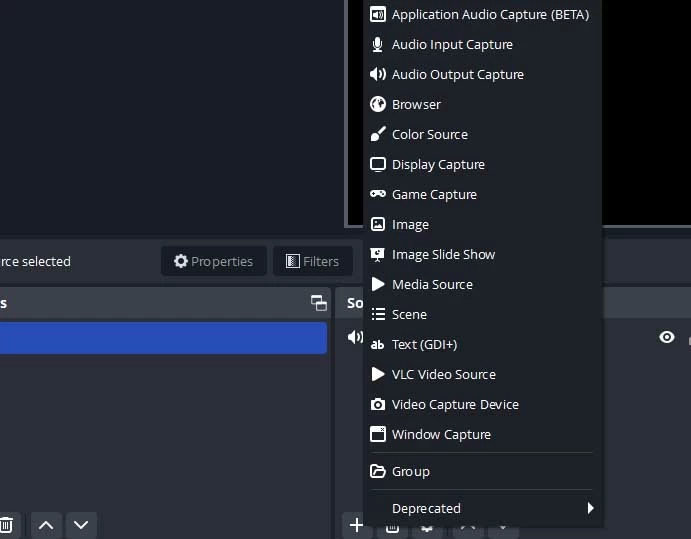
Paso 3: Seleccionar Captura de salida de audio y confirmar.
Los usuarios avanzados que desean obtener la grabación de discordia con efectos de audio optimizados pueden ir a Archivo> Configuración> Salida Para ajustar los parámetros como la tasa de bits de audio.
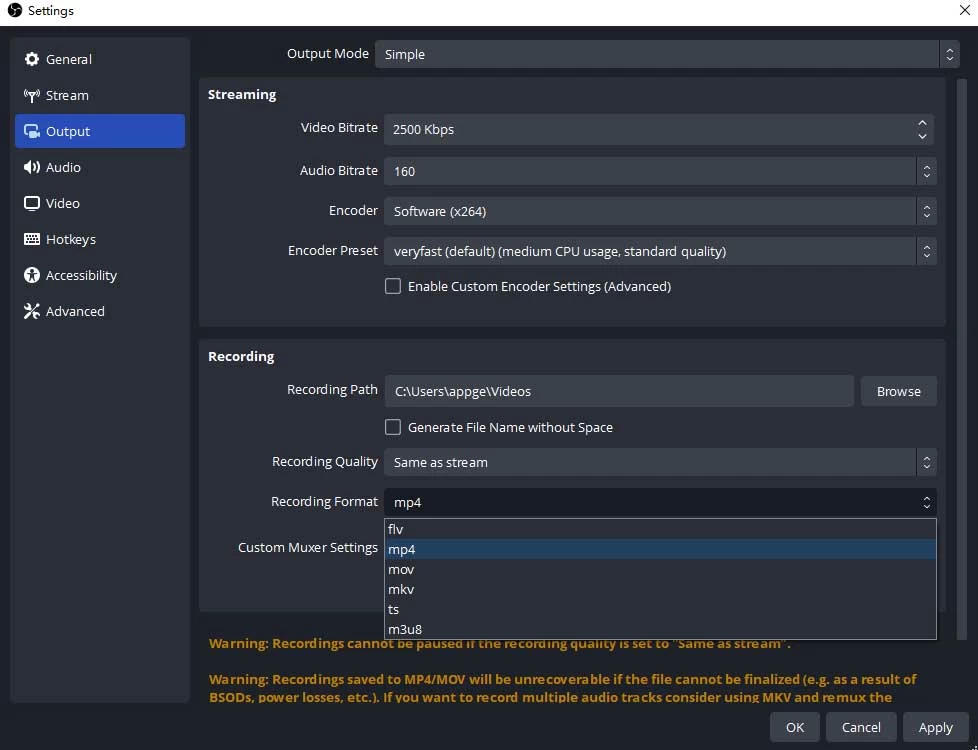
Paso 4: Localizar el Control sección y haga clic en el Comenzar a grabar botón.
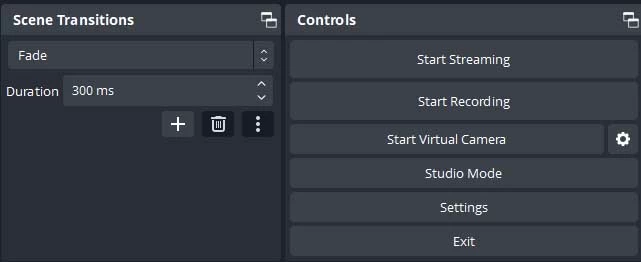
Paso 5: Ahora abra el canal de voz de Discord y OBS Studio comenzará la grabación de audio.
Paso 6: Volver a la interfaz OBS y hacer clic Dejar de grabar. El archivo de audio de discordia se guardará en la ruta Mi computadora> video.
Recorder de pantalla de Appgeeker
Además de Craig Bot y OBS Studio, AppGeeker Screen Recorder es un programa de grabación único capaz de capturar grabaciones de audio y video. Graba no solo el audio de discordia sino también la transmisión en vivo, las videollamadas y los chats en pantalla. Puede personalizar los efectos de grabación según lo desee y editar el archivo de discordia capturado.
La grabadora de pantalla de escritorio registra audio en Mac y PC con Windows. Además, es compatible con la captura de todas las actividades en pantalla como escenas inolvidables durante el juego, importantes reuniones en línea y videos de YouTube no protegidos por la luz, etc. El proceso de grabación es mucho más directo que usar Audacity. Descargue la grabadora de pantalla Appgeeker desde el sitio web oficial y continúe con la grabación de conversación de Discord.
Paso 1: Iniciar registrador de pantalla y seleccionar Grabadora de audio Para grabar las llamadas de audio de Discord.
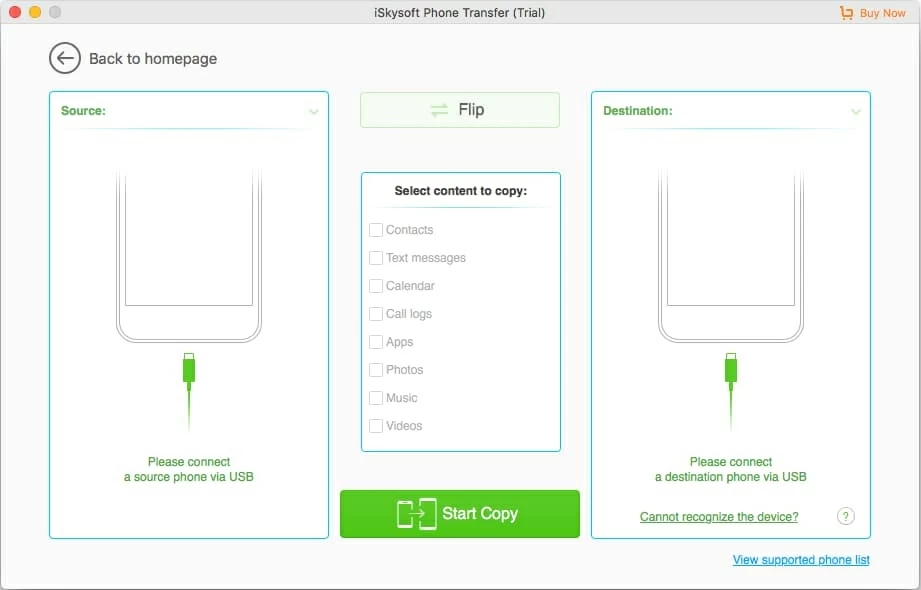
Paso 2: Alternar Sistema de sonido y Micrófono Para grabar la llamada de discordia con su sonido simultáneamente.
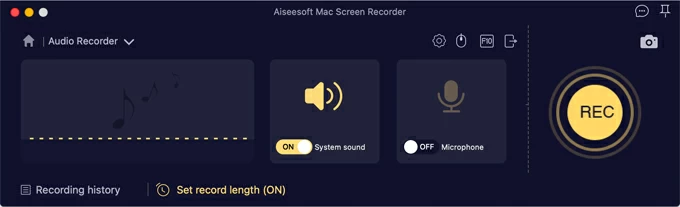
Paso 3: A continuación, haga los ajustes necesarios haciendo clic en el icono del engranaje y eligiendo Preferencias. Puede ir a la guía del usuario para obtener más información sobre esto.
Paso 4: Abra la discordia y comience su conversación con los demás.
Paso 5: Golpear el Recreación Botón para comenzar la grabación de audio.
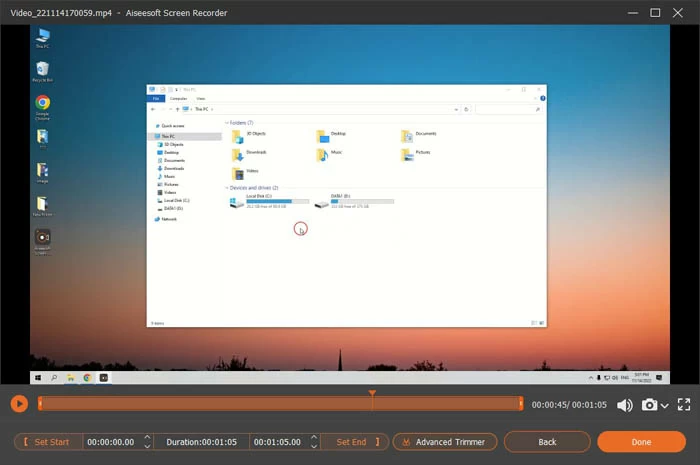
Una vez hecho, haga clic en el Detener Icono de la grabadora de pantalla de escritorio para finalizar la grabación desde Discord. Vista previa del archivo y guárdelo en su espacio de almacenamiento preferido.
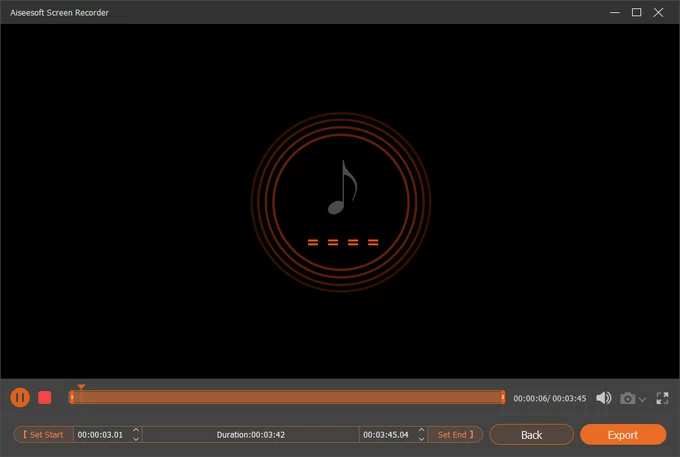
Conclusión
Hemos discutido a fondo el método de usar Audacity para grabar Discord Audio. Además de Audacity, hay muchas otras opciones disponibles para usted. Puede localizar la mejor técnica para usted y guardar sus chats de discordia. Recomendamos encarecidamente la grabadora de pantalla Appgeeker para un enfoque más simple. ¡Continúa y descarga la herramienta y pruébalo!
