¿Te sientes confundido solo porque has olvidado la contraseña de Windows 7? ¿Te sientes irritado solo porque ni un solo método te está ayudando a recuperar lo mismo? Bueno, si este es el caso, ha entrado en la página correcta.
En esta lectura, estamos discutiendo las mejores medidas posibles para ayudarlo a recuperar la contraseña y entrar fácilmente en su sistema. Pero para lo mismo, debe tener en cuenta las cosas que discutiremos a continuación. ¡Listo! ¡Comencemos y aprendamos a restablecer la contraseña en Windows 7!
Parte 1: Cómo restablecer la contraseña en Windows 7 de manera gratuita
Todos sabemos cuando no podemos obtener la contraseña, siempre buscamos restablecer lo mismo. Pero costará todos nuestros datos. Para salvarlo de tales cosas, aquí están mencionando algunos de los métodos para hacerlo. Los métodos para realizar el reinicio de la contraseña de Windows 7 son los siguientes.
Método 1: Uso de la cuenta de administrador predeterminada para restablecer la contraseña
Lo primero que puede hacer es usar su inicio de sesión administrativo para restablecer su contraseña. Cuando se instala una computadora con Windows 7, la cuenta de administrador está habilitada automáticamente. La cuenta de administrador predeterminada le ayuda a restablecer su contraseña fácilmente en Windows 7.
Cuando inicie sesión con la cuenta de administrador, tendrá acceso completo. Realice cualquier cambio de contraseña según sea necesario.
Aquí le mostramos cómo restablecer la contraseña de Windows 7 sin disco:
- Para acceder a cuentas de usuario, abra el «Panel de control» y seleccione «Cuentas de usuario y seguridad familiar». Luego seleccione la seguridad familiar en la pestaña Cuentas de usuario.
- Explore las opciones de menú y presione en «Administrar otra cuenta».
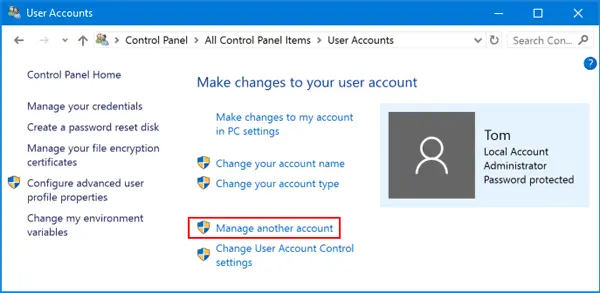
- Verá diferentes opciones de cuenta en la lista cuando visite la página de contraseña de reinicio. Haga clic en cualquier cuenta con la que desee continuar.
- Haga clic para «cambiar su contraseña» e ingrese una contraseña nueva y fácil de recordar en el campo. También puede aprovechar esta oportunidad para crear una pista si lo desea.
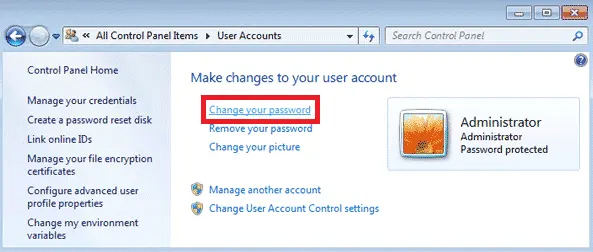
Método 2: Uso de la contraseña del símbolo del sistema Restablecer Windows 7
Otra forma de restablecer la contraseña en Windows 7 sin disco es el modo seguro. Asegúrese de tener su cuenta de administrador antes de comenzar con esto.
Los pasos para hacerlo son los siguientes:
- Reinicie su computadora y presione la tecla «F8» antes de que Windows comience a cargarse.
- Cuando vea la pantalla que ofrece opciones, deberá seleccionar el «modo seguro con el símbolo del sistema».
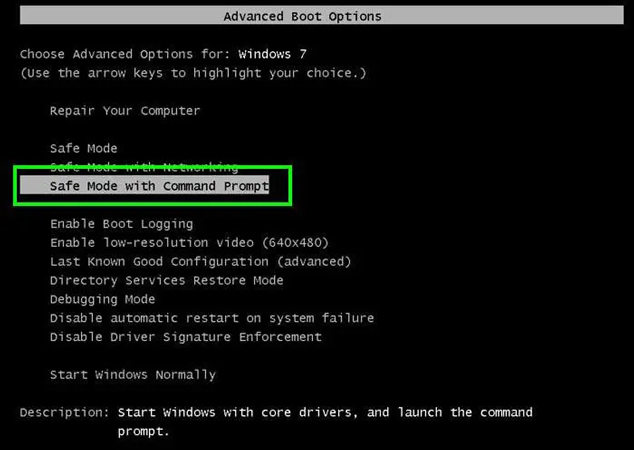
- Ves una ventana del símbolo del sistema, con la pantalla oscura, en tu computadora. Después de que esto suceda, su computadora se reiniciará en modo seguro.
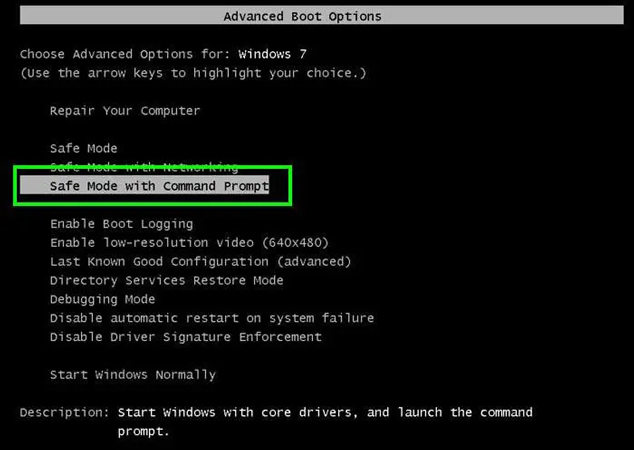
- Escriba lo siguiente: Usuario neto
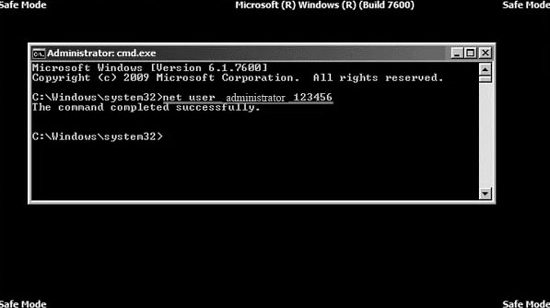
- Para cambiar su contraseña, deberá especificar el nombre de la cuenta y la nueva contraseña.
- Cuando ve el mensaje «Comando completado correctamente», significa que su contraseña se ha cambiado y debe reiniciar la computadora para que pueda iniciar sesión con la nueva contraseña.
Restablecer la contraseña del administrador El símbolo del sistema Windows 7 no es tan difícil como pensamos, siga la forma en que paso a paso, todo es fácil.
Método 3: Uso del disco de instalación de Windows 7 para restablecer la contraseña
Una forma de restablecer su contraseña de Windows es usar el disco de instalación que viene con la computadora. Esto mantiene sus datos seguros en todo momento y le permite mantener más control sobre lo que sucede con él. Inserte el disco de instalación en su unidad de CD/DVD, reinicie su computadora y presione ENTER. Ahora siga los pasos mencionados a continuación para restablecer la contraseña en Windows 7.
Paso 1. Aparece una pantalla solicitando la selección del idioma, haga lo mismo y haga clic en el botón «Siguiente».
See also: Cómo restablecer rápidamente la contraseña en Toshiba con Windows 7
Paso 2. Encontrará una opción en la parte inferior que diga «reparar su computadora». Seleccione esta opción.
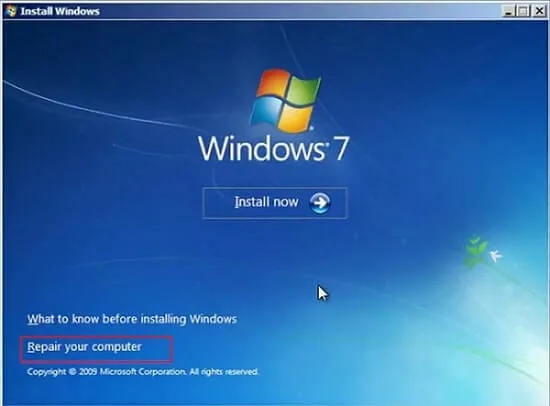
Paso 3. Espere un poco ya que el disco verificará los archivos de instalación. Se mostrará la carpeta de directorio y debe recordar la carpeta. Elija «Siguiente».
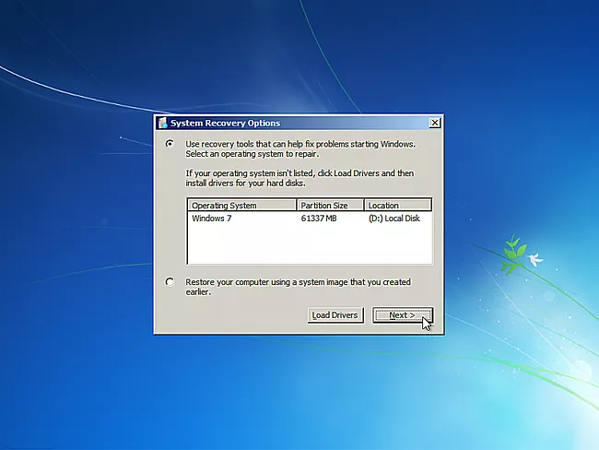
Paso 4. Elija una herramienta de recuperación seguida de elegir el «símbolo del sistema» en la parte inferior. Escriba el siguiente comando: Copie D :: Windows System32 Utilman.exe D:
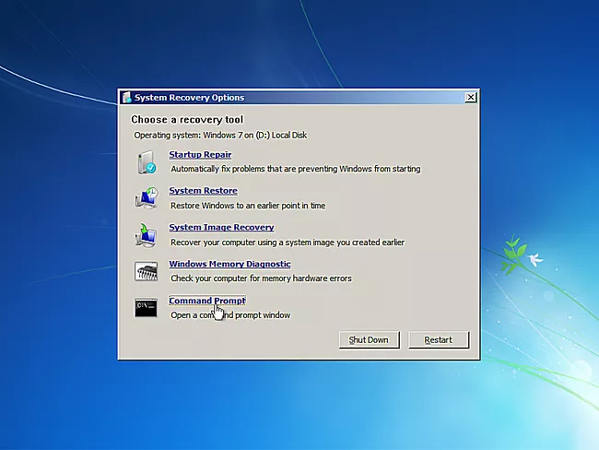
Puede cambiar la letra si D: no es la carpeta donde se instala Windows. Mantenga la ubicación apropiada y cambie la carta.
Paso 5: Ahora, ingrese el siguiente comando: Copie D: Windows System32 CMD.EXE D: Windows System32 Utilman.exe
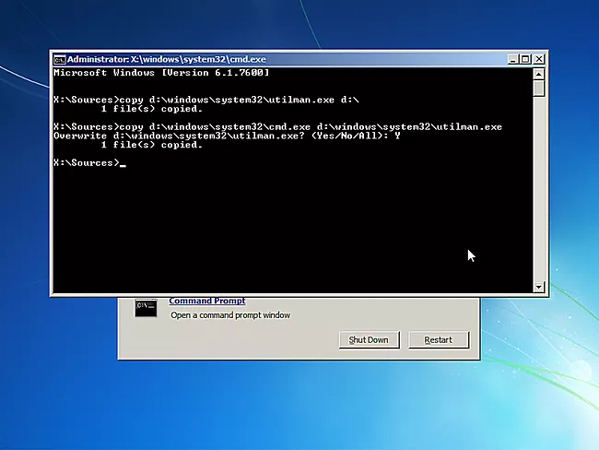
Paso 6: solicitará una confirmación y escribirá «Y» para lo mismo y presione la tecla ENTER.
Paso 7: Después de él, elimine el disco de instalación y reinicie su sistema para guardar los cambios.
Paso 8: Ahora, cuando se carga el sistema operativo, haga clic en «Facilidad de acceso».
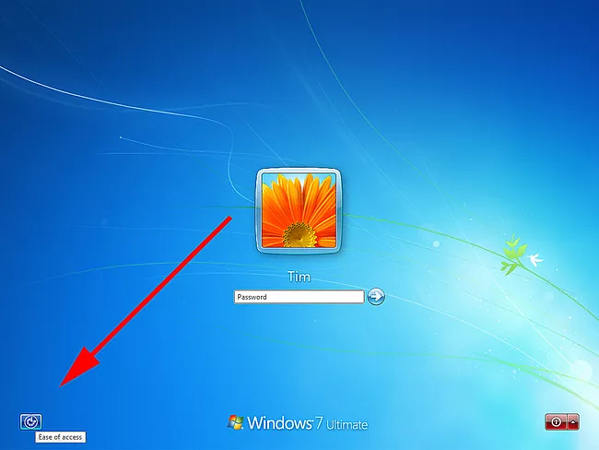
Paso 9: Se abrirá el símbolo del sistema. Ahora, siga el paso 4 del método 2.
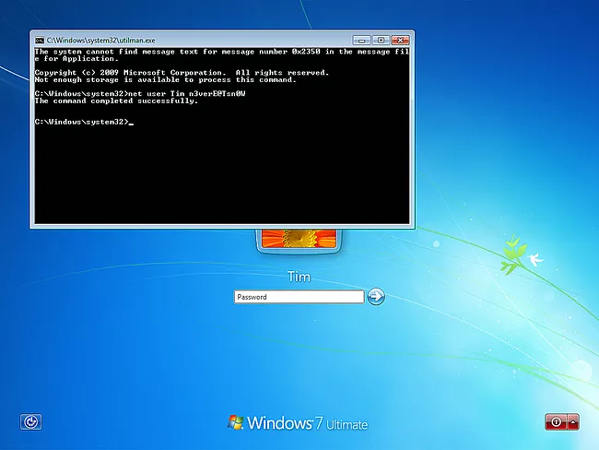
Parte 2: Manera fácil de restablecer la contraseña Windows 7 sin iniciar sesión
Si los métodos anteriores parecen ser confusos y siente que estos no son adaptables por usted, simplemente elija el desbloqueo de ItoolTab para Windows. Dentro de un clic, podrá crear el disco de restablecimiento de contraseña de Windows 7 de forma gratuita. Sí, lo leíste bien. Esta es la opción para todos aquellos que no han creado el disco de contraseña. La herramienta ayuda a las personas a restablecer, crear, eliminar cuentas y contraseñas de Windows con facilidad. Siga los pasos a continuación para restablecer la contraseña de Windows 7 con Windows 7 Restablecer la descarga USB de contraseña de forma gratuita.
Descarga gratuita
Descarga segura
Paso 1: Iniciar desbloqueo después de instalar y elija el botón «Inicio». Use otra PC para insertar un USB o CD/DVD. Haga clic en la opción correcta lo que ha elegido para insertar y hacer clic en «Siguiente».
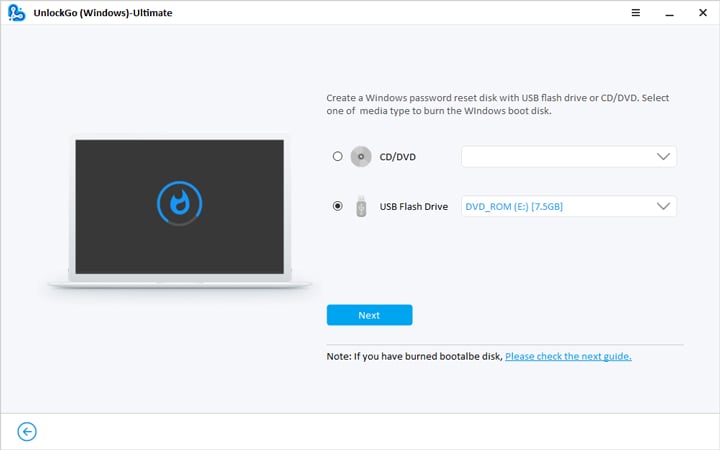
Paso 2: El programa grabará el disco ahora. Una vez hecho esto, debe llegar al menú de arranque. Eche un vistazo a las instrucciones en la pantalla para ingresar al menú de arranque de acuerdo con su PC.
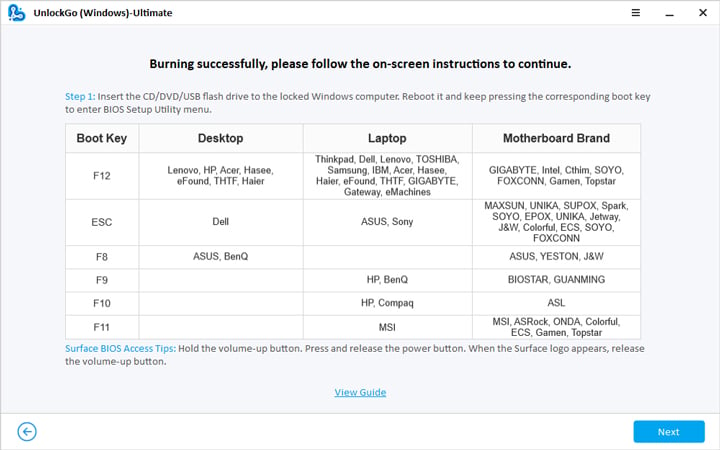
Paso 2: Ahora, seleccione la sección «Botar» y configure su disco como Bootable. Guárdelo ahora presionando F10.
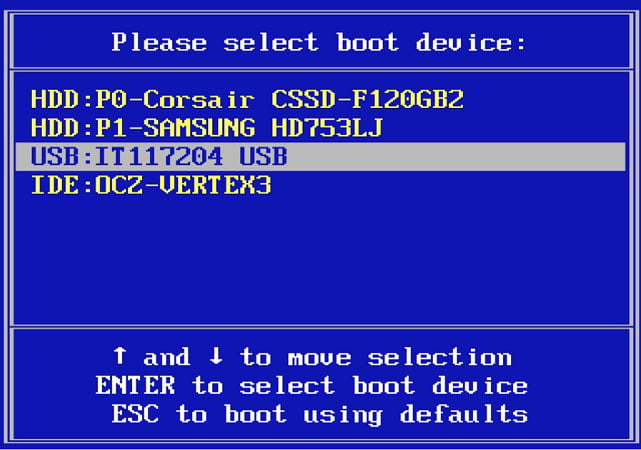
Paso 4: en la siguiente pantalla, seleccione la versión de Windows que está utilizando. Luego, seleccione «Restablecer contraseña de cuenta» seguido de «Siguiente». Escriba la contraseña deseada y confirme haciendo clic en «Restablecer» y la contraseña se restablecerá.
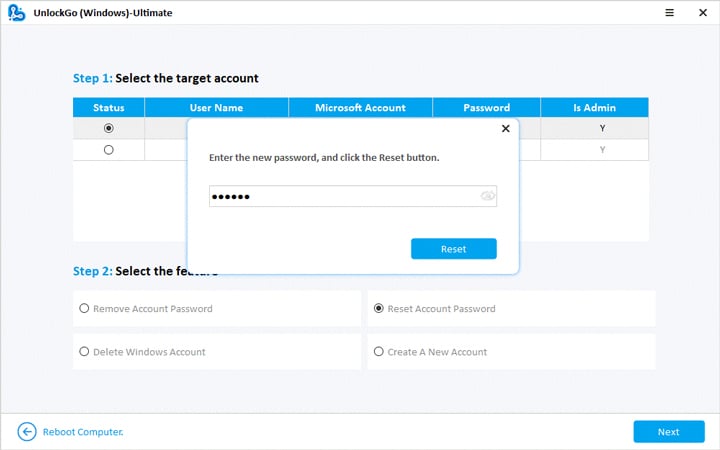
Usar desbloquear (Windows) para restablecer la contraseña de administración Windows 7 también es algo fácil. Con el poderoso USB de restablecimiento de contraseña de Windows 7, ya no puede tener miedo de olvidar la contraseña de Windows.
Conclusión
Esperamos que ahora sepa cómo restablecer la contraseña en Windows 7. Seguramente, no enfrentará ninguna dificultad después de adoptar tales medidas. Bueno, le sugerimos que vaya a desbloquear para Windows. Esta herramienta no solo es segura y fácil de usar, sino que satisfará todas esas necesidades durante el proceso. Después de adaptarlo, no enfrentará ningún problema en absoluto.
Descarga gratuita
Descarga segura
