Ya sea que use la computadora portátil o la PC de escritorio, la protección de contraseñas es una configuración importante para garantizar la privacidad. Pero si olvidó la contraseña de Windows 10, será difícil para usted reiniciar o cambiar la contraseña de Windows 10. De manera similar, si sospecha que algún extraño conoce sus contraseñas, como una persona sabia, definitivamente buscaría cambiar la contraseña de Windows 10.
Una cuenta local es una cuenta que está hecha específicamente para permitirle acceder a su computadora. Es una cuenta segura que es independiente de Internet. Además, puede crear un nombre de inicio de sesión personalizado para una cuenta local. La cuenta de administrador local o de usuario local también tiene las diferentes funciones, la cuenta de administrador puede acceder al sistema y cambiar algo, el usuario local no puede hacer nada a nivel del sistema.
Por el contrario, una cuenta de Microsoft previamente llamada como ID de Windows Live es una cuenta que usar los mismos detalles de inicio de sesión le permite acceder a múltiples servicios como Outlook.com, Hotmail, OneDrive, Windows, Windows Messenger, etc.
Entonces, veamos cómo cambiar la contraseña de Windows en la cuenta local o la cuenta de Microsoft.
Método 1. Cambie la contraseña de Windows sin contraseña anterior
Los detalles de inicio de sesión de una cuenta local funcionan en una sola computadora para la cual se generó inicio de sesión. Mientras que una cuenta de Microsoft se puede usar en varias computadoras. Además, cambiar la contraseña de una cuenta local no afecta a otro software o aplicaciones, pero cambiar la contraseña de una cuenta de Microsoft lo hace.
Ahora, como debe buscar cambiar la contraseña de Windows 10 para la cuenta local o la cuenta de Microsoft, es hora de matar a dos pájaros con un solo piedra usando desbloquear para Windows.
Desbloquear para Windows no solo lo ayudará a cambiar la contraseña en Windows 10 para la cuenta de Microsoft, sino que también lo ayudará efectivamente a cambiar la contraseña de Windows 10 para la cuenta local. Cubre la mayoría de las versiones de Windows y las marcas de PC, lo que realmente hace que esta herramienta abarque.
En primer lugar, veamos el video detallado para describir cómo usar esta herramienta para cambiar la contraseña de Windows 10 sin conocer la contraseña actual.
Descarga gratuita
Descarga segura
A continuación se muestra el proceso paso a paso para usarlo:
Paso 1: Inicie instalando Desbloqueo para Windows en una computadora accesible y haga clic en 'Inicio'. Luego inserte un USB/CD/DVD de arranque en él y luego comience a grabarlo.
Paso 2: Después de esto, el desbloqueo para Windows comenzará el proceso de grabación para el disco de restablecimiento de contraseña. Después de la quema, conecte el USB o CD/DVD a la computadora bloqueada y siga las instrucciones de la pantalla en este paso para ingresar al menú BIOS, elija la pestaña Bot y la prioridad del dispositivo de arranque para establecer USB/CD/DVD de arranque.
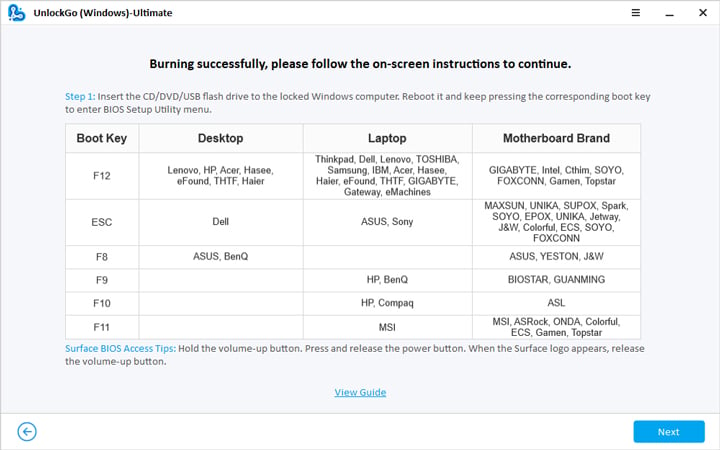
Paso 3: Después de que se realice el reinicio, seleccione su sistema Windows de las opciones. Luego verá todas las cuentas en el sistema, elegirá la cuenta local o de Microsoft para cambiar la contraseña eligiendo «restablecer la contraseña de Windows», ingresar la nueva contraseña, puede usar la nueva contraseña para iniciar sesión en Windows 10.
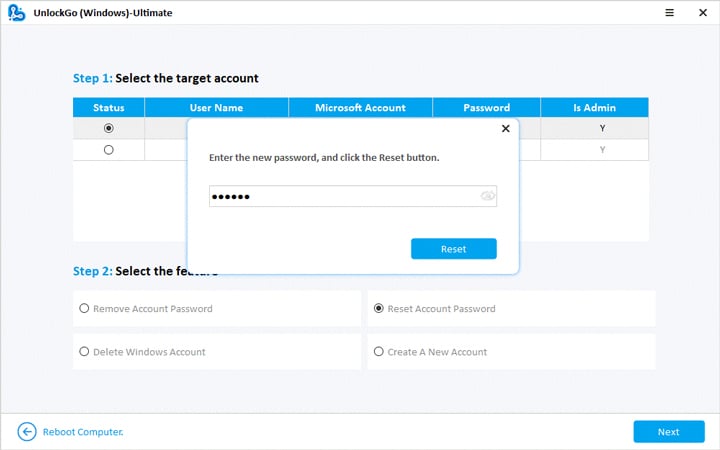
Método 2. Cambie la contraseña de la cuenta de Microsoft Windows 10
La cuenta de Microsoft permite acceder a Windows 10 junto con varios otros servicios con la misma contraseña de inicio de sesión. Esta facilidad ha convertido a Microsoft Cuenta en una opción popular. Ahora, si tiene la intención de cambiar la contraseña de Windows 10, hay dos procedimientos principales: si bien el primero requiere que recuerde la contraseña de la cuenta de Microsoft, las formas relacionadas con el segundo trabajo incluso cuando olvidó la contraseña de Windows 10.
Sección 1. Cambie la contraseña de la cuenta de Microsoft con contraseña
Si conoce la contraseña de la cuenta de Microsoft a su Windows 10 y busca cómo cambiar la contraseña en Windows 10, debe relajarse ya que los siguientes contienen métodos relevantes para resolver su problema.
Forma 1. Cambiar contraseña Windows 10 Actual
Esta es una manera simple y fácil de cambiar la contraseña de Windows 10 e implica pasos muy básicos. Puede aprender los pasos al verlos solo por una vez. Entonces, aprendamos de esta manera en un proceso paso a paso.
- Prensa Alt+Ctrl+Eliminar Una vez que inicie sesión en su PC.

- Tome el cursor para 'cambiar una contraseña' y haga clic en él para solicitar una nueva ventana. Ingrese la contraseña anterior y luego establezca una nueva contraseña y luego confirme para cambiar la contraseña en Windows 10.
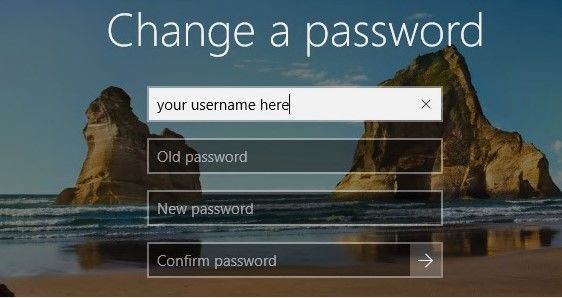
Forma 2. Cambiar contraseña Windows 10 Línea de comando
Recommended Read: [Resuelto] Olvidé la Contraseña de Inicio de Sesión/Administrador en Laptop/Computadora con Windows 7
Ahora, si conoce la contraseña de la cuenta de Microsoft, también puede cambiarla utilizando la ayuda del símbolo del sistema. Solo tomará un minuto, ya que incluye algunos pasos simples de seguir.
- Escriba 'símbolo del sistema' en la barra de búsqueda y luego haga clic en 'Ejecutar como administrador'.
- Aparecerá un símbolo del sistema. Ingrese 'NUEVO NUEVO DE USUARIO NEUNO PASSAWNS' como comando en ella, como se muestra en la imagen a continuación.
- Finalmente, presione 'Ingrese' para cambiar la contraseña de la cuenta de Windows 10 Microsoft. Los pasos más detallados y oficiales son aquí.
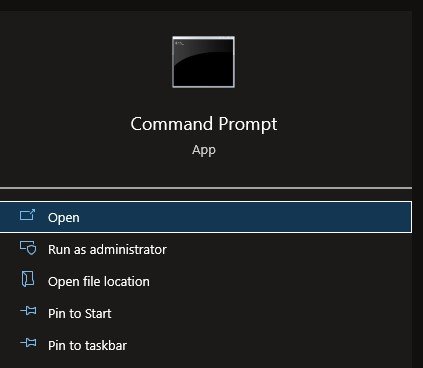
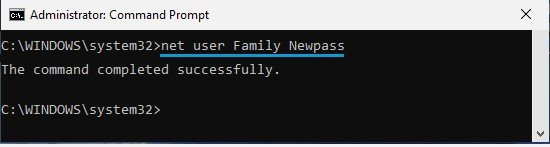
Sección 2. Cambie la contraseña de la cuenta de Microsoft sin contraseña y de forma remota
Cambiar la contraseña en Windows 10 sin contraseña es un poco más complicado en comparación con cuando conoce la contraseña. Sin embargo, si cumplió con las condiciones previas y sigue los pasos con razón, puede cambiar la contraseña de Windows 10. Aquí están los pasos como cómo cambiar la contraseña en Windows 10:
- Inicie sesión en su cuenta de Microsoft desde cuentas.microsoft.com – Sitio web oficial.
- Vaya a la pestaña 'Seguridad' y luego haga clic en 'Cambiar contraseña'.
- Escriba su contraseña actual y luego establezca una contraseña nueva y única. La cuenta de Microsoft también requerirá una autenticación de 2 pasos antes de completar el proceso de cambiar la contraseña a su cuenta de Microsoft

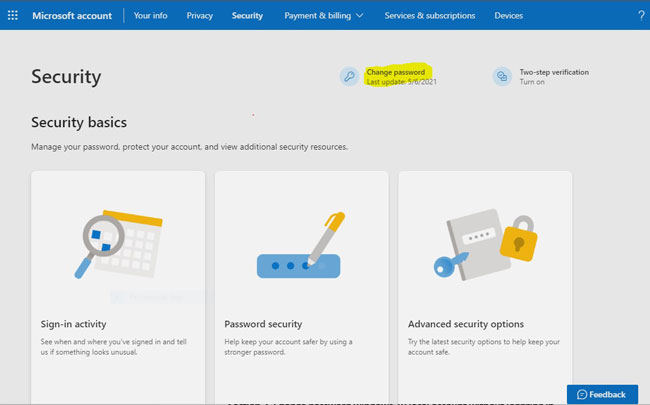
Método 3. Cambiar la contraseña de cuenta local Windows 10
Ahora, ha aprendido cambiando la contraseña de la cuenta de Microsoft. Pero, ¿qué pasa con la contraseña de cuenta local Windows 10? Los usuarios que desean mantenerlo simple y seguro use la cuenta local en lugar de la cuenta de Microsoft. A continuación, aprenderá algunas formas de cambiar la contraseña de la cuenta local de Windows 10.
Sección 1. Cambiar la contraseña de la cuenta local de Windows 10 después de iniciar sesión
Debe tener curiosidad por saber cómo cambiar la contraseña de inicio de sesión en Windows 10. Pero la espera ha terminado. Si ha iniciado sesión en Windows 10, puede cambiar fácilmente la contraseña de Windows 10 para una cuenta local siguiendo algunos pasos simples. Solo tomará un minuto para que lo haga.
- En primer lugar, haga clic en el botón 'Windows' y luego vaya a 'Configuración'.
- Ahora, vaya a 'Cuentas' y haga clic en 'Iniciar opciones'.
- Haga clic en la contraseña y luego haga clic en Cambiar
- Por último, deberá ingresar su contraseña actual, así como una nueva contraseña para su cuenta local en Windows 10.
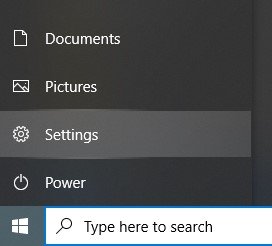
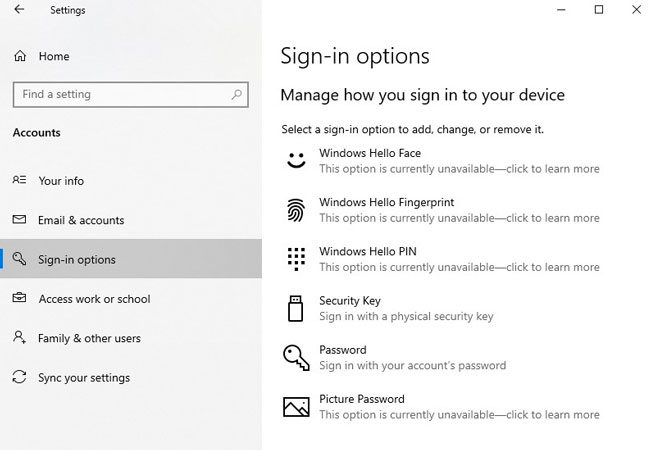
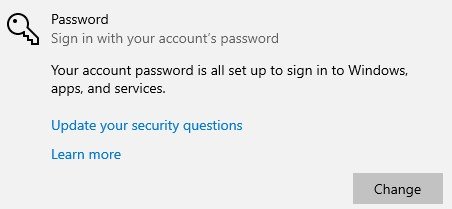
Sección 2. Cambie la contraseña de cuenta local de Windows 10 desde la pantalla de bloqueo
Una vez que sepa que ha olvidado su contraseña de cuenta local de Windows 10, no puede iniciar sesión en su PC en condiciones normales. Sin embargo, es su suerte que exista una forma de truco que puede usar para cambiar la contraseña de Windows 10 para la cuenta local.
- A medida que ingrese una contraseña incorrecta, se le dará la opción de contraseña de restablecimiento justo debajo de la contraseña de insinuar en la pantalla de inicio de sesión.
- Aparecerá un asistente de restablecimiento de contraseña. Ingrese la respuesta a la pregunta de seguridad establecida.
- Dando una respuesta correcta, podrá cambiar fácilmente la contraseña de la cuenta local.
Preguntas relacionadas sobre cómo cambiar la contraseña Windows 10
1. Cambiar contraseña Windows 10 Otro usuario
Sí, puedes hacer esto. Ir a Panel de control> Cuentas de usuario y hacer clic 'Administrar otra cuenta' opción. Verá que se mostrarán todas las cuentas de usuario disponibles. Simplemente elija una cuenta de usuario de su elección. Después de esto, se le darán múltiples opciones. Seleccionar 'Cambiar la contraseña' desde la ventana. Aparecerá una nueva ventana rápida. Establezca una nueva contraseña y también confirme para completar el cambio de contraseña para otro usuario en Windows 10.
2. Cambiar contraseña Windows 10 Desktop remoto
Para cambiar la contraseña en Windows 10 en una sesión de RDP, debe comenzar presionando Ctrl + Alt + End. Esto abrirá un diálogo de seguridad de Windows, que será similar a uno que obtenga al presionar la combinación de teclas de Ctrl + Alt + Eliminar. Ahora, desde el cuadro de diálogo de aparición, haga clic en 'Cambiar una contraseña'. En el seguimiento, una nueva ventana mostrará dónde se le solicitará primero que ingrese la contraseña anterior y luego establecerá una nueva contraseña al tiempo que la confirma.
Concluir
Cuando olvidó la contraseña de Window 10 o simplemente sospecha que algún extraño conoce la contraseña de su computadora, cambiar la contraseña Windows 10 se vuelve crucial. Pero, tan pronto como comience a Google Formas de cambiar la contraseña de Windows 10, encuentra una larga lista de artículos con formas ambiguas e incompletas que no resuelven su problema. Más bien, solo aumentan su nivel de frustración.
Este artículo, por lo tanto, le brinda todas las principales formas de trabajo para cambiar la contraseña con imágenes claras para ayudarlo a comprender y seguir los pasos de una mejor manera. Esta publicación incluso va un paso adelante y comparte una herramienta definitiva y perfecta, desbloquea la recuperación de contraseña de Windows, que cambiará efectivamente la contraseña para usted.
Descarga gratuita
Descarga segura
