Para evitar cualquier acceso ilegítimo a su teléfono y proteger su privacidad, se recomienda colocar la contraseña de bloqueo de pantalla. El sistema de seguridad se ha construido en su dispositivo Android a través del cual puede bloquear el acceso a su dispositivo. En caso de que desee eliminar el pin/contraseña de bloqueo de la pantalla de Android o ha olvidado el código de contraseña. Luego, hay varias formas de lograr esto. En este artículo, pasaremos por formas que eliminarán con éxito la contraseña/PIN/patrón de bloqueo de pantalla de Android.
Forma 1. Retire la contraseña de bloqueo de pantalla/pin/patrón en Android desde la configuración
¿Cómo deshabilitar el bloqueo de la pantalla en Android? Aunque, la configuración de la pantalla de bloqueo puede diferir para diferentes marcas y modelos de dispositivos Android, aquí le mostraré cómo eliminar el bloqueo de la pantalla en Samsung y Google Pixel. Incluso si no está utilizando estas marcas de teléfonos, aún puede referirse a sus pasos.
Eliminar la contraseña del teléfono y la tableta Samsung
Samsung Galaxy S20+ 5G Android 12
- Vaya a Configuración – Bloquear pantalla – Tipo de bloqueo de pantalla.
- Vuelva a ingresar su código PIN actual, contraseña o patrón.
- Seleccione Ninguno o Opción de deslizamiento.
Desactive el bloqueo de la pantalla en Google Pixel
![]()
Google Pixel 6 Android 12
- En primer lugar, toque la aplicación de configuración.
- Encuentre la «seguridad» y toque.
- A continuación, toque «Bloqueo de pantalla».
- Ingrese el código de acceso actual.
- Entre las opciones en la ventana siguiente, toque «Ninguno» y luego confirme.
Nota: Por las razones de seguridad, le recomendamos encarecidamente que nunca mantenga abierto el deslizamiento de su dispositivo. Siempre use algún tipo de método de seguridad para mantener su dispositivo a salvo de los usuarios no autorizados.
Forma 2. Retire la contraseña de la pantalla de bloqueo sin perder datos 🔥🔥🔥
¿Qué puede hacer si olvida su contraseña de bloqueo de pantalla a su dispositivo Android? Puede preguntar ¿Por casualidad de alguna manera puede eliminar el bloqueo de la pantalla si se olvida la contraseña? Sí, hay una gran cantidad de software y herramientas disponibles en Internet, pero definitivamente debe consultar una herramienta eficiente de eliminación de bloqueos ITOOLTAB Desbloqueo (Android). Este sorprendente removedor de bloqueo funciona bien con muchos modelos y marcas de dispositivos Android.
No solo ITOOLTAB desbloquea (Android) elimina los códigos de acceso, los patrones, los códigos PIN de su dispositivo Android, sino que también evita FRP en Samsung, Xiaomi, Redmi, Vivo, dispositivos OPPO. Sus características estupendas le permiten hacer su trabajo en mucho tiempo y, por lo tanto, ahorra mucho de su precioso tiempo.
Pasos para eliminar la contraseña de la pantalla de bloqueo usando desbloquear (Android)
Siguiendo los pasos explicados a continuación le permitirá desbloquear cualquier bloqueo de pantalla en su dispositivo Samsung sin perder datos:
Paso 1: Conecte su dispositivo
Después de haber lanzado ITOOLTAB Uplock (Android) en su PC, haga clic en la opción Eliminar los bloqueos de la pantalla en la interfaz principal de la herramienta. Luego, conectará su dispositivo Android a su PC mediante el cable de carga.
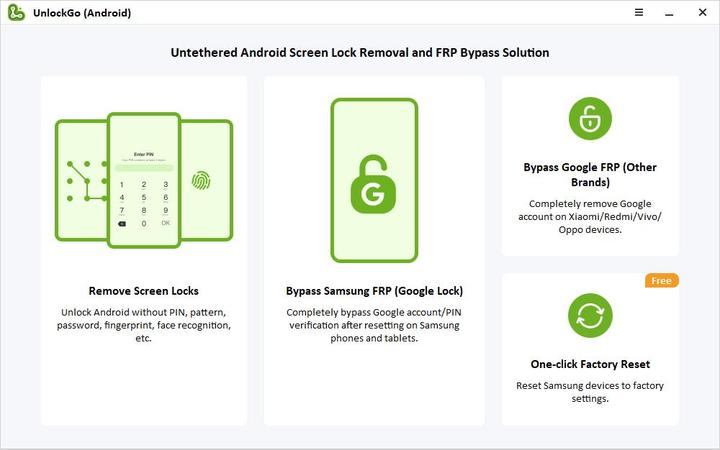
Paso 2: Confirme la información del dispositivo
En la siguiente ventana, deberá confirmar el nombre del dispositivo y el modelo de su dispositivo.
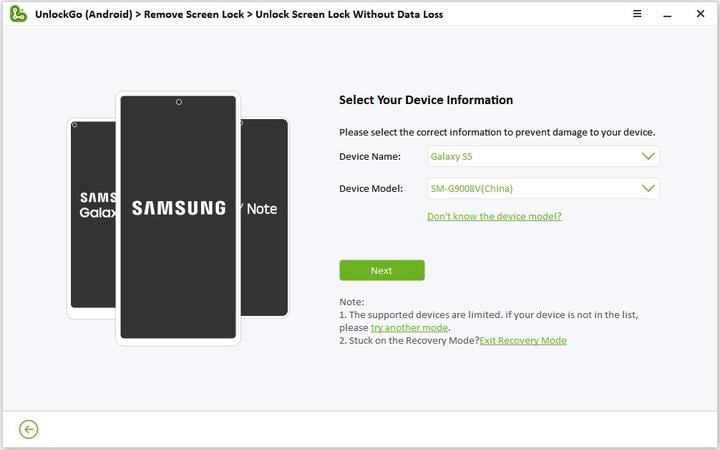
Paso 3: Descargar paquete de datos
A continuación, desbloquear (Android) descargará un paquete de datos. Tardará unos segundos en completarse.
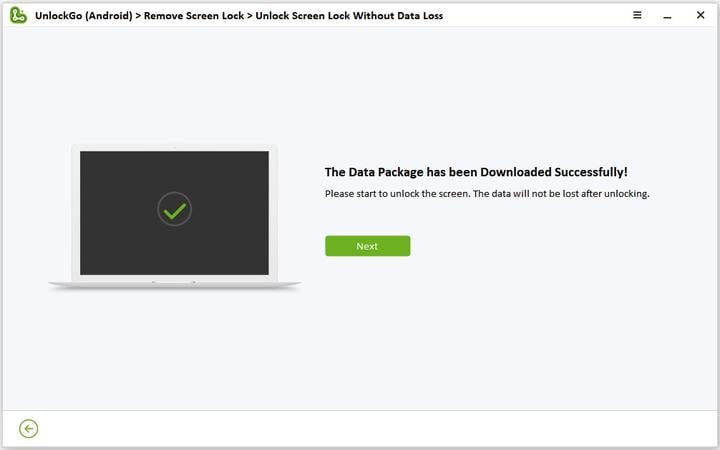
Paso 4: Ingrese el modo de descarga
Ahora, siga la instrucción en pantalla para poner su dispositivo en modo de descarga.
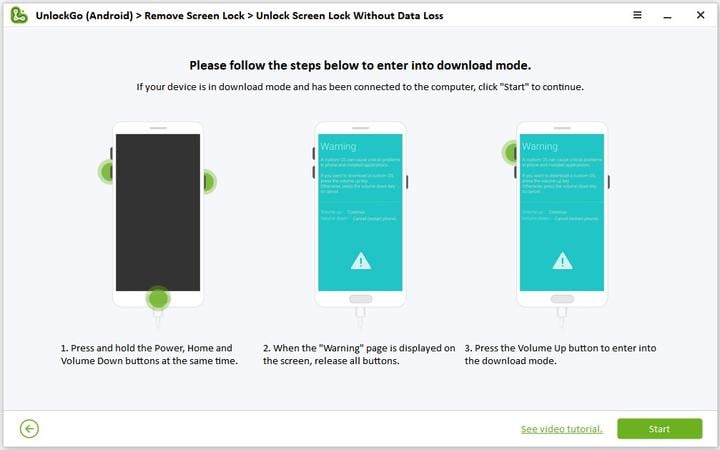
Paso 5: Eliminar la contraseña de la pantalla de bloqueo/PIN/Patrón
Una vez que haya ingresado al modo de descarga correctamente, Desbloquear (Android) eliminará automáticamente el código de acceso de la pantalla.
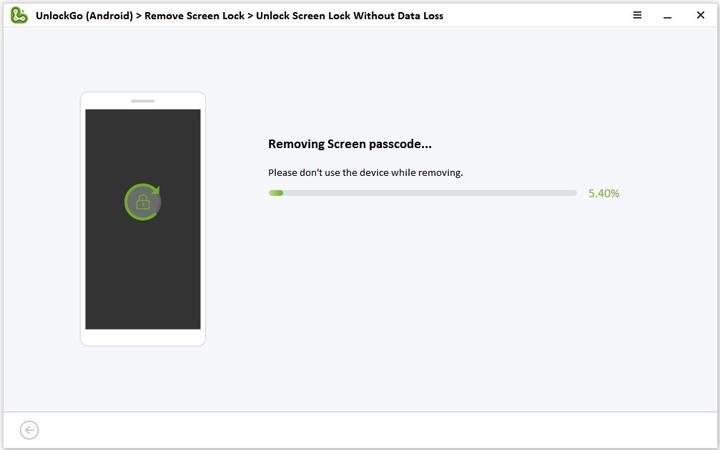
Forma 3. Restablecimiento de fábrica para eliminar la contraseña de la pantalla de bloqueo
Restablecer su dispositivo Android a la configuración de fábrica también puede eliminar la contraseña de la pantalla de bloqueo. Pero este método borrará todos los datos almacenados en su dispositivo. Si es posible, conecte su dispositivo Android a la computadora para hacer una copia de seguridad de sus valiosos datos.
Also read: ¿No Puedes Desbloquear tu Android al Introducir el PIN? Razones y 8 Soluciones Rápidas
Siguiendo esos pasos para restablecer la fábrica de su dispositivo Android:
- Mantenga presionado el botón de encendido para apagar su dispositivo.
- Use el botón de encendido y las teclas de volumen para ingresar al modo de recuperación.
- Use claves de volumen para elegir el restablecimiento de datos/restablecimiento de fábrica. Confirme la selección con el botón de encendido.
- Una vez que se completa el reinicio de datos de fábrica, puede reiniciar su sistema. Esta vez, puede acceder a su dispositivo sin la contraseña de la pantalla de bloqueo.
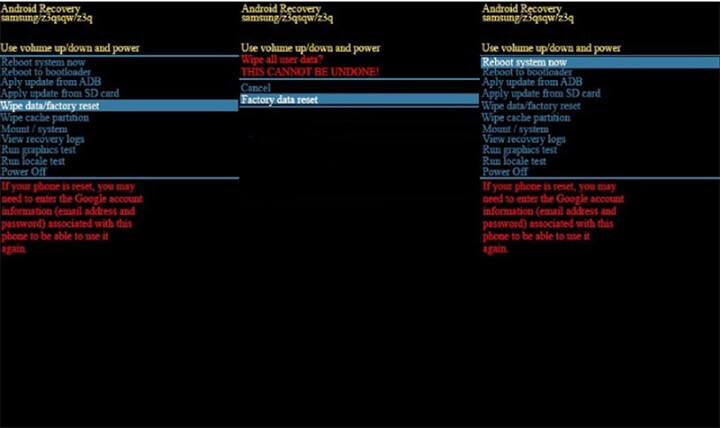
Forma 4. Retire la contraseña de bloqueo de pantalla/PIN/Patrón a través de Google Encuentre mi dispositivo
Google Find My Device (ADM) es una característica de seguridad que se ha incorporado a los dispositivos Android para localizar y controlar, desbloquear/bloquear y borrar el dispositivo Android. Para eliminar la contraseña/pin/patrón de Android sin restablecimiento de fábrica, puede usar Android Device Manager, pero debe asegurarse de que ADM ya haya sido habilitado en su dispositivo bloqueado. Hay pocos requisitos que debe cumplir antes de desbloquear su dispositivo usando ADM:
- En primer lugar, su dispositivo solo es compatible con ADM si el sistema operativo de su dispositivo es de 4.0 o más.
- Su dispositivo debe conectarse a una conexión a Internet de alto ritmo.
- El GPS de su dispositivo Android debe estar habilitado.
- Debe recordar las credenciales de su cuenta actualmente firmada en Google.
Los siguientes son los pasos para desbloquear la contraseña de bloqueo de pantalla usando ADM:
- En primer lugar, visita https://google.com/android/devicemanager e inicie sesión usando la cuenta de Google con la que se registra en este momento en su dispositivo Android.
- Si su GPS ha sido habilitado, ADM localizará su dispositivo.
- Ahora, seleccione la opción Borrar del dispositivo.
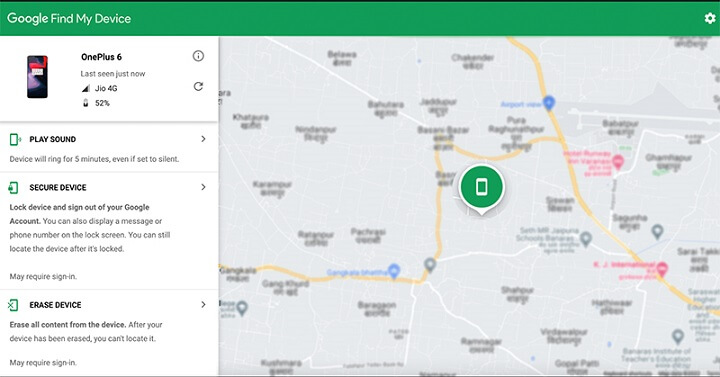
- Escriba la contraseña de su cuenta de Google.
- Una vez confirmado, se eliminarán todos los datos en su dispositivo Android. Y su dispositivo Android se reiniciará sin bloqueo de pantalla.
Forma 5. Eliminar la contraseña del teléfono Samsung a través de Find My Mobile
Si olvidó la contraseña del teléfono Samsung y desea eliminar la contraseña/pin/bloqueo de patrones de Samsung S10/S20/Tab, entonces otra característica incorporada sorprendente que puede usar es encontrar mi móvil. Esta característica garantiza localizar su teléfono perdido y también es útil para desbloquear su dispositivo Samsung. Encuentre que mi función móvil solo funcionará si ha iniciado sesión en su dispositivo con una cuenta de Samsung y también ha habilitado buscar mi función móvil. Para los usuarios que tienen ambos requisitos completos, pueden seguir los pasos a continuación para desbloquear su dispositivo Samsung:
- En primer lugar, visita https://findmymobile.samsung.com/ en un navegador web.
- Ahora, inicie sesión en la herramienta utilizando su cuenta Samsung.
- Luego, entre las opciones que están disponibles en el lado derecho de la pantalla, haga clic en la opción «Bloquear».
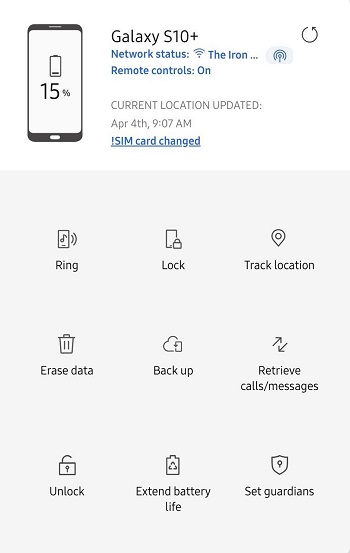
- Ahora, puede generar un nuevo código de acceso para su dispositivo y hacer clic en la opción «Bloquear».
- A los pocos minutos de ingresar al nuevo contrario, su PIN existente se cambiará.
- Ahora puede usar la nueva contraseña para ingresar a su dispositivo Samsung.
Forma 6. Retire la pantalla de bloqueo en Samsung con bloqueo inteligente
Además de encontrar mi móvil, los dispositivos Samsung tienen otra característica incorporada llamada Smart Lock. Si ha agregado lugares y dispositivos de confianza en su dispositivo Samsung bloqueado de antemano, puede desbloquear fácilmente su dispositivo Samsung cuando ingrese al lugar de confianza o cerca de los dispositivos confiables.
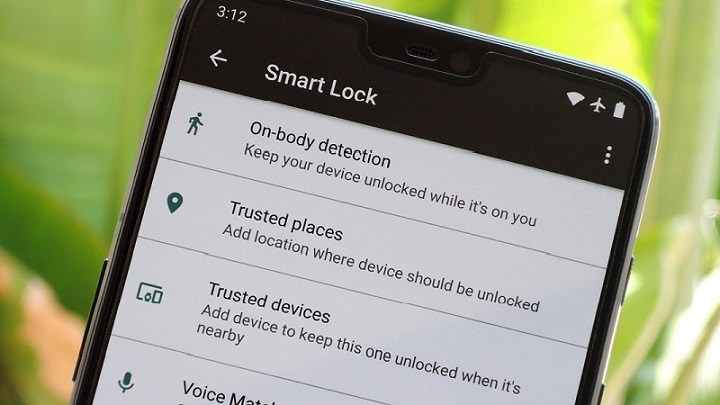
Solución de problemas: ¡No se puede quitar el bloqueo de pin en Android!
Algunas acciones requieren el acceso al administrador para hacerlo realidad y esa es la razón principal por la que no pudo eliminar el bloqueo de PIN del dispositivo Android. El acceso al administrador evita el acceso no autorizado a los dispositivos. Si desea superar este problema, puede cancelar el acceso del administrador para poder eliminar el bloqueo de PIN de su teléfono. Siga los pasos a continuación para eliminar el PIN de Android:
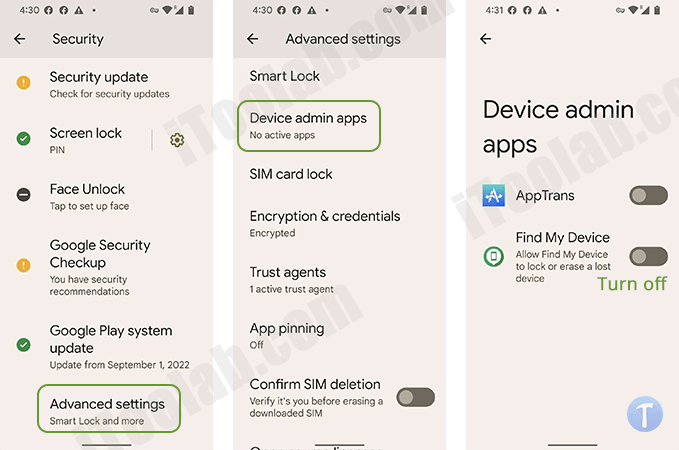
- En el inicio, busque la aplicación Configuración y toquela.
- En el menú «Configuración», toque la seguridad.
- Aquí toque los «Administradores de dispositivos» o «Aplicaciones de administración de dispositivos» y podrá ver las aplicaciones que no le permiten cambiar su configuración.
- Seleccione la opción «Buscar mi dispositivo» y desactívela.
