Encontrando el «Android Ingrese PIN para desbloquear no funciona«El problema puede ser increíblemente frustrante cuando ha ingresado el código correcto varias veces, pero aún recibe un mensaje de error. Muchos usuarios enfrentan este obstáculo y buscan correcciones de bricolaje para entrar en el teléfono.
Afortunadamente, hay pasos prácticos y directos que puede probar por su cuenta. Esta guía discutirá las posibles razones de este problema y describirá 8 soluciones confiables que puede usar para desbloquear su teléfono sin visitar un centro de servicio.
Parte 1: ¿Por qué mi contraseña no funciona en mi teléfono?
- Entrada de contraseña incorrecta – errores tipográficos, capitalización incorrecta o modo de entrada de teclado diferente.
- Contraseña cambiada recientemente – Puede estar ingresando la contraseña anterior si se cambió recientemente.
- Falla de software – Los errores temporales a veces pueden interferir con el reconocimiento de contraseña.
- Demasiados intentos fallidos – El dispositivo puede bloquearse temporalmente después de múltiples intentos fallidos.
- Has olvidado tu contraseña – Es posible que haya olvidado o mezclado genuinamente su contraseña.
- Problema de malware o seguridad – El malware o el acceso no autorizado podrían interrumpir la función de contraseña.
Parte 2: Fix Android Enter Pin para desbloquear no funciona de 7 maneras
> Forma 1: inspeccionar el pin
Confirme que está entrando en los números o letras correctas. Si recientemente cambió su PIN, asegúrese de estar usando el nuevo. Además, pruebe su PIN en otro dispositivo, como una computadora o tableta, para asegurarse de que sea correcto.
Learn more: ¿Por Qué AirDrop Tarda Tanto? 10 Razones, 11 Soluciones y 1 Alternativa
Si el PIN correcto todavía no funciona, deténgase después de dos intentos y tome un descanso antes de volver a intentarlo. Alternativamente, inicie en modo seguro «apagado» de larga data desde la pantalla de bloqueo o borre los datos o desinstale la aplicación de bloqueo de terceros y reinicie normalmente para resolver el problema.
> Forma 2: reinicie su teléfono Android
- Mantenga presionado el botón de encendido hasta que aparezca «apagar» o «reiniciar».
- Seleccione «Reiniciar» y espere a que su teléfono reinicie, luego pruebe su PIN nuevamente.
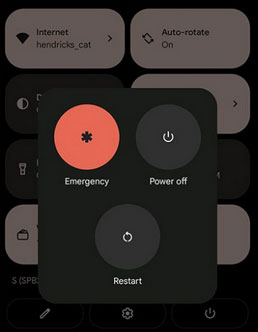
> Forma 3: borra la partición de caché
Para borrar la partición de caché y solucionar potencialmente el problema del PIN:
- Apague su teléfono Android.
- Mantenga presionado «Volumen Up + Power» hasta que aparezca el menú de recuperación.
- Presione «Volumen hacia abajo» para navegar y «encendido» para seleccionar.
- Seleccione «Limpiar la partición de caché».
- Elija «SÍ» para borrar el caché, luego seleccione «Reiniciar el sistema ahora». Después de reiniciar, prueba tu PIN nuevamente. Esto no eliminará los datos personales. (¿Qué pasa si su teléfono no se enciende?)
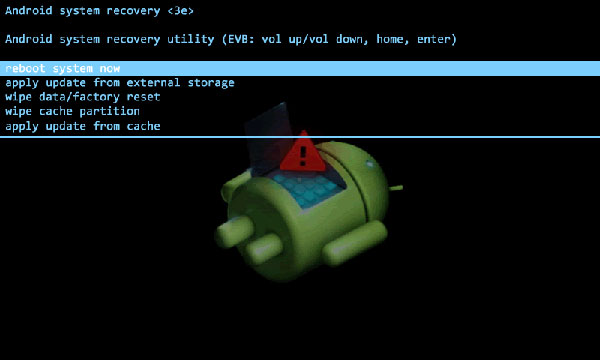
> Way 4: Desbloquear Android a través de Smart Lock
Smart Lock puede desbloquear automáticamente su Android en ubicaciones de confianza o cuando está conectado a dispositivos de confianza, por lo que no siempre necesita su PIN. Para usarlo:
- Si ha configurado Smart Lock, lleve su teléfono a un lugar de confianza designado (como Wi-Fi Home) o conéctese a un dispositivo Bluetooth de confianza (como un reloj inteligente).
- Su teléfono debe desbloquear automáticamente si se encuentra en un entorno confiable, incluso si ha olvidado su PIN.
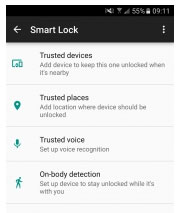
Smart Lock no restablece su PIN y no funcionará después de un reinicio. Si obtiene acceso, considere hacer una copia de seguridad de sus datos de inmediato. Si olvidó que su PIN y Smart Lock no funciona para desbloquear su dispositivo, deberá restablecer su dispositivo a través de buscar mi dispositivo o usar opciones de recuperación que no involucren el bloqueo inteligente.
> Forma 5: restablecer su dispositivo con buscar mi dispositivo
Antes de continuar, debe iniciarse en su cuenta de Google en el dispositivo bloqueado. Entonces, Google encuentra mi dispositivo y la ubicación debe activarse en la configuración de su teléfono de antemano. Para usar esta herramienta:
- En una computadora u otro dispositivo, visite Buscar mi dispositivo e inicie sesión con su cuenta de Google vinculada a su teléfono bloqueado.
- Elija el dispositivo bloqueado de la lista.
- Seleccione la opción «Borrar dispositivo». Esta fábrica restablecerá su teléfono, eliminando todos los datos, incluido el PIN.
- Después de restablecer los datos de fábrica, configure su dispositivo desde cero y cree un PIN nuevo.
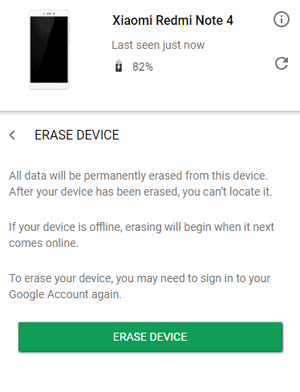
NOTA: Si borrar el dispositivo no es una opción, y no puede recordar su PIN, considere intentarlo:
- Espere un período antes de intentar volver al pin nuevamente, ya que los intentos incorrectos repetidos podrían bloquearlo temporalmente.
- Use cualquier pregunta de seguridad o opción biométrica (si está disponible) que configuró anteriormente.
- Busque ayuda del equipo de soporte del fabricante del dispositivo para opciones de recuperación adicionales.
> Way 6: Use SmartThings Find (solo Samsung)
Si tienes Smartthings encuentra Configurar en su teléfono Samsung de antemano, intente desbloquear su dispositivo con SmartThings Finde. Para usar esta función para corregir un teléfono que no acepta el PIN correcto:
- En otro dispositivo, visite SmartThings Encuentre e inicie sesión con su cuenta Samsung.
- Localice su teléfono en la lista de dispositivos Samsung registrados.
- Elija la opción «Desbloquear» y siga las indicaciones para confirmar las credenciales de su cuenta Samsung.
- Esto debería desbloquear remotamente su teléfono, sin pasar por el PIN.
- Una vez desbloqueado, vaya a la «Configuración> Pantalla de bloqueo» de su teléfono para configurar un nuevo PIN.
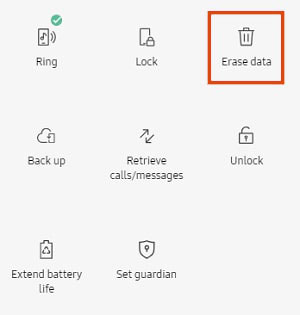
> Forma 7: utilizar la herramienta ADB
Este método funciona en ciertos dispositivos y requiere la depuración USB habilitada y la ADB instalada en la computadora.
- Conecte su dispositivo Android a una computadora con un cable USB.
- Asegúrese de que ADB esté instalado en su computadora.
- Abra el símbolo del sistema (Windows) o el terminal (Mac/Linux), luego navegue al directorio de instalación ADB.
- Escriba el siguiente comando y presione Entrar: ADB Shell RM /Data/System/gesture.Key
- Reinicie su teléfono. Se debe pasar por alto la pantalla de bloqueo, lo que le permite establecer un nuevo pin.
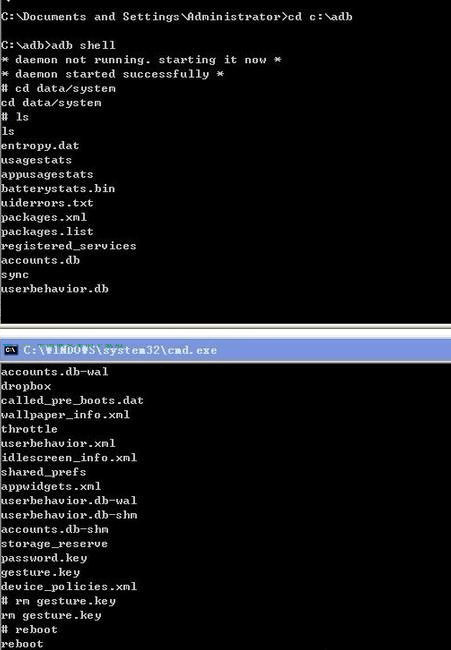
* ADB no puede recuperar o mostrar su PIN actual debido a las medidas de seguridad de Android. Sin embargo, puede ayudarlo a eliminar el archivo del pin de la pantalla de bloqueo temporalmente.
Parte 3: arreglar el PIN Ingreso para desbloquear no funciona eliminando el bloqueo de la pantalla (experto)
A veces, puede ingresar el PIN correcto, sin embargo, el teléfono no se desbloquea como se esperaba. Además, olvidar el pasador también puede dar lugar a un dispositivo bloqueado. En tales situaciones, es posible que prefiera eliminar el bloqueo PIN – BYPSS PIN para obtener acceso sin restricciones a su teléfono o para restablecer el bloqueo de la pantalla.
Para todos los asuntos relacionados con el desbloqueo de la pantalla de su teléfono, incluido el código PIN, Desbloqueador de Android se destaca como un recurso esencial. Reconocida por su experiencia en la resolución de problemas de teléfonos móviles, este producto ha obtenido la confianza de millones, debido a su tecnología de desbloqueo avanzada y su fuerte compromiso con la privacidad del usuario.
¿Cómo solucionar el PIN de Android Enter para desbloquear no funciona erradicando el código PIN usando Android Uplocker?
Paso 1: Iniciar – Comience descargando el robusto software de desbloqueador Android en su computadora y continúe con la instalación. Inicie el producto y seleccione la opción «Eliminar la contraseña de pantalla». Luego, haga clic en el botón «Inicio» ubicado en el lado izquierdo de la interfaz.
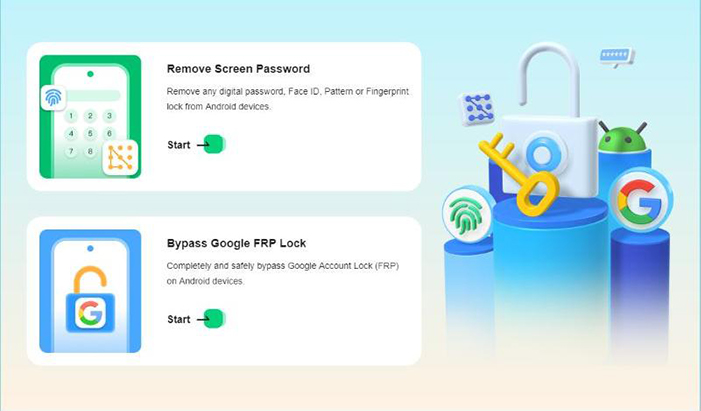
Paso 2: Connect – A continuación, elija la marca de su dispositivo y conecte su teléfono Android a su computadora con un cable USB. (Para los usuarios que no son de Samsung, es mejor asegurarse de tener una copia de seguridad antes de hacerlo, ya que el proceso de desbloqueo puede borrar los datos de su dispositivo)
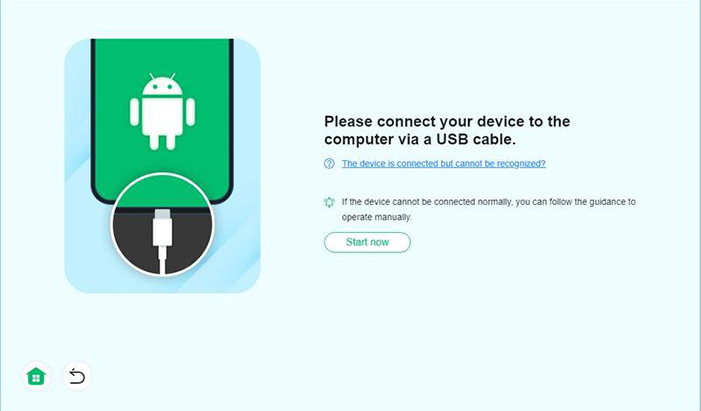
Paso 3: Eliminar – Una vez que se detecta el dispositivo, haga clic en el botón «Retirar ahora» para eliminar su PIN de mal funcionamiento.
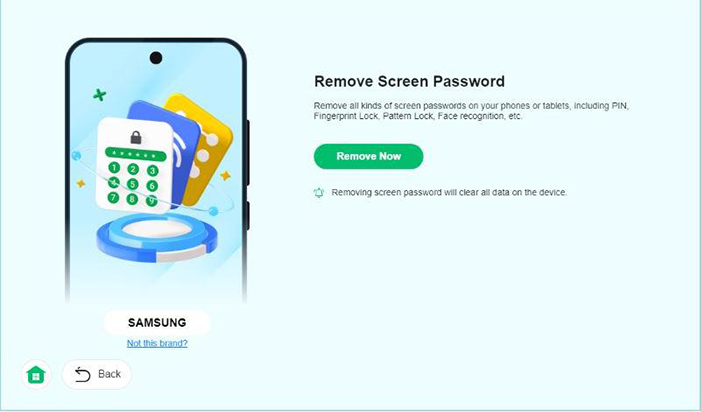
Paso 4: Espera – Finalmente, permita unos minutos para que el desbloqueador de Android procese la eliminación del bloqueo de pin. Al finalizar, verá una interfaz de confirmación que indica que el bloqueo de PIN en su teléfono inteligente se ha eliminado correctamente.
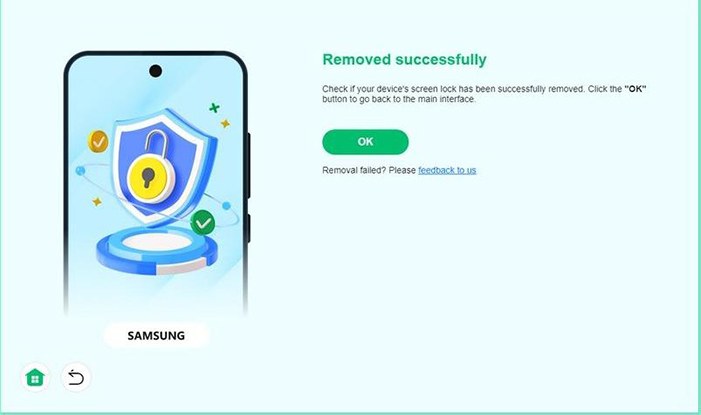
Pensamientos finales
Después de explorar las diversas razones y probar cada una de las 7 soluciones potenciales, debe tener una ruta más clara para recuperar el acceso a su dispositivo. Sin embargo, si el problema persiste, utilizando una herramienta profesional – Desbloqueador de Android puede proporcionar una solución más completa. Esta herramienta robusta ofrece la tasa de éxito más alta para resolver problemas sin pasos complejos. Ver para creer; Descargue esta herramienta ahora y pruébelo.
![]()
Artículos calientes:
Códigos de desbloqueo gratuitos: cómo obtener códigos de desbloqueo gratuitos para iPhone/Android
Cómo desbloquear iPhone sin contraseña gratis en 2024 (100% trabajo)
¿Cómo recuperar datos después de restablecer la fábrica Android con/sin copia de seguridad? (Fijado)
¿Cuánto cuesta desbloquear el teléfono Android? (Información detallada)
