Airdrop es una característica conveniente para transferir archivos entre dispositivos Apple, pero los usuarios a menudo encuentran frustraciones con velocidades de transferencia lentas. Esto puede llevar a preguntas como «¿Por qué Airdrop tarda tanto?? » Los retrasos pueden atribuirse a varios factores.
El desafío puede resultar en una mala experiencia de usuario, dejando a los usuarios buscando respuestas. En esta publicación, lo guiaremos a través de 11 soluciones viables para mejorar el rendimiento de Airdrop. Antes de eso, veamos qué es responsable de este problema.
Parte 1: ¿Por qué AirDrop tarda tanto?
AirDrop le permite transferir rápidamente archivos entre su Mac y los dispositivos Apple cercanos como iPhones o iPads. Puede controlar quién puede enviar archivos, y los archivos entrantes se guardan en su carpeta de descargas. Si bien Airdrop generalmente es rápido, a veces puede ser lento. Comprender por qué:
- Red Wi-Fi lenta: Si su red Wi-Fi es lenta o experimenta congestión, puede retrasar significativamente las transferencias de airdrop ya que la característica se basa tanto en Wi-Fi como en Bluetooth para la conectividad.
- Tamaños de archivo grandes: La transferencia de archivos muy grandes, como videos o imágenes de alta resolución, naturalmente lleva más tiempo debido al aumento del volumen de datos.
- Problemas relacionados con Mac: Si hay un problema con su Mac, como software obsoleto, almacenamiento insuficiente, etc., puede ralentizar el rendimiento de la airdrop.
- Problemas relacionados con el iPhone: Los problemas con su iPhone, como iOS anticuados, bajo almacenamiento o incluso problemas técnicos relacionados con Bluetooth, también pueden obstaculizar las velocidades de transferencia.
- iPhone no conectado a Wi-Fi: AirDrop requiere una conexión Wi-Fi activa para funcionar correctamente. Si su iPhone no está conectado a una red Wi-Fi, las transferencias pueden disminuir o fallar.
- Uno o ambos iPhones no están conectados a Wi-Fi: Ambos dispositivos deben estar conectados a Wi-Fi y Bluetooth. Si uno o ambos no lo son, el proceso de transferencia puede volverse lento.
- Distancia entre dispositivos: Cuanto más cerca estén los dispositivos entre sí, más rápido AirDrop puede transferir archivos. Si los iPhones u otros dispositivos Apple están demasiado separados, la conexión se debilita, desacelerando la transferencia.
- Problemas entre diferentes versiones de iOS o MacOS: Pueden surgir problemas de compatibilidad si los dispositivos involucrados en la transferencia ejecutan diferentes versiones de iOS o MacOS, lo que lleva a velocidades de transferencia o errores de conexión más lentos.
- Interferencia: Otros dispositivos que usan Wi-Fi o Bluetooth en el área pueden interferir y reducir la velocidad de drop de aire.
- Procesos de fondo: Múltiples aplicaciones o tareas que se ejecutan en cualquier dispositivo pueden ralentizar las transferencias de archivos.
El tiempo que lleva a los archivos AirDrop puede variar según varios factores, incluido el tamaño de los archivos, la distancia entre los dispositivos y las condiciones Wi-Fi y Bluetooth. Aquí hay algunas pautas generales:
|
Tamaño de archivo |
Entre iPhones/iPads |
Entre iPhones/iPads y Macs |
|
Archivos pequeños |
Por lo general, solo unos segundos. |
Por lo general, unos segundos. |
|
Archivos medianos |
Típicamente menos de un minuto. |
Alrededor de un minuto. |
|
Archivos grandes |
Puede tomar unos minutos. |
Unos pocos a diez minutos. |
Parte 2: Cómo hacer que Airdrop sea más rápido (11 soluciones rápidas)
SEX 1: Asegúrese de que sus dispositivos estén más cerca
Si sus dispositivos Apple se encuentran en habitaciones separadas, la velocidad de transferencia puede disminuir debido a la interferencia causada por las instalaciones interiores. Por lo tanto, es aconsejable posicionar los dos dispositivos en una proximidad más cercana entre sí.
FIJO 2: Rompe los límites de Airdrop
Apple permite que los usuarios establezcan restricciones de aplicaciones para administrar el uso, lo que puede limitar accidentalmente el acceso de AirDrop. Para garantizar que AirDrop esté habilitado, siga estos pasos:
- Abra «Configuración» y toque «Tiempo de pantalla».
- Alternar en «Contenido y privacidad».
- Seleccione «Aplicaciones permitidas» y alterne en «Airdrop».
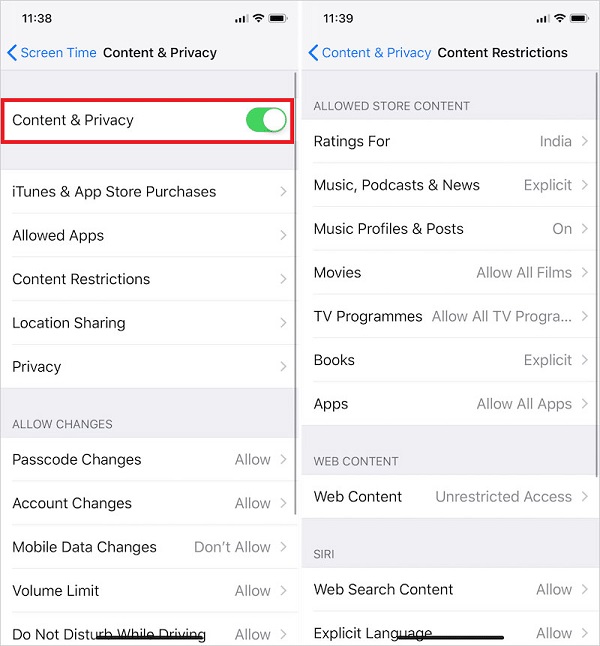
Arreglar 3: Ajustar la configuración de AirDrop
Asegúrese de que AirDrop esté configurado para «todos» o «Contactos solo» en ambos dispositivos:
- Para iPhone/iPad: Vaya por configuración> General> Airdrop. Elija «Todos durante 10 minutos».
- Para Mac: Opta por el menú Apple> Configuración del sistema> General> Airdrop & Homing. Habilite «Permitir la transferencia» y seleccione «Todos».
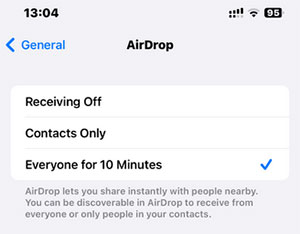
Corrección 4: Actualizar iOS/macOS
- Para iOS: Vaya a «Configuración> General> Actualización de software». Toque «Descargar e instalar» si hay una actualización disponible. Siga las indicaciones y reinicie su dispositivo.
- Para macOS: Haga clic en el «Menú Apple> Configuración del sistema> General> Actualización de software». Haga clic en «Actualizar ahora» o «Actualizar ahora». Siga las instrucciones en pantalla y reinicie su Mac.
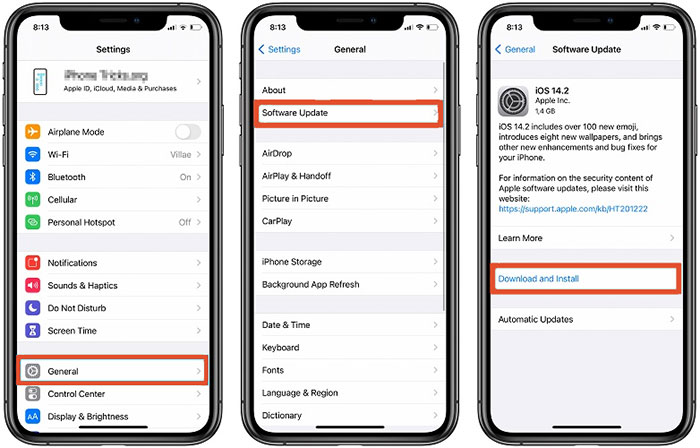
FIJO 5: Wi-Fi y Bluetooth de reacción
Si Airdrop no funciona a pesar de que Wi-Fi y Bluetooth están habilitados, intente actualizarlos. Apague Wi-Fi y Bluetooth en ambos iPhones, espere unos segundos y luego vuelva a encenderlos. Para Macs, haga esto desde el centro de control.
Arreglar 6: archivos más pequeños de Airdrop
Las redes lentas pueden retrasar las transferencias, así que cancele la transferencia actual e intente nuevamente con un archivo más pequeño para verificar los problemas. Nuevamente, aunque AirDrop no restringe los tamaños de archivo, es aconsejable usar otros métodos para archivos de más de 1 GB.
FIJO 7: Desactivar el punto de acceso personal
Debe deshabilitar el punto de acceso personal para usar AirDrop, ya que requiere que Bluetooth sea gratuito. Para apagar el punto de acceso, vaya a «Configuración> punto de acceso personal» y alterne «Permita que otros se unan».
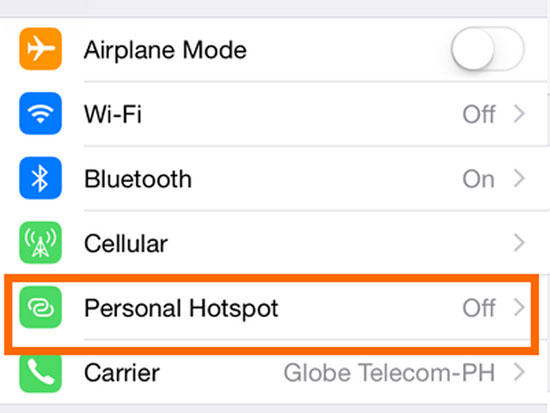
Corrección 8: Restablecer la configuración de la red
Puede restablecer la configuración de red de su iPhone, que eliminará las redes existentes y restablecerá el nombre del dispositivo a «iPhone». Para hacer esto, vaya a «Configuración> General> Transferir o restablecer iPhone> Restablecer> Restablecer la configuración de la red».
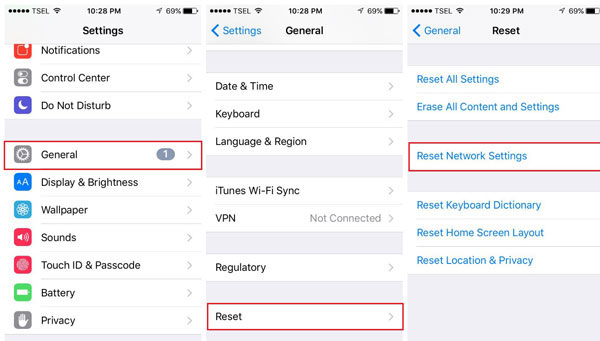
Arreglar 9: Deshabilitar VPNS
Deshabilite las VPN activas, ya que pueden interferir con las conexiones Wi-Fi o Bluetooth. Para hacer esto, vaya a «Configuración> VPN» y altere el interruptor a «OFF». Luego, intente usar AirDrop nuevamente.
Fix 10: Force Reinicie sus dispositivos
- Force reiniciar un iPhone: Para el iPhone 8 o posterior:: suelte el volumen hacia arriba, luego hacia abajo, luego mantenga presionado el botón lateral hasta que aparezca el logotipo de Apple. Para iPhone 7/7 Plus: mantenga presionado el volumen y los botones para dormir/despertar hasta que aparezca el logotipo de Apple.
- Fuerza reiniciar una Mac: Para Apple Silicon: mantenga presionado el botón de encendido hasta que la pantalla se vaya negra y aparezca el logotipo de Apple. Para Intel: Hold Control (CTRL) + comando + potencia (o expulsar) hasta que la pantalla se vuelva negra y aparezca el logotipo de Apple.
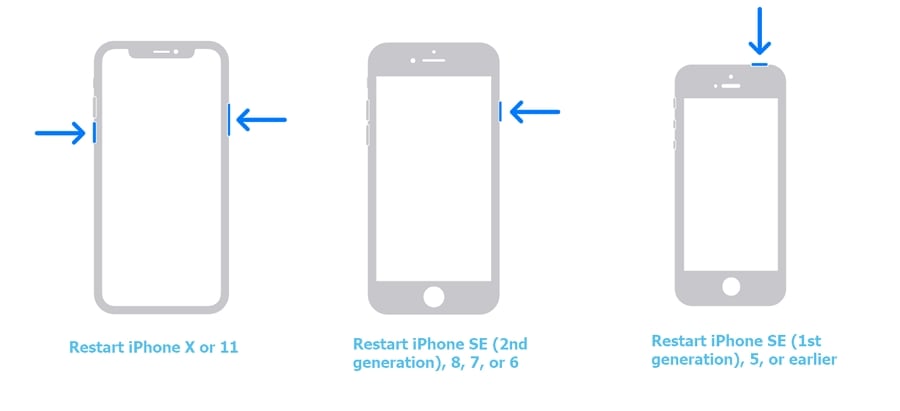
FIJO 11: Ejecutar el mantenimiento en Mac
Su Mac puede reducir la velocidad por varias razones, pero el mantenimiento regular puede ayudar. CleanMymac X automatiza tareas como liberar RAM y reparar los permisos de disco, lo que facilita mantener su sistema funcionando sin problemas. Para probar esta aplicación de forma gratuita, siga estos pasos:
- Abra CleanMymac X y vaya a «Mantenimiento» en la barra lateral.
- Seleccione las tareas deseadas y haga clic en «Ejecutar».
Parte 3: Use una alternativa de AirDrop para transferir datos al nuevo iPhone rápidamente
¿Está buscando transferir datos de un iPhone a otro sin la molestia de usar AirDrop? Si ese es el caso, la transferencia de Mobilekin para dispositivos móviles (Windows y Mac) está aquí para ayudarlo.
Este software innovador permite la copia sin esfuerzo y rápida de varios tipos de datos. Asegura la protección de su privacidad y garantiza que no se perderán datos en ambos dispositivos.
![]()
![]()
¿Cómo usar la transferencia Mobilekin para móvil para iOS a iOS Data Transfer?
Paso 1. Comience por iniciar el software que ha instalado en su computadora. Conecte ambos dispositivos Apple a la computadora con cables USB. El software reconocerá automáticamente los dos dispositivos y los mostrará uno al lado del otro en la pantalla.
Learn more: ¿No Puedes Desbloquear tu Android al Introducir el PIN? Razones y 8 Soluciones Rápidas
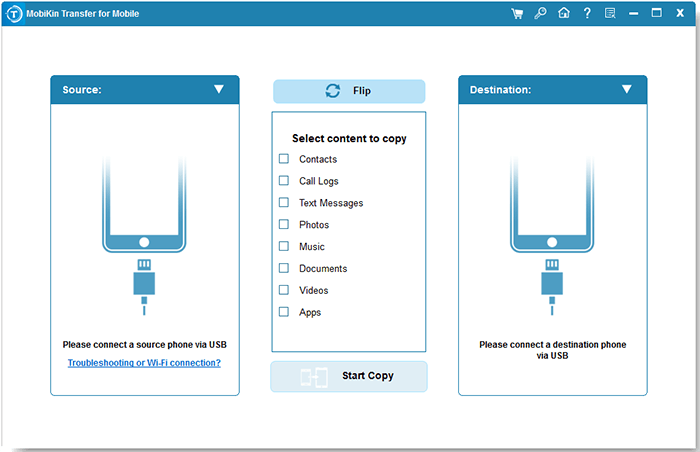
Paso 2. Verifique que el iPhone de origen se designe como el dispositivo de origen y el objetivo se identifique como el destino. Si los dispositivos están asignados incorrectamente, puede hacer clic fácilmente en el botón «Flip» para cambiar sus roles. Posteriormente, seleccione los tipos de archivos que desea transferir desde la lista proporcionada en el centro.
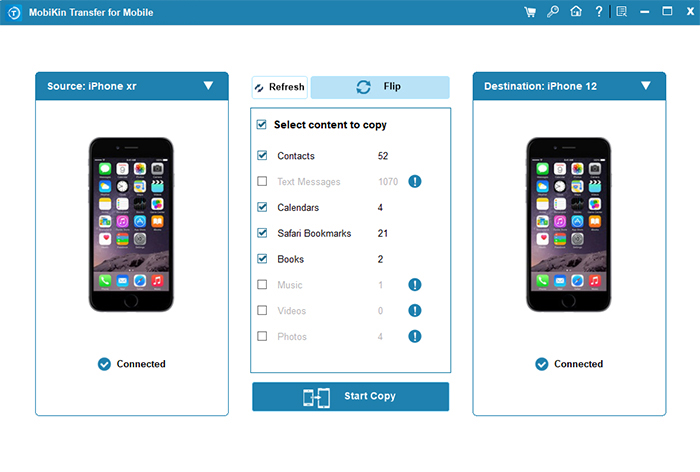
Paso 3. Una vez seleccionado, comience la transferencia de datos haciendo clic en el botón «Iniciar copia». Para facilitar una transferencia perfecta, asegúrese de que ambos dispositivos permanezcan conectados a la computadora durante todo el proceso.
* Por cierto, ¿quieres transferir datos entre tu iPhone y Mac de manera rápida y fácil? Aquí están las 7 formas productivas.
Observaciones de cierre
¡Ahí lo tienes! Estas son las soluciones para que Airdrop sea tan lento. Si todavía enfrenta problemas de AirDrop persistentes después de probar las soluciones sugeridas, considere usar la transferencia de Mobilekin para dispositivos móviles. Esta herramienta profesional ofrece opciones de transferencia de archivos confiables entre varios dispositivos, asegurando un proceso rápido y sin problemas sin la molestia.
Finalmente, una nota al margen aquí: ciertos tipos de archivos pueden tener problemas de codificación o compatibilidad adicionales que pueden ralentizar el proceso de transferencia. Asegúrese de que ambos dispositivos sean capaces de recibir el tipo de archivo que está enviando.
