Airdrop es la plataforma nativa de intercambio de archivos de Apple que permite la transferencia inalámbrica de videos, fotos, archivos, mensajes, etc., entre Macs, iPads y iPhones. Aun así, muchas personas se preguntan sobre la posibilidad de que los archivos de Windows de Airdrop a un iPhone o viceversa. En este artículo, discutimos cómo AirDrop de PC a iPhone, buscando formas alternativas de hacer esta transferencia inalámbrica de archivos y responder preguntas frecuentes en Airdrop PC a iPhone.
Parte 1. ¿Podemos Airdrop desde Windows a iPhone?
Actualmente, no es posible usar AirDrop para transferir archivos desde su PC de Windows a un iPhone. Esto se debe a que AirDrop es una herramienta original de utilidad Apple para sus dispositivos, excluyendo las PC de Windows. Solo los productos de Apple pueden usar esta herramienta de transferencia inalámbrica porque es una especificación ad-hoc que se encuentra en los sistemas iOS y MacOS. Aunque no es posible directamente a AirDrop PC a iPhone, hay una serie de servicios y software de terceros que pueden facilitar la transferencia de archivos entre iPad, iPod Touch y iPhone a su PC con Windows.
Ver más:
Parte 2. Cómo AirDrop de PC a iPhone (formas alternativas)
1. Uso del intercambio de archivos de iTunes
Tener iTunes no es negociable si posee algún dispositivo Apple. Esto se debe a que proporciona una amplia variedad de características, incluida la administración y transferencia de sus archivos desde su iPad, iPod y iPhone. También es capaz de transferir archivos de su computadora a su iPhone. La siguiente es una guía paso a paso sobre cómo usar iTunes para transferir archivos desde su computadora Windows a su iPhone:
- Con un cable USB, conecte su iPhone a su PC y luego inicie iTunes.
- Una vez que tenga acceso a la interfaz de usuario de iTunes, busque la columna izquierda para elegir su dispositivo y luego seleccione «Aplicaciones».
- En la pestaña «Compartir archivos», verá una lista. Explore la lista debajo de la pestaña y elija la aplicación deseada que contenga los archivos, luego haga clic en la opción «Agregar».
- Una vez que vea una pantalla recientemente mostrada, elija los archivos deseados para transferir a su iPhone y luego seleccione «Abrir». Finalmente, seleccione «Sincronizar en iTunes».
2. Uso de servicios basados en la nube
Otra forma sólida de Airdrop desde Windows hasta iPhone es mediante el uso de servicios basados en la nube. Puede hacer uso de la unidad en la nube para abrir y ver los datos en su computadora desde su iPhone. En una divulgación completa, Cloud Drive no es capaz de transferir archivos desde su computadora a su iPhone, sino que es capaz de permitirle acceder a dichos archivos desde su dispositivo iOS. Hay una variedad de unidades de nubes disponibles para entregarle estas características, incluidos OneDrive, Google Drive, Dropbox, iCloud y muchos más. Para fines de demostración, utilizaremos Dropbox para demostrar cómo AirDrop de PC a iPhone utilizando servicios basados en la nube. Siga los pasos a continuación para lograr esto:
- Inicie su navegador web en su computadora de Windows y liquide en la siguiente URL, https://www.dropbox.com/.
- Haga clic en «Cargar archivos» en la interfaz Dropbox On Screen para cargar los archivos seleccionados en el servicio de almacenamiento en la nube de Dropbox.
- Después de que haya terminado cargando los archivos deseados en el almacenamiento en la nube de Dropbox, puede continuar para abrir la aplicación Dropbox en su iPhone para acceder a los archivos que se han cargado.
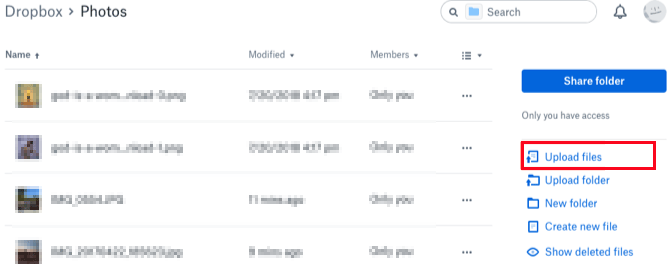
3. Uso de Mobilekin Assistant para iOS
¿Desea, en su búsqueda de Airdrop desde Windows a iPhone, tener un software todo en uno que pueda transferir archivos desde su computadora a su iPhone con solo unos pocos pasos? Tenemos la respuesta para usted, y ese es el asistente de Mobilekin para iOS (Win y Mac). Este es un programa completo que facilita la transferencia de un amplio espectro de archivos como videos, música, fotos, mensajes, contactos, etc., entre su PC de Windows y su dispositivo para iPhone, como así lo desea.
Características notables del asistente de Mobilekin para iOS:
- Transfiera rápidamente todos los archivos que desea desde su computadora Windows a su iPhone y viceversa.
- Administre los archivos y el contenido de su iPhone a través de su computadora Windows directamente conectando su iPhone a su PC.
- Le permite la libertad de administrar, eliminar y editar directamente desde su PC con Windows cualquier datos de iPhone.
- Compatible con la mayoría de las generaciones de dispositivos iPod, iPad y iPhone, a saber, iPhone 15/14/13/12/11 Pro Max, 11 Pro, 11; iPhone 6S, 7S (plus) / 7, 8 (más), 9 (más), x, xr, xs max y xs; El nuevo iPad, iPad Air Pro, iPad Air y muchos más.
- La interfaz es fácil de usar y fácil de navegar.
![]()
![]()
A continuación se muestran los pasos para PC Airdrop a iPhone usando Asistente para iOS:
Paso 1. Conecte su iPhone a su PC con Windows con un cable USB y abra el asistente para el software iOS en su PC. El software se iniciará y comenzará a escanear automáticamente y descubrir su iPhone, mostrándolo en la interfaz principal.
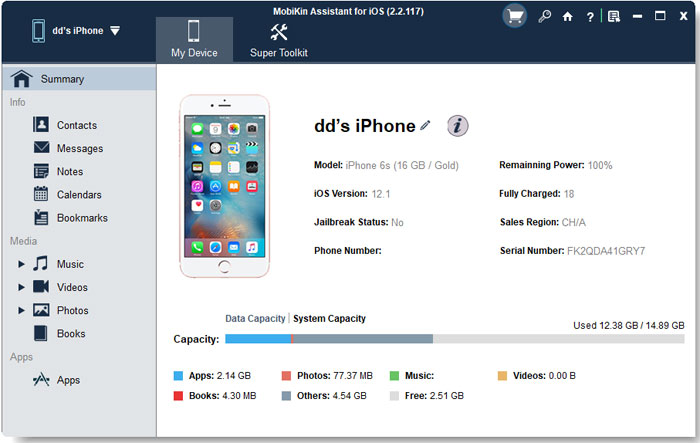
Paso 2. Haga clic en la categoría de archivo que desea importar sus archivos en el lado izquierdo del menú de la interfaz, luego abra y visite la totalidad del contenido del archivo debajo del menú Tipos de archivos.
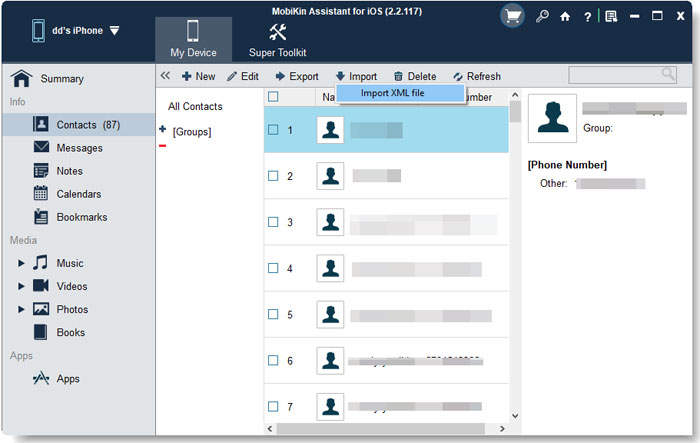
Paso 3. Seleccione el botón «Importar» ubicado en el menú superior. Luego puede continuar para elegir los archivos en su PC de Windows que desea transferir a su iPhone.
Usando el asistente de Mobilekin para iOS, puede importar marcadores, calendarios, libros, contactos, desde su computadora Windows hasta su iPhone y iPad. Una de las mayores ventajas de este método es que no está restringido cuando se trata del tamaño del archivo o el tipo de datos para transferir. Es simplemente el método más fácil y directo para Airdrop desde PC a iPhone.
Es posible que también necesite:
Parte 3. Preguntas frecuentes en PC Airdrop a iPhone
P1: ¿Puedes AirDrop desde iPhone a Windows?
R: Debido al hecho de que las PC de Windows carecen de la herramienta incorporada de AirDrop en comparación con MacBooks, no es posible transferir directamente fotos y archivos con AirDrop a una PC desde un iPhone. Un método alternativo para esto es mediante el uso del intercambio de archivos SMB para habilitar AirDrop entre iPhone y Windows Computer.
P2: ¿Puedo usar AirDrop en Windows PC?
R: Solo los productos de Apple tienen derechos exclusivos a Airdrop. Por lo tanto, no hay posibilidad de usar AirDrop en las computadoras portátiles o computadoras de escritorio de Windows.
Recommended Read: Programa de Mejora del iPhone de Verizon: Todo lo que Necesitas Saber
P3: ¿Cómo puedo Airdrop de Mac a iPhone?
Para aire de aire sin problemas de Mac a iPhone, use los siguientes pasos:
- Conecte su iPhone a su computadora Mac.
- En su computadora Mac, abra «Finder», luego «Go» y haga clic en «Airdrop». Debe alternar en Bluetooth y Wi-Fi para activar la función de utilidad AirDrop.
- Puede ver a todos los usuarios descubiertos de Airdrop desde la ventana en pantalla Airdrop en su computadora Mac, y esto debería incluir su iPhone. Por lo tanto, debe seguir adelante para arrastrar los archivos buscados al icono del iPhone que está en la ventana y luego elegir «compartir».
Después de que se haya adherido a los pasos dados anteriormente, todos los archivos que se han transferido se almacenarán en su iPhone y puede acceder a ellos en su iPhone como desee.
Conclusión
Dada la información anterior, debería poder controlar cómo AirDrop de Windows a iPhone. Todos los métodos alternativos que se han dado tienen sus propias ventajas y desventajas, y se necesita la debida consideración para encontrar el que mejor le convenga. Debe recordar usar el asistente de Mobilekin para iOS como un software de terceros con todo incluido para facilitar la PC Airdrop a iPhone.
![]()
![]()
