La gente podría enfrentar un problema para obtener sus Windows 11 22H2 encriptados por BitLocker. Este cifrado de bitlocker impone un bloqueo en la PC. Aunque esta característica ayuda a prevenir intrusiones, se convierte en un dolor de cabeza para sus usuarios, ya que no pueden completar tareas en sus PC.
Una vez que se pierda la contraseña de BitLocker o la clave de recuperación, las cosas se complicarán, aunque la clave de recuperación de BitLocker se puede pasar por alto, pero no es una salvaguardia. La mejor manera es deshabilitarlo por problemas innecesarios. Este artículo tiene como objetivo proporcionarles orientación a este respecto.
Todo sobre Microsoft BitLocker en Windows 11
Qué es BitLocker Windows 11, esta pregunta en particular ha sido burlarse de varias comunidades en línea, donde la gente parece seguir haciendo esta pregunta una y otra vez. Ayuda a proteger el sistema operativo de Windows y los datos del usuario, y ayuda a garantizar que las computadoras no puedan ser manipuladas, incluso si se dejan desatendidas, perdidas o robadas. Descripción general del cifrado de bitLocker en Windows No puedes perderte.
Aunque tener bitlocker tiene pros y contras, a veces puede requerir su incapacitante. Pero para hacer esto, es imprescindible que tengas un Cuenta administradora. De lo contrario, no podrá deshabilitarlo. Es necesario iniciar sesión como administrador porque le permite acceder a los archivos y software esenciales de su PC.
Sin embargo, mientras inicia sesión desde su cuenta de administrador, puede olvidar la contraseña. De hecho, esto haría que su cuenta de administrador de Windows sea inaccesible para usted. En este caso, recomendamos usar nuestra herramienta de desbloqueo premium desbloqueado (Windows).
Cómo deshabilitar el cifrado de bitLocker en Windows 11
A continuación, el artículo enumera siete formas diferentes de usar las que aprenderá cómo deshabilitar BitLocker en el símbolo del sistema.
- 1. Desactivar BitLocker usando BitLocker Manager
- 2. Desactivar BitLocker a través del panel de control
- 3. Deshabilitar BitLocker utilizando el editor de políticas del grupo local
- 4. Desactivar BitLocker usando PowerShell
- 5. Desactivar BitLocker usando CMD
- 6. Deshabilitar BitLocker formatando el disco duro
- 7. Desactivar BitLocker desde la página de servicios de Windows
Forma 1. Apague su bitlocker usando bitlocker manager
Paso 1: Presione Windows+ + mi. Hacer clic Esta PC > Dispositivos > Opción de unidades. Busque su controlador BitLocker y haga clic con el botón derecho. Para continuar, haga clic en el Administrar bitlocker opción.
Paso 2: Una vez que haya ingresado la interfaz de cifrado de la unidad BitLocker, haga clic en Apagar bitlocker. Después de ver la ventana emergente, haga clic Apagar bitlocker Para confirmar la operación.
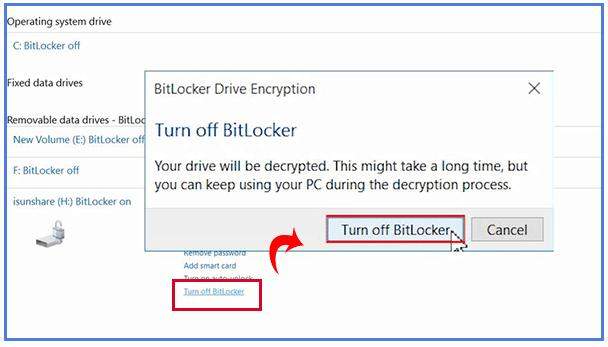
Forma 2. Desactivar bitLocker a través del panel de control
Paso 1: Ve a tu Panel de controlHaga clic Cifrado de unidad de bitlocker.
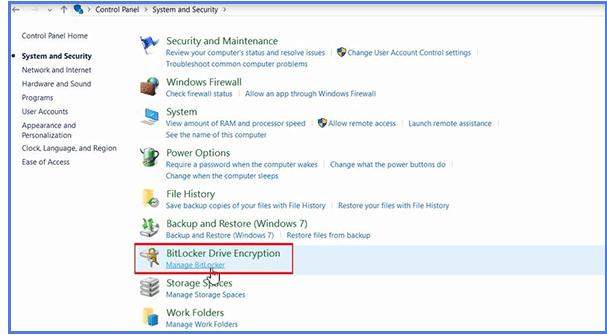
Paso 2: expandir el Protegido por bitlocker conducir y elegir Desbloquear opción.
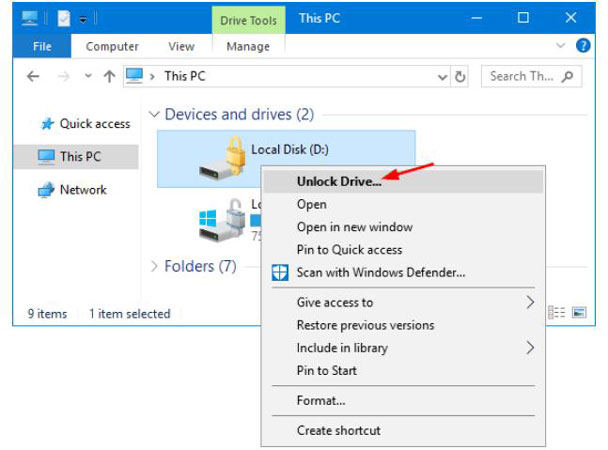
Paso 4: Escriba su contraseña y haga clic en Desactivar BitLocker.
Forma 3. Desactivar BitLocker utilizando el editor de políticas del grupo local
Paso 1: Abra el cuadro de diálogo de su PC presionando Windows y Riñonal. Escriba gpedit.msc y haga clic DE ACUERDO.
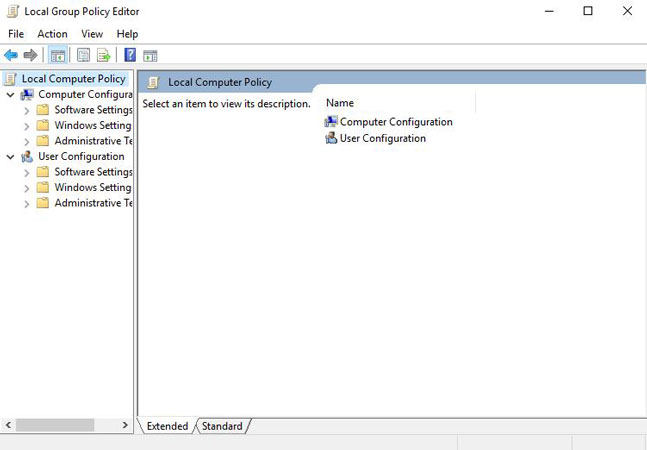
Paso 2: Visita Configuración de computadora > Plantillas administrativas. Hacer clic en Componentes de Windows > Cifrado de unidad de bitlocker > Unidades de datos fijos.
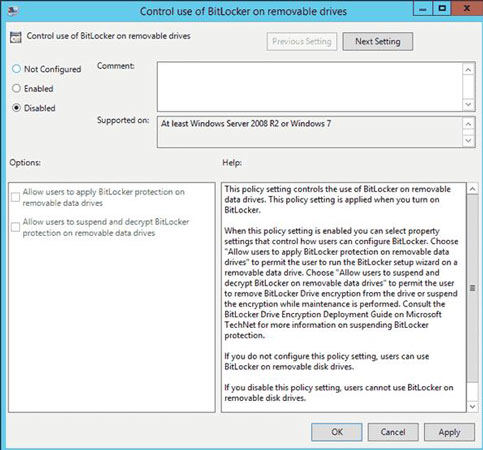
Paso 3: haga clic en la línea diciendo Denegar el acceso de escritura a unidades fijas no protegidas por BitLocker.
Paso 4: Ahora, aparecerá una ventana emergente. Ahí, haga clic No configurar o Desactivar. Hacer clic Aplicar > DE ACUERDO Para confirmar la operación.
Forma 4. Desactivar bitLocker usando PowerShell
Paso 1: haga clic en el Comenzar botón Windows y escribir Powershell en el cuadro de búsqueda.
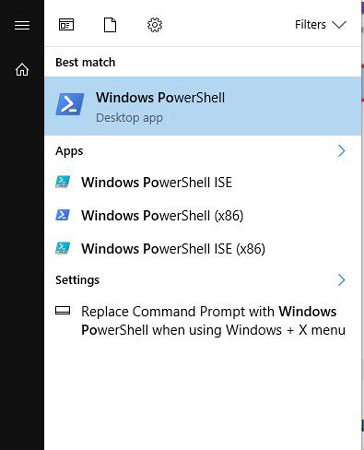
Paso 2: haga clic derecho en PowerShell. Haga clic derecho en PowerShell nuevamente y seleccione Ejecutar como administrador.
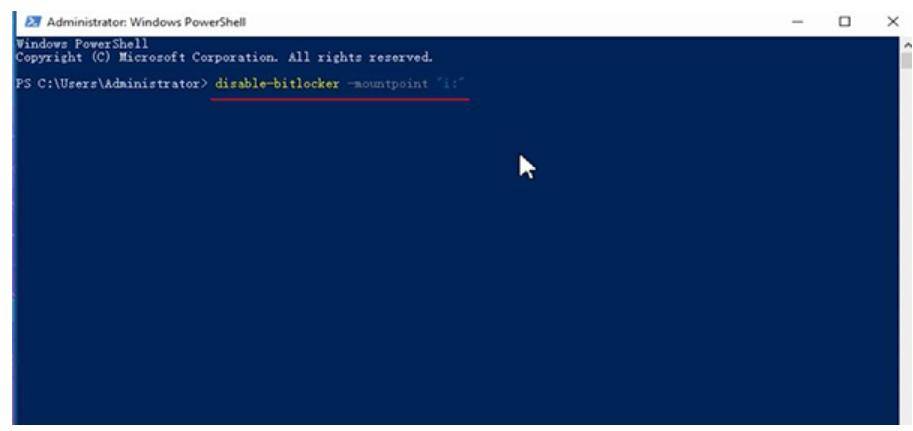
Paso 3: Ahora, aparecerá una ventana emergente. Ti, tipo Deshabilitar bitlocker-mountpoint 'x'y presionar Ingresarpara continuar.
En este paso, tendrá que reemplazar «X» con el nombre del disco duro, es decir, C, D, E, etc.
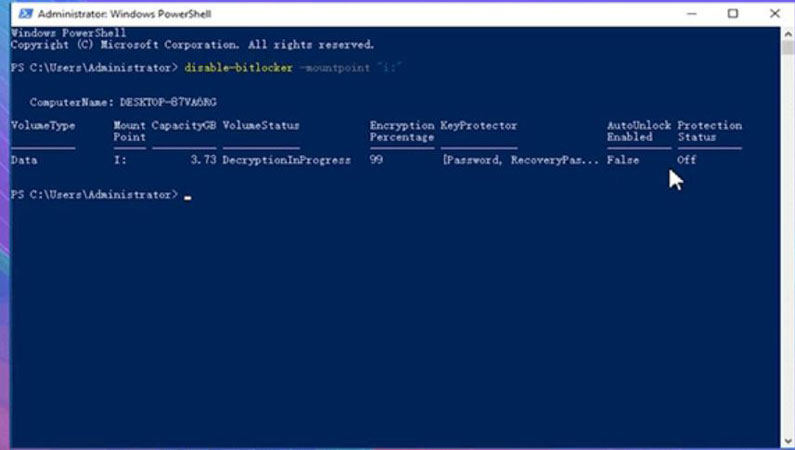
Los siguientes comandos también pueden deshabilitar BitLocker en PowerShell:
- $ Blv = volumen de get-bitlocker
- Disable-BitLocker-MountPoint $ BLV
Forma 5. Desactivar bitLocker usando CMD
Paso 1: Como administrador, abra el símbolo del sistema de su PC. Tipo administrar bde -Off x: Prensa Ingresar para proceder.
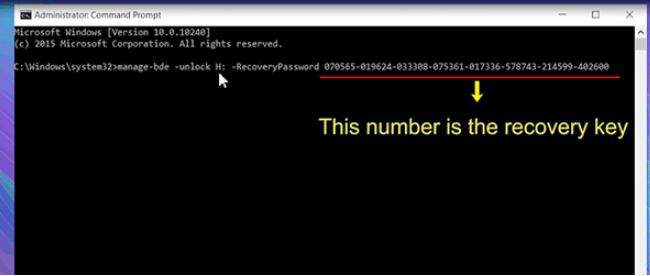
Paso 2: una vez que haya ingresado administrar bde-off xel descifrado comenzará. Deje que el proceso se complete sin causar ninguna interrupción.
Aquí, reemplace X con el nombre del disco duro que va a reemplazar.
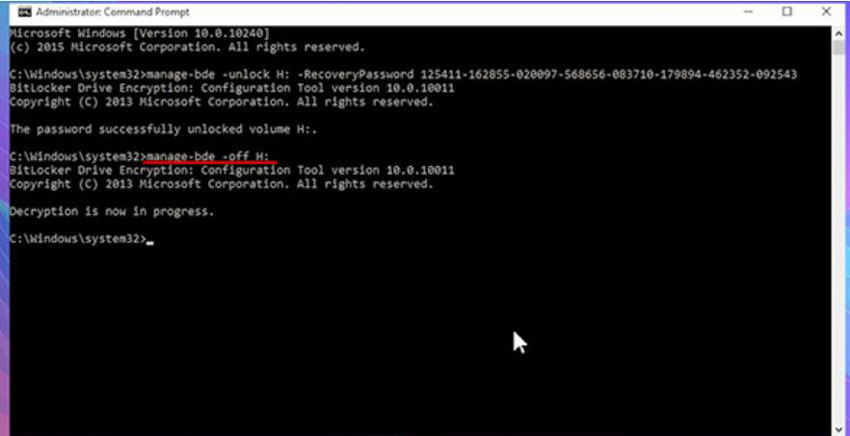
La tabla indica el mismo método para deshabilitar BitLocker, pero para las PC con Windows 11.
| Windows 11 Inicio | Windows 11 Pro |
|---|---|
| Hacer clic con el botón derecho Comenzar y seleccionar Powershell como Administrador | Ahora, ve a Panel de control > Sistema y seguridad > Cifrado de unidad de bitlocker |
| Tipo: gestionar-bde –protectores –polable 'x' | Seleccionar Suspender la protección en do conducir |
Forma 6. deshabilitar bitLocker formatando el disco duro
El formato de un disco duro es otra manera fácil de deshabilitar BitLocker de su PC. Para formatear su disco duro, continúe de la siguiente manera:
Paso 1: haga clic con el botón derecho en el disco duro que BitLocker y seleccione El formato ha encriptado.
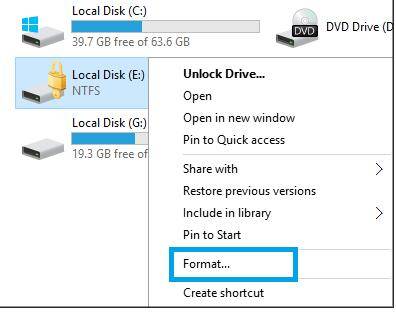
Paso 2: en una ventana emergente que aparece, configure el sistemas de archivos. Luego, marque la casilla al lado de el formato rápido opción. Hacer clic Comenzar para proceder.
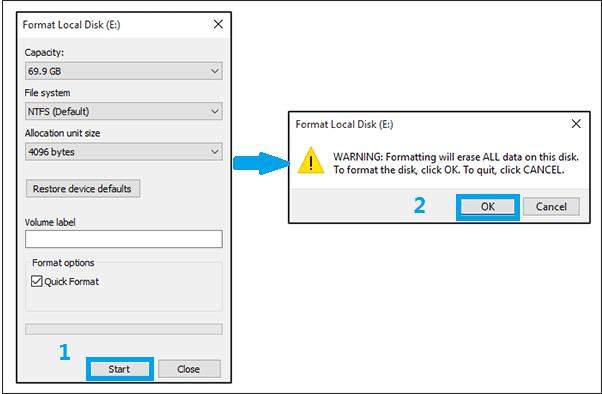
Forma 7. Desactivar bitLocker desde la página de servicios de Windows
Paso 1: Primero use el atajo Win+R y escriba el comando 'Services.msc'.
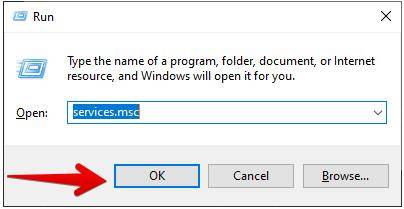
Paso 2: ahora desde los servicios aparecidos Búsqueda de 'Servicio de cifrado BitLocker Drive' y ábralo.
Learn more: Cómo desactivar la Biblioteca Musical en la Nube en iPhone [Guía fácil]
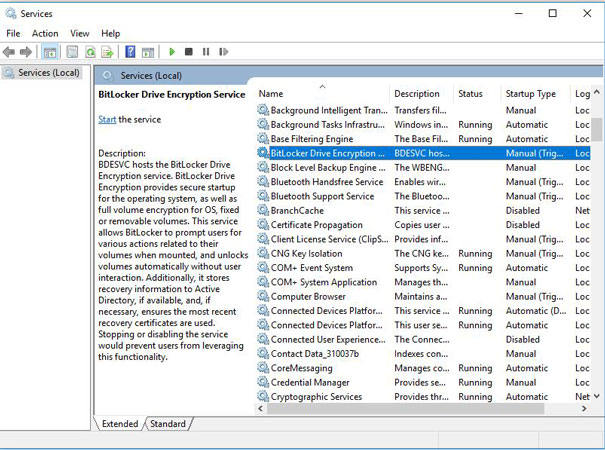
Paso 3: Ahora haga clic en el servicio y 'deshabilitarlo' y también si el servicio está en el estado en ejecución, asegúrese de 'detenerlo'.
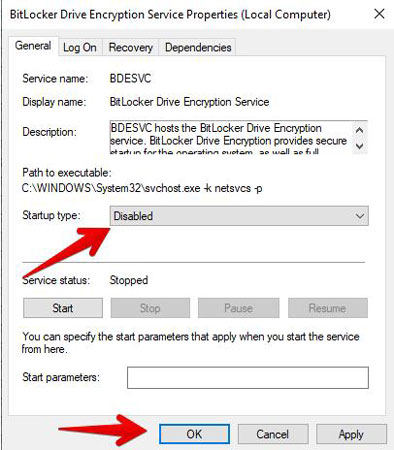
Windows 10 y Windows 11 tienen una pequeña diferencia al apagar o deshabilitar el cifrado de BitLocker, 7 formas probadas sobre cómo apagar Windows 10 BitLocker han adquirido mucha atención. Después de todo, la mayoría de las computadoras en estos días son Windows 10.
La gente también hizo preguntas sobre el cifrado de bitlocker
¿Qué es el cifrado de unidad de bitlocker y el bitlocker para ir?
Si desea saber cómo deshabilitar el cifrado de la unidad en su PC, los dos métodos que se detallan a continuación lo ayudarán a este respecto:
Cifrado de unidad de bitlocker
Este método de cifrado encripta los discos duros fijos y las unidades de sistema operativo. Si alguien cifra su sistema operativo con BitLocker, su cargador de arranque les pedirá que autenticen su contraseña de BitLocker o la tecla BitLocker al arrancar. El descifrado solo ocurrirá después de que se haya ingresado una clave de cifrado o contraseña adecuada. Una vez que se ingrese la clave (o contraseña), el descifrado de la unidad ocurrirá y las ventanas se cargarán.
Bitlocker para ir
Este método de cifrado encripta las unidades externas, por ejemplo, USBS. , Se requerirá la contraseña o la clave de recuperación después de conectar la unidad a la computadora. En comparación con el cifrado de buceo de bitlocker, BitLocker To GO permite desbloquear los dispositivos en cualquier computadora de MacOS o Windows.
¿Cuál es la forma más fácil de habilitar el cifrado de bitlocker?
Para hacer que su PC sea más segura, puede habilitar el cifrado de BitLocker. La forma más fácil de encriptar cualquiera de sus unidades a través de BitLocker es usar Explorador de archivos. Primero, abierto Explorador de archivos. Luego, haga clic con el botón derecho en el archivo que está dispuesto a cifrar y seleccionar Encender bitlocker.
Cómo apagar el cifrado del dispositivo y el cifrado estándar de BitLocker
Cifrado de dispositivo
Paso 1: en la barra de búsqueda de Windows, escriba Configuración de cifrado del dispositivo. Haga clic en Abrir una vez que aparezca en los resultados de la búsqueda.
Paso 2: seleccione la opción Apagado En el campo de cifrado del dispositivo.
Cifrado de bitlocker
Paso 1: Buscar Administrar bitlocker En la barra de búsqueda de Windows. Una vez que aparezca en los resultados de la búsqueda, haga clic Abierto.
Paso 2: haga clic Apagar bitlocker en el camino está dispuesto a descifrar.
Paso 3: confirme la operación haciendo clic en Apagar bitlocker.
Si su unidad deseada está bloqueada, haga clic en Desbloquear y escribir la contraseña la desbloqueará.
Conclusión
Esta guía explica cómo puede deshabilitar BitLocker en su PC de siete maneras y sus requisitos previos. Y debe obtener el derecho del administrador para deshabilitar BitLocker en su computadora, si no conoce la contraseña de la cuenta de administrador, intente desbloquear: la recuperación de contraseñas de Windows, esta herramienta puede ayudarlo a restablecer o eliminar la contraseña de la cuenta de administración, si desea eliminar la cuenta de administrador para crear una nueva cuenta como cuenta de administrador, la herramienta todo en uno puede ayudarlo a lograr. Espero que este artículo pueda ayudarlo a resolver cómo deshabilitar el cifrado de BitLocker en Windows 11.
Descarga gratuita
Descarga segura
