Hablando de convertir VOB a ISO en Windows o Mac, primero debemos conocer algo sobre el archivo VOB. Los archivos VOB son los archivos de películas principales que forman una estructura de DVD. Y contiene toda la información que un DVD necesita para reproducir video, sonido, menús y subtítulos, sin embargo, normalmente no puede aparecer en el reproductor de DVD en casa para ver con la familia. Por lo tanto, debe convertir el archivo VOB en un archivo ISO si desea grabarlo en un DVD en blanco regular.
Un archivo ISO es una imagen de disco que replica la estructura completa de un disco, y las imágenes ISO se pueden grabar fácilmente al disco. Si está buscando una utilidad de conversión de medios fácil de usar que maneja la conversión de VOB a ISO para comprimir el archivo y hacer en el DVD, el creador de DVD para Windows bien vale la pena. Convierte una multitud de diferentes archivos de video y se quema en DVD con unos pocos clics.
Si desea grabar archivos VOB y todos los demás archivos a un ISO en una Mac, vaya a probar DVD Creator para Mac.
Hoy echamos un vistazo a cómo transferir VOB al archivo de imagen ISO en Windows. Descargue el archivo .exe del programa a continuación, la instalación es un proceso rápido y fácil después del asistente de instalación.
Paso 1: Cargar archivos VOB
Ejecute el DVD Creator y haga clic en el icono «+» grande para buscar video VOB en Explorer o simplemente arrastre y entregue la ventana del proyecto.
More reading: Cómo extraer audio de un DVD a MP3 en Windows y Mac
En el área del proyecto, puede comenzar a autorizar el DVD moviendo clips, fusionar capítulos, editar/agregar títulos, etc.
Paso 2: Editar archivos VOB (opcionales)
Este VOB a ISO Converter ofrece una variedad de herramientas de edición de video para permitirle recortar, recortar, agregar marcas de agua, insertar subtítulos o ajustar los efectos de video y más para personalizar su video. Para hacer esto, simplemente resalte un video y luego elija el icono «Editar» ubicado en el lado inferior derecho para abrir la ventana de edición de video.
Paso 3: Personalizar el menú DVD
Muévase a la pestaña «Menú» en la parte superior para personalizar para su autoridad de DVD. Hay muchas plantillas geniales preestablecidas que puede elegir.
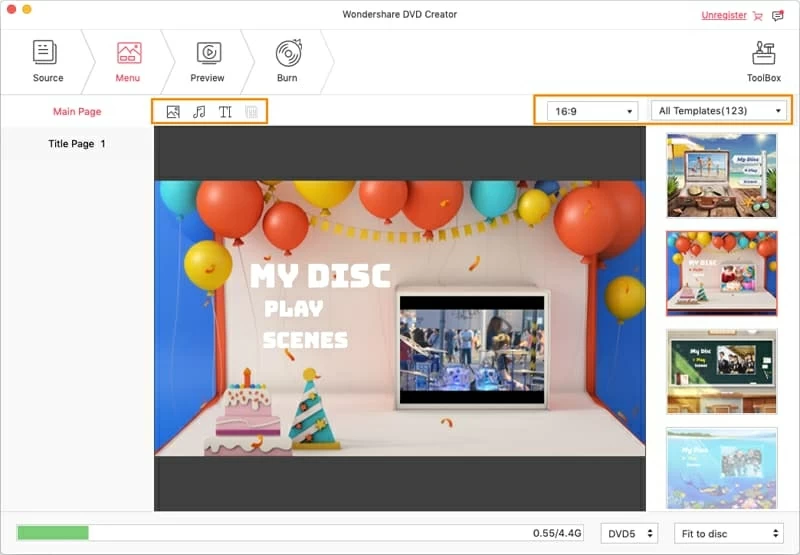
Paso 4: Vista previa del proyecto y comience a convertir archivos VOB
Antes de la conversión, puede ir a la pestaña «Vista previa» en la parte inferior para verificar si todo va bien.
Finalmente, vaya a la pestaña «Burn» y marque «Guardar como ISO» (la opción predeterminada es Burn to DISC) para comenzar a convertir el video en VOB a un ISO.
Se le mostrará una pantalla de progreso con una bonificación extra fría.

¡Eso es todo!
